Controllr/Aplicativos/Cadastros/Funcionários
Índice
Funcionários
No App Funcionários ![]()
O aplicativo de Funcionários é usado para realizar o cadastro de funcionários do(s) seu(s) provedor(es).
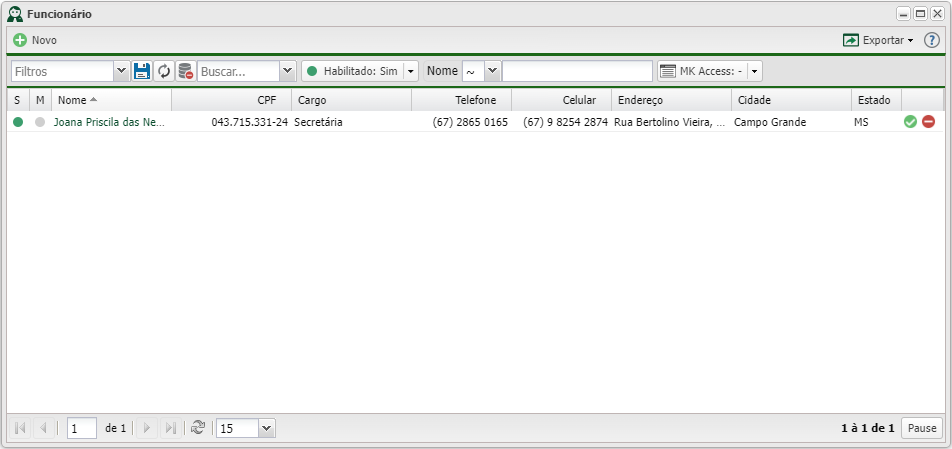
Para adicionar um novo colaborador, basta clicar no botão ![]() Novo e, de acordo com a necessidade do provedor, preencher os campos das abas.
Novo e, de acordo com a necessidade do provedor, preencher os campos das abas.
Novo Funcionário
Nesta sessão, você deverá preencher as seguintes categorias abaixo referente ao novo funcionário: Dados Pessoais, Endereço, Empresa e Acesso Mikrotik/NAS.
Dados Pessoais
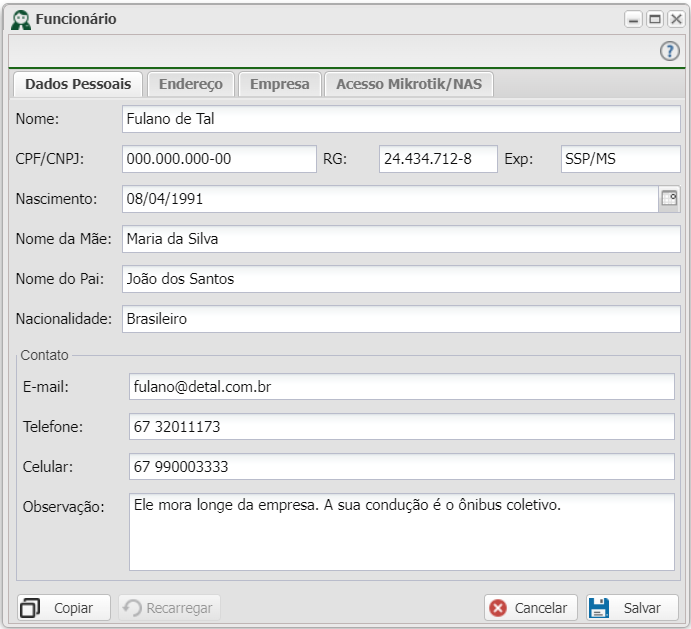
| Dados Pessoais | ||
|---|---|---|
| Campo | Descrição | Exemplo |
| Nome | Insira o nome do seu funcionário. | Fulano de Tal |
| CPF | Insira o CPF do seu funcionário. | 000.000.000-00 |
| RG | Insira o RG do seu funcionário. | 24.434.712-8 |
| Exp | Insira o órgão expedidor do RG do seu funcionário. | SSP/MS |
| Nascimento | Insira a data de nascimento do seu funcionário. | 08/04/1991 |
| Nome da Mãe | Insira o nome da mãe do seu funcionário. | Maria da Silva |
| Nome do Pai | Insira o nome do pai seu funcionário. | João dos Santos |
| Nacionalidade | Insira a nacionalidade do seu funcionário. | Brasileiro |
| Contato | ||
| Cadastre o e-mail do seu funcionário. | fulano@detal.com.br | |
| Telefone | Cadastre o número do telefone fixo do seu funcionário. | (67) 3201-1173 |
| Celular | Cadastre o número do telefone celular do seu funcionário. | (67) 99000-3333 |
| Observação | Cadastre alguma observação importante em relação a seu funcionário. | Ele mora longe da empresa. A sua condução é o ônibus coletivo. |
Endereço
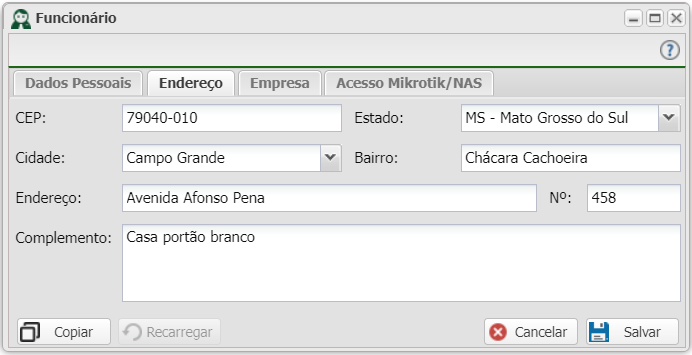
| Endereço | ||
|---|---|---|
| Campo | Descrição | Exemplo |
| CEP | Insira o CEP da casa do seu funcionário. | 79040-010 |
| Estado | Insira o estado em que mora o seu funcionário. (Se o CEP estiver correto, o campo será preenchido automaticamente) |
Mato Grasso do Sul |
| Cidade | Após selecionar o estado, o campo estará disponível, insira então a cidade em que mora o seu funcionário. (Se o CEP estiver correto, o campo será preenchido automaticamente) |
Campo Grande |
| Bairro | Insira o bairro da casa do seu funcionário. (Se o CEP estiver correto, o campo será preenchido automaticamente) |
Centro |
| Endereço | Insira o endereço da casa do seu funcionário. (Se o CEP estiver correto, o campo será preenchido automaticamente) |
Avenida Afonso Pena |
| Número | Insira o número da casa do seu funcionário. | 458 |
| Complemento | Insira algum ponto de referência ou informação complementar da casa do seu funcionário. | Casa portão branco |
Empresa
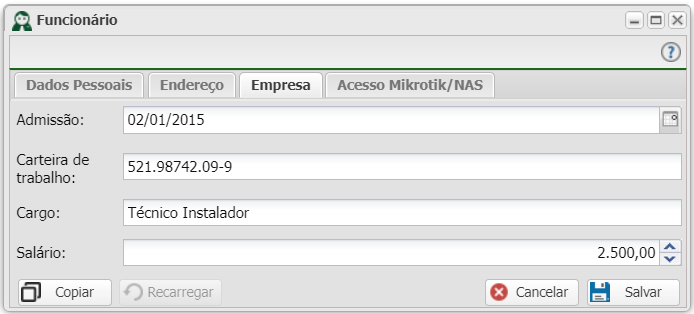
| Empresa | ||
|---|---|---|
| Campo | Descrição | Exemplo |
| Admissão | Cadastre a data de admissão do seu funcionário. | 02/01/2015 |
| Carteira de trabalho | Cadastre o número da carteira de trabalho do seu funcionário (PIS/PASEP). | 521.98742.09-9 |
| Cargo | Cadastre o cargo exercido pelo seu funcionário. | Técnico Instalador |
| Salário | Cadastre o salário pago ao funcionário. | 2.500,00 |
Acesso Mikrotik/NAS
Com o Controllr, é possível gerenciar os acessos aos dispositivos Mikrotik dos colaboradores apenas utilizando a WEB. Este recurso (disponível para level 4 ou superior) tem como funcionalidade habilitar ou desabilitar os acessos do colaborador ao MK utilizando-se do RADIUS, ou seja, não há necessidade de criar usuário em todos os concentradores para seu colaborador, apenas cadastrá-lo no Controllr. Ao tentar realizar a conexão no dispositivo será realizado uma autenticação via RADIUS junto ao Controllr liberando ou não o acesso do colaborador. Esse acesso pode ser restringindo por sub-rede e/ou horário específico.
Atenção: Entende-se que o dispositivo está com o Radius devidamente configurado e também Radius NAS no Controllr.
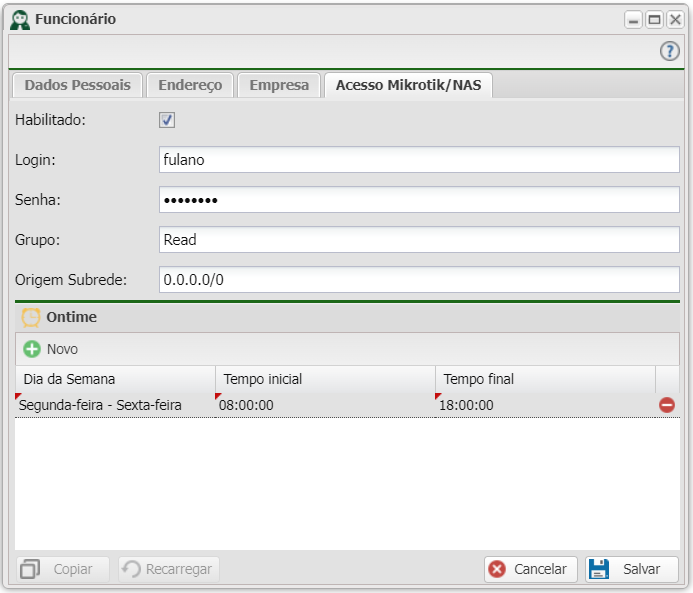
| Acesso Mikrotik/NAS | ||
|---|---|---|
| Campo | Descrição | Exemplo |
| Habilitado | Marque essa opção para que seu funcionário possa ter acesso à área do agente. | |
| Login | Crie um nome de usuário para o seu funcionário acessar a área do agente no Mikrotik. | fulano |
| Senha | Crie uma senha para o seu funcionário acessar a área do agente no Mikrotik. | 12345678 |
| Grupo | Informe qual o grupo de permissões este funcionário terá acesso. | Full / Read / Write |
| Origem Subrede | Informe o IP de origem do funcionário. Lembre-se que ele só conseguirá conectar se a origem do IP for o mesmo informado. Para qualquer IP, cadastre o default (0.0.0.0/0). | 0.0.0.0/0 |
Ontime
Nessa categoria, você terá opção de limitar os horários e dias que o seu funcionário poderá acessar o Mikrotik. Para adicionar um novo cronograma, basta clicar no botão ![]() Novo.
Novo.
| Dia da Semana | Tempo Inicial | Tempo Final | Remover |
|---|---|---|---|
| Marque, dentre as opções, os dias da semana que o funcionário poderá acessar o Mikrotik. | Marque o horário inicial que ele poderá começar a acessar. | Marque a hora final (tempo limite) que ele poderá acessar. | Para remover essa restrição, clique no botão |
Aceitar Acesso Mikrotik
Para que o acesso via Radius funcione corretamente, é necessário configurar o Mikrotik para realizar a autenticação.
1 - Primeiramente, aceite o uso do RADIUS para usuários do MK. Para isso, vá em System -> Users -> Botão AAA, habilite o campo Use RADIUS e também o Accounting. Defina o Default Group, pois ele é utilizado caso o valor contido no campo grupo do cadastro de seu funcionário seja inválido ou não esteja preenchido.
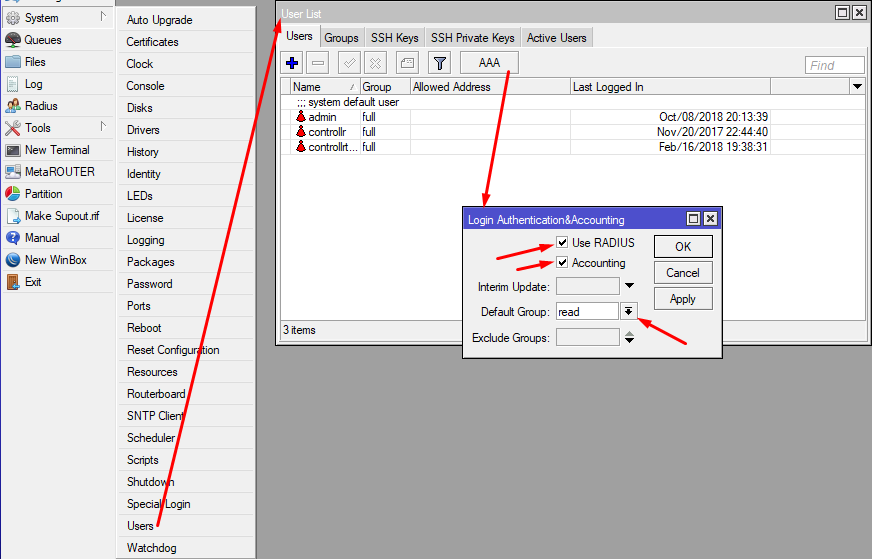
2 - Habilite o servidor Radius para receber este tipo de autenticação. Para isso, vá em Radius, selecione o servidor e marque o serviço Login.
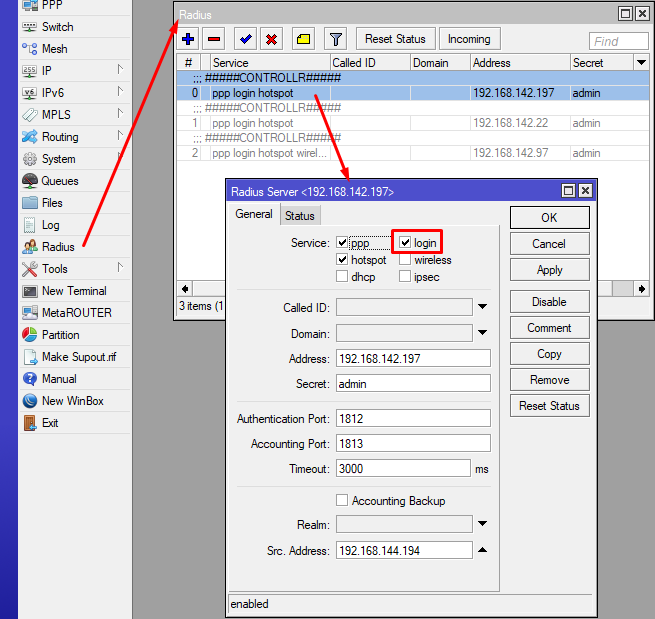
Listagem e Status
Nesse material, você poderá realizar filtros para listar e consultar funcionários específicos de seu sistema. Para isso, você precisará ir na listagem dos seus funcionários e escolher um dos filtros abaixo.
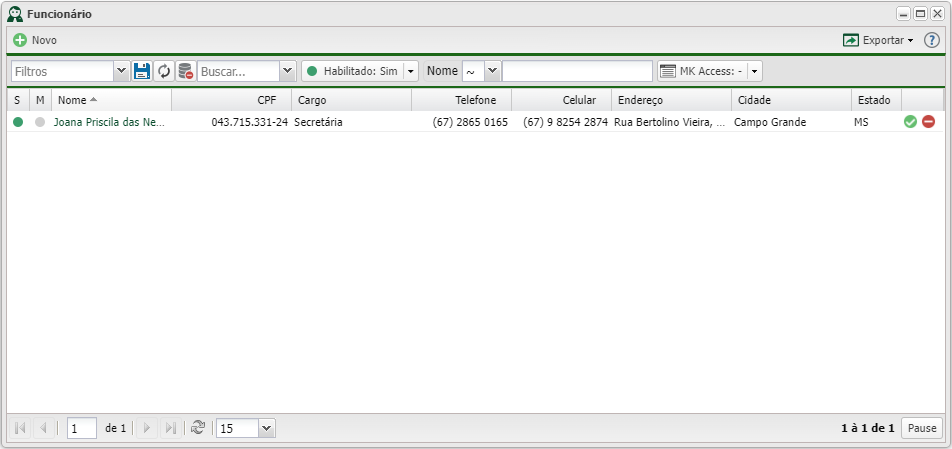
| Filtros | |
|---|---|
| Menu | Descrição |
| MK Acesso | Filtra os funcionários que possuem habilitado o campo que dá acesso ao Mikrotik. Existem três opções e são elas: • • • |
| Habilitado | Filtra pelo status do funcionário, se está ou não habilitado, ou por ambas opções • • • |
| Colunas Ocultas | Você pode complementar o seu relatório/filtro habilitando colunas ocultas dessa janela. Para aparecer a opção de colunas ocultas, você deve passar o mouse em cima de qualquer coluna. Dessa forma, aparecerá uma seta para baixo. Clique nela e vá na opção  |
| Após aplicar os filtros, poderá realizar a exportação desse relatório no formato: | |
| Página explicativa dos filtros | |
