Mudanças entre as edições de "Teste"
| Linha 1: | Linha 1: | ||
== Exportar / Importar Plugins == | == Exportar / Importar Plugins == | ||
| − | A exportação ou importação de um plugin é um procedimento bem simples, primeiro devemos acessar o '''App L7 Plugin''', após estar no aplicativo, basta seguir os passos abaixo. | + | A exportação ou importação de um plugin é um procedimento bem simples, primeiro devemos acessar o '''[http://wiki.brbyte.com/wiki/Speedr/Aplicativos/L7_Plugins#Aplicativo App L7 Plugin]''', após estar no aplicativo, basta seguir os passos abaixo. |
| Linha 6: | Linha 6: | ||
'''Para exportar um plugin siga os seguintes passos:''' | '''Para exportar um plugin siga os seguintes passos:''' | ||
| − | # Clique na opção '''Export''', localizada nas ações de cada plugin existente. [[Arquivo: | + | # Clique na opção '''Export''', localizada nas ações de cada plugin existente. [[Arquivo:Icon16Upload.png|link=]] |
# Após ser exportado o plugin é enviado para '''Backup L7 Plugins'''. | # Após ser exportado o plugin é enviado para '''Backup L7 Plugins'''. | ||
| − | Feito isso, o sistema vai abrir o aplicativo de '''Backup L7 Plugins''' onde o plugin exportado já vai estar guardado no backup, se preferir é possível realizar o '''download''' | + | Feito isso, o sistema vai abrir automaticamente o aplicativo de '''Backup L7 Plugins''' onde o plugin exportado já vai estar guardado no backup, se preferir é possível realizar o '''download''' clicando no ícone [[Arquivo:Icon16Download.png|link=]] referente ao plugin. |
| Linha 28: | Linha 28: | ||
'''OBS: '''Os plugins devem ser carregados um de cada vez, portanto se precisar importar vários, você deverá '''repetir''' os passos '''2''' e '''3''' até importar todos. | '''OBS: '''Os plugins devem ser carregados um de cada vez, portanto se precisar importar vários, você deverá '''repetir''' os passos '''2''' e '''3''' até importar todos. | ||
| − | 4. Agora vá até ações do plugin que desejar importar e clique em '''Restaurar''' | + | 4. Agora vá até ações do plugin que desejar importar e clique em '''Restaurar''' [[Arquivo:Icon16Revert.png|link=]]. |
| − | '''Após esses procedimentos | + | '''Após esses procedimentos vá até o [http://wiki.brbyte.com/wiki/Speedr/Aplicativos/L7_Plugins#Aplicativo L7 Plugins] e procure pelo Nome ou ID do plugin importado!''' |
Edição das 18h31min de 20 de abril de 2016
Exportar / Importar Plugins
A exportação ou importação de um plugin é um procedimento bem simples, primeiro devemos acessar o App L7 Plugin, após estar no aplicativo, basta seguir os passos abaixo.
Exportação
Para exportar um plugin siga os seguintes passos:
- Clique na opção Export, localizada nas ações de cada plugin existente.

- Após ser exportado o plugin é enviado para Backup L7 Plugins.
Feito isso, o sistema vai abrir automaticamente o aplicativo de Backup L7 Plugins onde o plugin exportado já vai estar guardado no backup, se preferir é possível realizar o download clicando no ícone ![]() referente ao plugin.
referente ao plugin.
Importação
Para importar um plugin siga os seguintes passos:
1. Clique em ![]() .
.
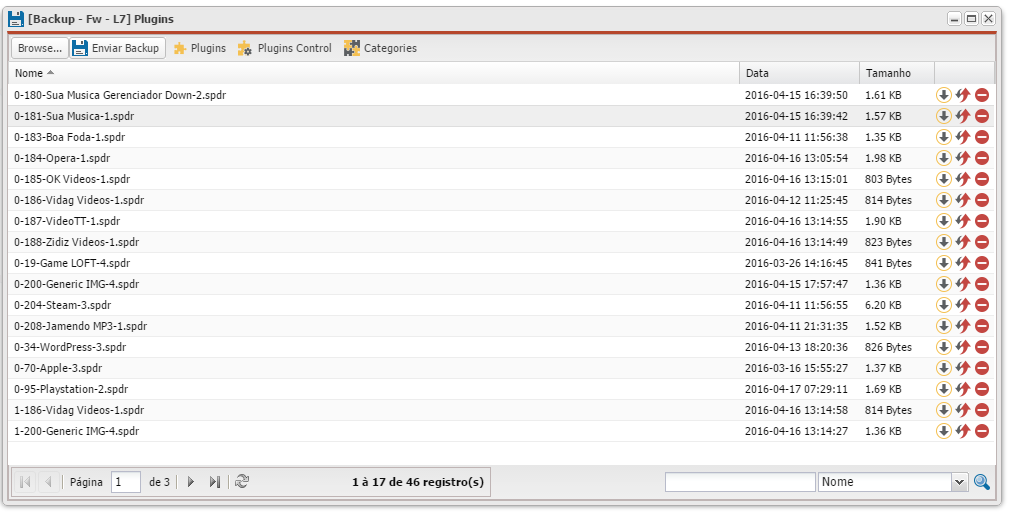
2. Clique em Browser, localize o arquivo do plugin que deseja importar e clique em Abrir.
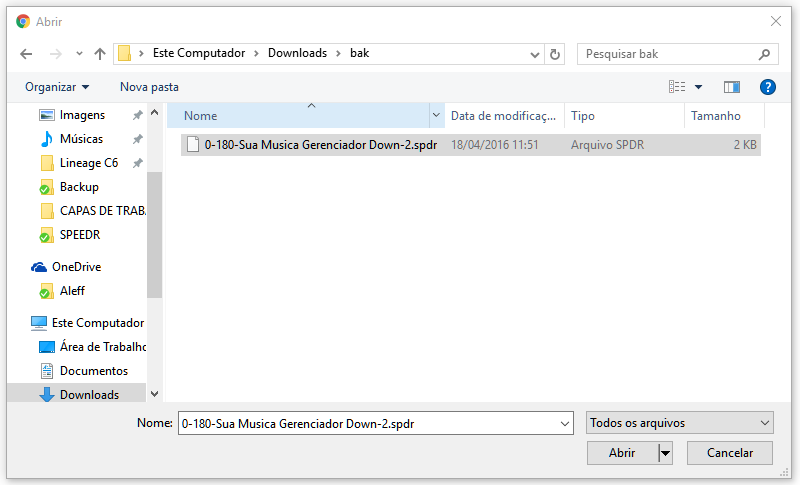
3. Clique em Enviar Backup, o sistema irá carregar o arquivo e adiciona-lo a lista de backups.
OBS: Os plugins devem ser carregados um de cada vez, portanto se precisar importar vários, você deverá repetir os passos 2 e 3 até importar todos.
4. Agora vá até ações do plugin que desejar importar e clique em Restaurar ![]() .
.
Após esses procedimentos vá até o L7 Plugins e procure pelo Nome ou ID do plugin importado!
