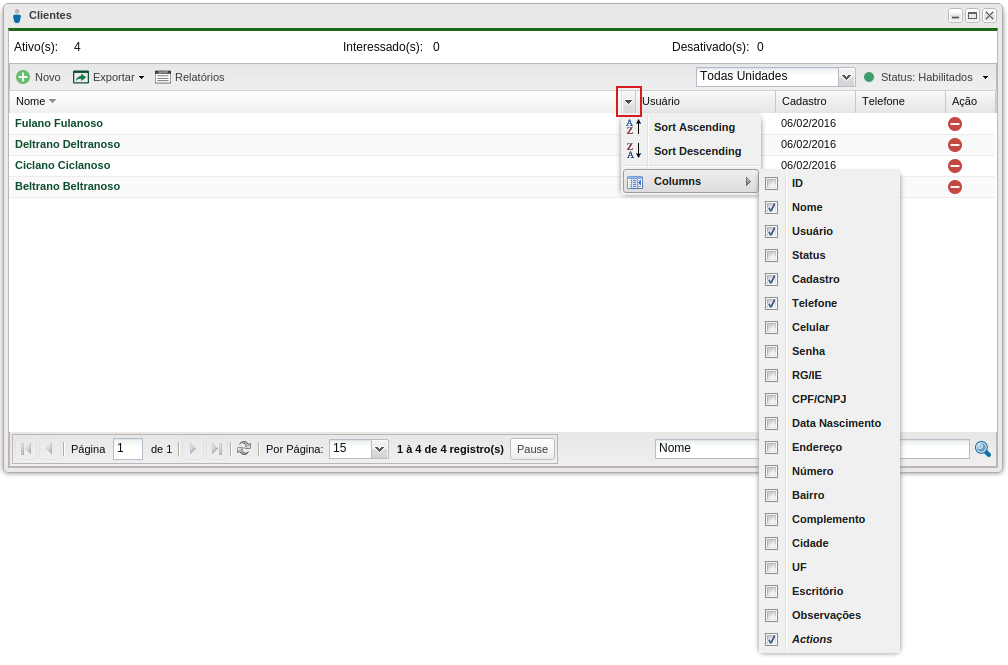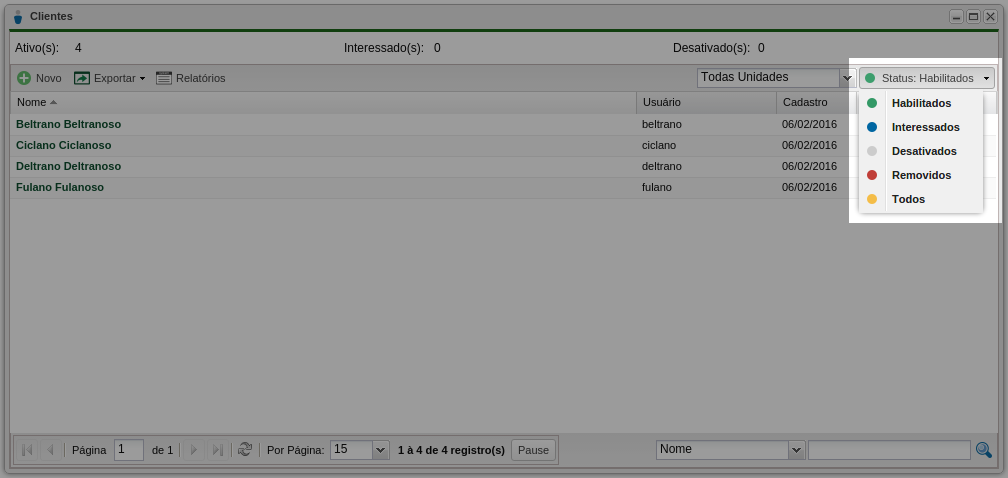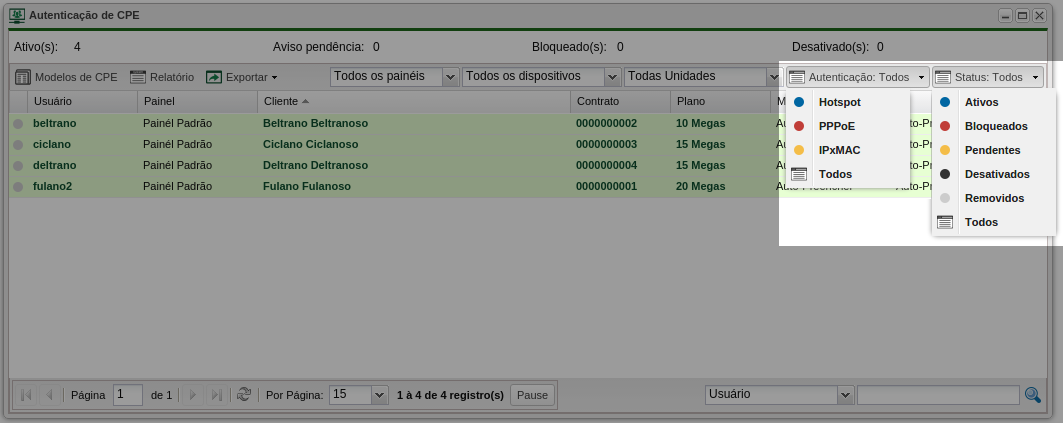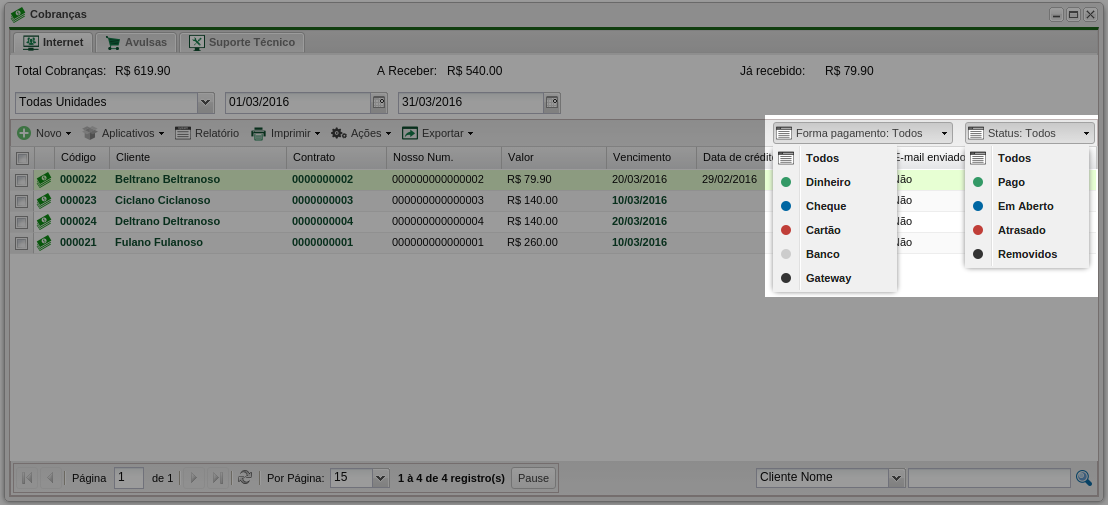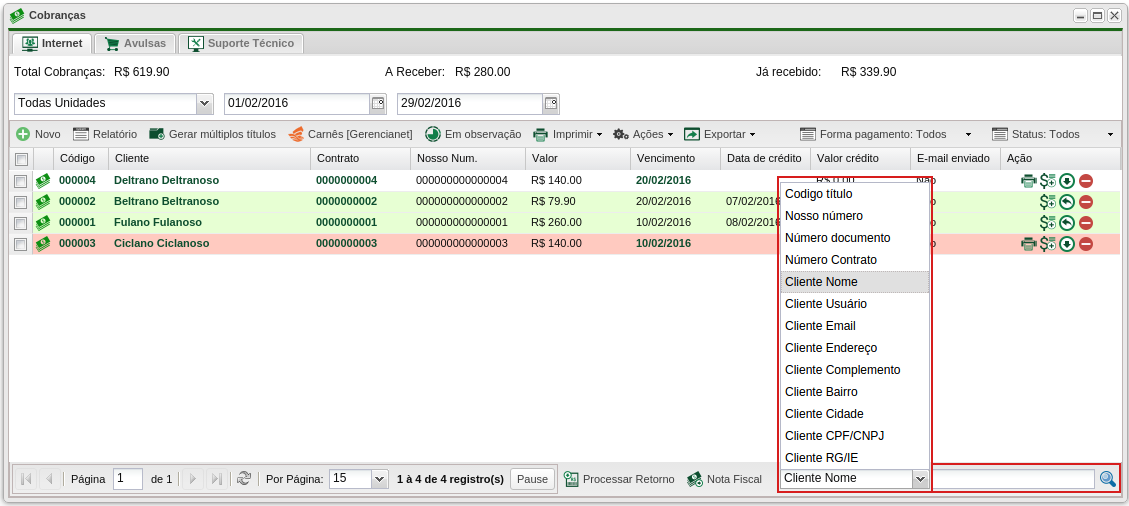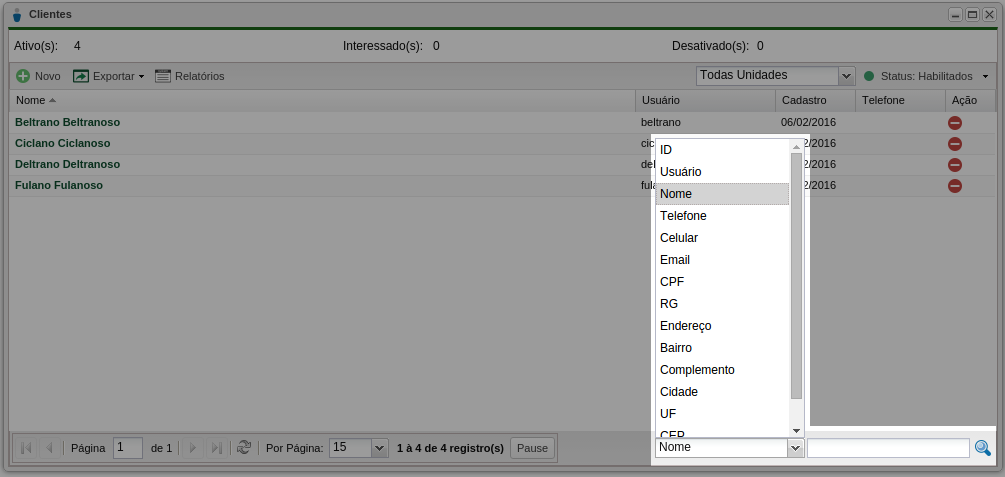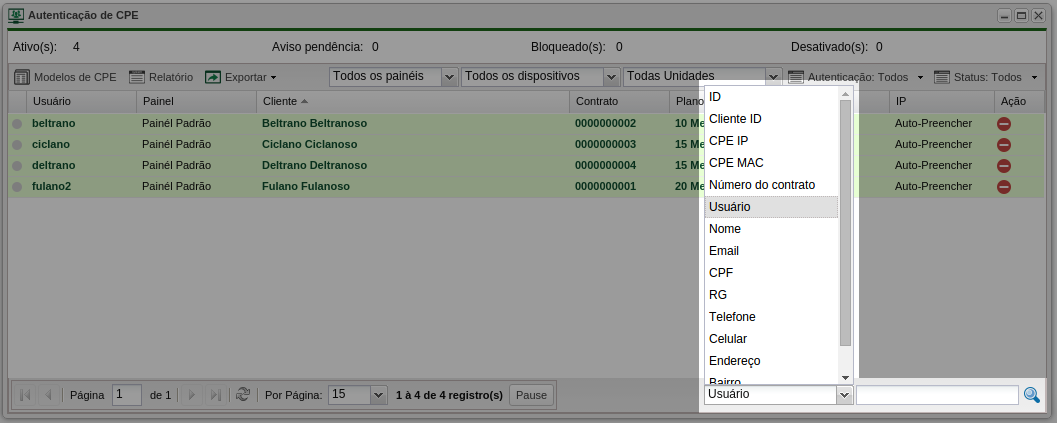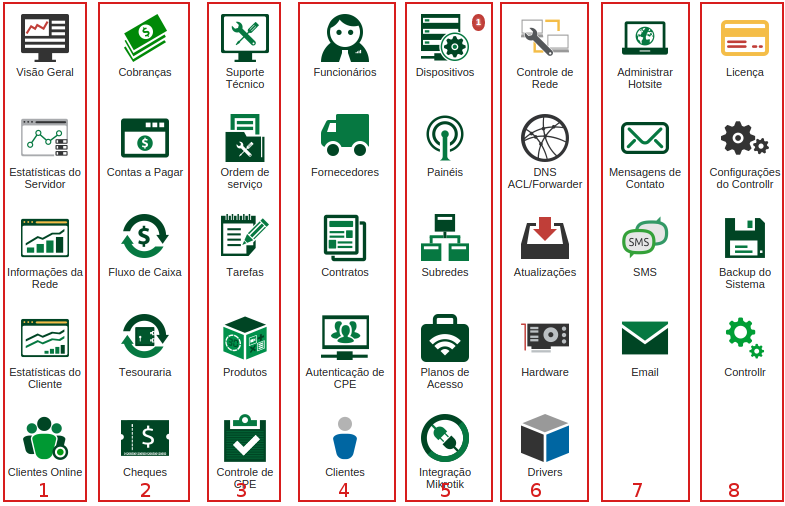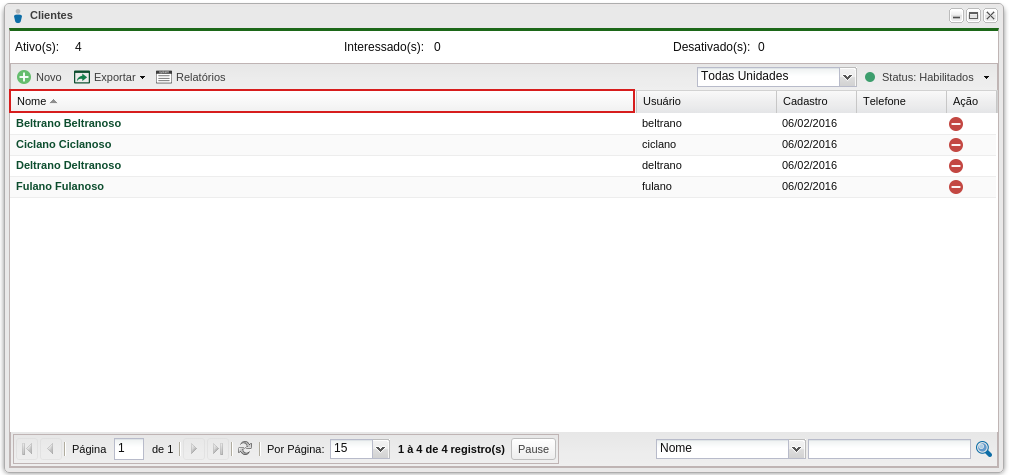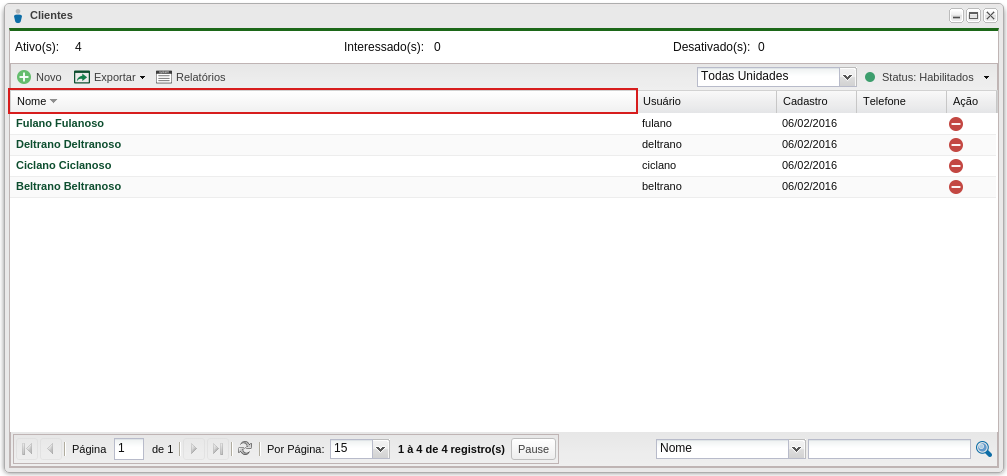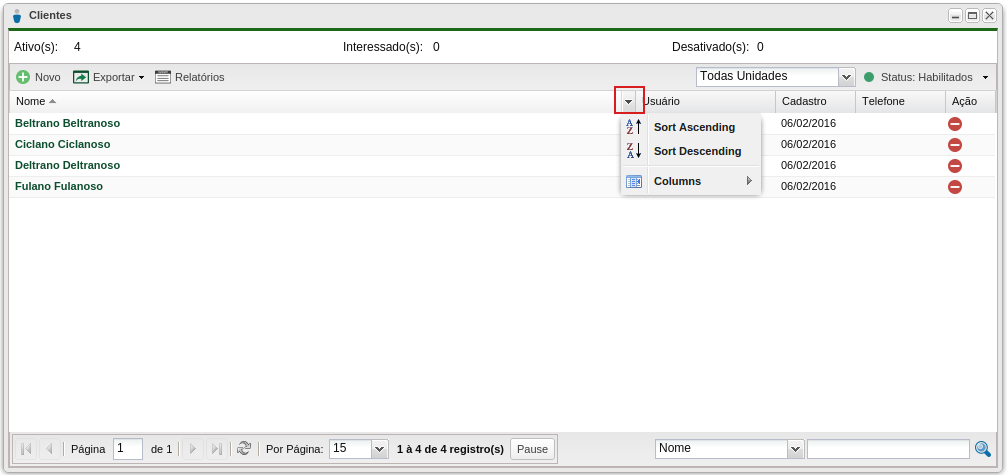Índice
Visão Geral
Está página visa fornecer ajuda quanto a características e funções comuns dos aplicativos do Controllr.
Adicionar/Remover visualização de colunas
Praticamente todas as janelas dos aplicativos possuem colunas. Algumas dessas colunas são vizualizadas no momento que o aplicativo é aberto, outras estão ocultas por serem menos importantes que as outras. Porém é possível desocultá-las para visualizar seu conteúdo.
A exemplo disto usamos o app Cobranças para ilustrar melhor a situação.
Basta marcar as colunas que se deseja visualizar que elas serão apresentadas na janela, ou desmarcá-las caso não queira visualizá-las.
Reordenar Colunas
Caso a disposição das colunas não lhe agrade é possível reorganizá-las.
Basta manter pressionado o clique sobre o nome de alguma coluna e arrastar para o lado desejado e soltar o clique do mouse.
Campos de Filtros
Todos os aplicativos que possuem itens que podem ter mais de um status, por exemplo, Ativo, Removido, Desativado etc, possuem uma opção para filtrá-los.
Essa opção de filtrar por status quando presente estará localizada na parte superior do lado direito da janela. Próxima ao X de fechar a janela.
Caso algum cadastro não esteja sendo listado, como uma CPE, basta trocar nessa opção para Todos e/ou utilizar o campo de pesquisa para localizar o registro.
Alguns exemplos de filtros:
Campo de Pesquisa
Todos as janelas de aplicativos que exibem algum registro possuem um campo para pesquisa.
Essa opção de buscar pelos cadastros quando presente estará localizada na parte inferior do lado direito da janela. Onde haverá um campo em branco onde pode-se digitar o que deseja pesquisar e um ícone de lupa ao lado (![]() )
)
Alguns possuem ainda ao lado um campo onde pode-se selecionar a informação que será pesquisada, seja um Nome, Usuário, CPF etc.
Para realizar a pesquisa basta escolher o tipo de informação que será pesquisa, se houver, informar o termo a ser pesquisado e clicar no ícone da lupa (![]() )
)
Alguns exemplos de campos de pesquisa:
Organização dos Aplicativos
Os ícones no painel do Controllr estão organizados por colunas e categorias.
Seguindo da esquerda para a direita temos:
- 1 - Estatísticas e informações a respeito do Controllr, da rede e do tráfego de dados;
- 2 - Financeiro e Contabilidade;
- 3 - Serviços e Produtos;
- 4 - Cadastros de Funcionários, Clientes, Contratos etc;
- 5 - Cadastros dos dispositivos da rede, Subredes, Painéis, Planos etc;
- 6 - Relacionado a camada física do sistema, com informações à respeito de direção de tráfego, hardware etc;
- 7 - Contatos com clientes, SMS, Email e Hotsite;
- 8 - Configurações gerais do Controllr.
Ordenando por ordem crescente e decrescente
Todas as colunas onde há conteúdo sem listado podem ser ordenadas.
Para ordenar o conteúdo de uma coluna por ordem crescente ou decrescente basta clicar sob a área da coluna.
O exemplo da imagem abaixo está ordenado por ordem crescente. Observe que ao lado do nome da coluna há uma pequena seta para cima, isto indica a ordenação crescente.
Neste outro exemplo a mesma coluna foi ordenada de forma decrescente. Novamente bastou clicar na coluna para que isto fosse realizado. Note que a seta agora está apontada para baixo indicando a ordenação decrescente.
Outra forma de ordenar, porém menos prática, é clicando ao final da coluna na pequena seta e posteriormente escolhendo a opção de ordenação.