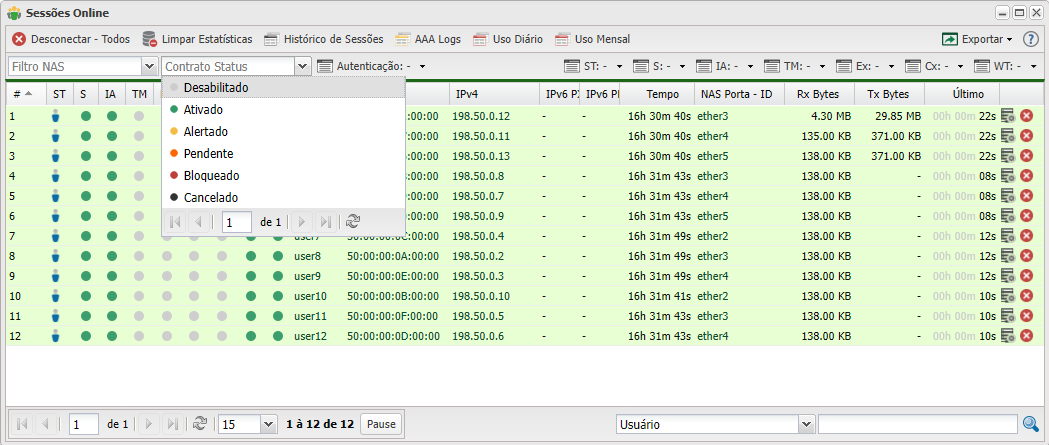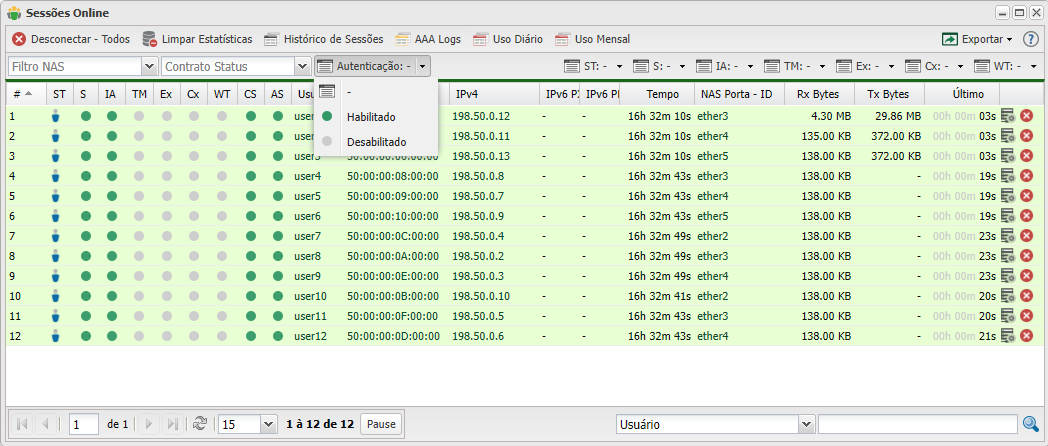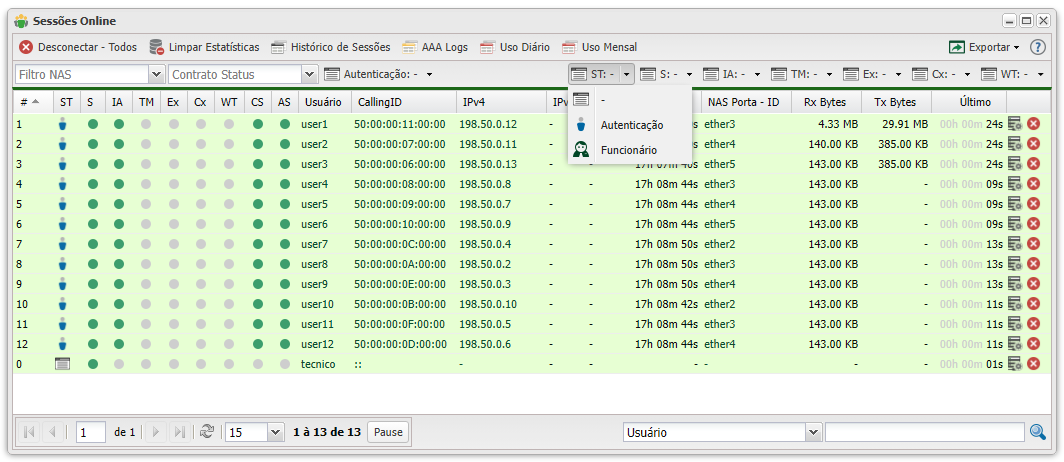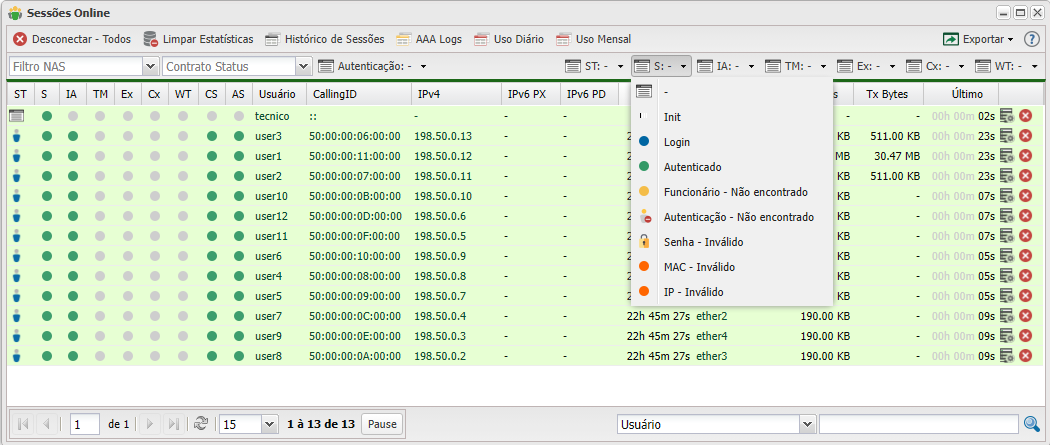Mudanças entre as edições de "Controllr/Aplicativos/Isp/Sessões Online"
m (Paulolacerda moveu Controllr/Aplicativos/Network/Sessões Online para Controllr/Aplicativos/Isp/Sessões Online) |
|||
| (7 revisões intermediárias por um outro usuário não estão sendo mostradas) | |||
| Linha 1: | Linha 1: | ||
| − | + | =Sessões Online= | |
| − | + | No App Sessões Online [[arquivo:acl-users-online.png|link=]] | |
| − | + | É listado as informações das sessões online das autenticações via Radius com o seu Controllr. | |
| − | + | <div class="img-responsive align-center">[[arquivo:controllr-aplicativos-isp-sessoes-online.png|link=]]</div> | |
| − | + | Nessa listagem tem vários detalhes das sessões autenticadas, recém desconectadas e novas tentativas de autenticações. | |
| − | + | ==[[arquivo:cross.png|30px|link=]] Desconectar Todos== | |
| − | + | Essa opção permite que o Controllr mande no pacote o comando de disconnect-request para todas as sessões online da lista. Com isso as autenticações serão todas desconectadas de uma só vez. | |
| − | + | <div class="img-responsive align-center">[[arquivo:controllr-aplicativos-isp-sessoes-online-desconectar-all-sessions.png|link=]]</div> | |
| − | |||
| − | + | ==[[arquivo:flush.png|30px|link=]] Limpar Estatísticas== | |
| − | + | Essa ação realiza a limpeza das informações apresentadas pelas sessões online para realizar a contagem dos dados novamente. Os dados limpos são o Rx Bytes, TX Bytes e última autenticação. | |
| + | <div class="img-responsive align-center">[[arquivo:controllr-aplicativos-isp-sessoes-online-limpar-estatisticas.png|link=]]</div> | ||
| − | + | ==[[arquivo:tables-l3-48.png|30px|link=]] [[Controllr/Aplicativos/Isp/Histórico de sessões | Histórico de Sessões]]== | |
| − | + | O Histórico de sessões é o atalho para poder visualizar todas as sessões encerradas que autenticaram via radius | |
| − | + | <div class="img-responsive align-center">[[arquivo:controllr-aplicativos-isp-sessoes-online-historico-de-sessoes.png|link=]]</div> | |
| + | ==[[arquivo:tables.png|30px|link=]] [[Controllr/Aplicativos/Isp/Radius Log | AAA Logs]]== | ||
| − | + | O AAA logs é o atalho para poder ver os logs das autenticações via Radius. Esses logs são vistos caso tenha configurado o level do log no cadastrado do seu [[Controllr/Aplicativos/Isp/NAS_Monitor#Novo_NAS | dispositivo NAS]] | |
| + | <div class="img-responsive align-center">[[arquivo:controllr-aplicativos-isp-sessoes-online-aaa-log.png|link=]]</div> | ||
| − | [[ | + | ==[[arquivo:tables-l7-48.png|30px|link=]] [[Controllr/Aplicativos/Isp/Uso Diario | Uso Diário]]== |
| − | [[ | + | |
| − | [[Category: | + | O Uso Diário é o atalho para poder ver o consumo da navegação dos seus clientes por dia de navegação. A app vai contabilizando esses dados com base no tempo de navegação junto com as informações de atualização de dados que recebe nos pacotes. |
| − | [[Category: | + | |
| + | <div class="img-responsive align-center">[[arquivo:controllr-aplicativos-isp-sessoes-online-uso-diario.png|link=]]</div> | ||
| + | |||
| + | ==[[arquivo:tables-l7-48.png|30px|link=]] [[Controllr/Aplicativos/Isp/Uso Mensal| Uso Mensal]]== | ||
| + | |||
| + | O Uso Mensal é o atalho para poder ver o consumo da navegação dos seus clientes por mês de navegação. A app vai contabilizando esses dados com base no tempo de navegação junto com as informações de atualização de dados que recebe nos pacotes. | ||
| + | |||
| + | <div class="img-responsive align-center">[[arquivo:controllr-aplicativos-isp-sessoes-online-uso-mensal.png|link=]]</div> | ||
| + | |||
| + | =Listagem e Filtros= | ||
| + | |||
| + | Poderá realizar filtros para listar sessões online específicas. | ||
| + | |||
| + | <div class="img-responsive align-center"> | ||
| + | <gallery mode="slideshow"> | ||
| + | arquivo:controllr-aplicativos-isp-sessoes-online-filtro-nas.png | <b>Filtro NAS</b> | ||
| + | arquivo:controllr-aplicativos-isp-sessoes-online-contrato-status.png | <b>Contrato Status</b> | ||
| + | arquivo:controllr-aplicativos-isp-sessoes-online-autenticacao.png | <b>Autenticação</b> | ||
| + | arquivo:controllr-aplicativos-isp-sessoes-online-servico.png | <b>ST - Serviço</b> | ||
| + | arquivo:controllr-aplicativos-isp-sessoes-online-status.png | <b>S - Status</b> | ||
| + | |||
| + | </gallery> | ||
| + | </div> | ||
| + | |||
| + | |||
| + | {| class="table table-bordered table-striped" style="text-align:center;" | ||
| + | !style="text-align:center" colspan="2"| Listagem e Status | ||
| + | |- | ||
| + | !style="text-align:center; width:17%;"| Menu | ||
| + | !style="text-align:center;"| Descrição | ||
| + | |- | ||
| + | ! style="text-align:left; vertical-align:middle;"| Filtro NAS | ||
| + | | style="text-align:left; vertical-align:middle;"| Pode marcar um concentrador (NAS), para visualizar a sessões online específicas de cada concentrador. | ||
| + | |- | ||
| + | ! style="text-align:left; vertical-align:middle;"| Contrato Status | ||
| + | | style="text-align:left; vertical-align:middle;"| Marque qual o status do contrato das sessões online que deseja listar:<br>[[arquivo:dot-light.png|link=]] Desabilitado<br>[[arquivo:dot-green.png|link=]] Ativado<br>[[arquivo:dot-yellow.png|link=]] Alertado<br>[[arquivo:dot-yellow.png|link=]] Pendente<br>[[arquivo:dot-red.png|link=]] Bloqueado<br>[[arquivo:dot-gray.png|link=]] Cancelado | ||
| + | |- | ||
| + | ! style="text-align:left; vertical-align:middle;"| Autenticação | ||
| + | | style="text-align:left; vertical-align:middle;"| Marque qual o status da autenticação de CPE para listar as sessões online que deseja:<br>[[arquivo:reports.png|link=]] -<br>[[arquivo:dot-green.png|link=]] Habilitado<br>[[arquivo:dot-light.png|link=]] Desabilitado | ||
| + | |- | ||
| + | ! style="text-align:left; vertical-align:middle;"| ST - (Serviço) | ||
| + | | style="text-align:left; vertical-align:middle;"| Marque para visualizar sessões online via radius dos seus clientes ou dos funcionários que podem logar via radius.<br>[[arquivo:reports.png|link=]] -<br>[[arquivo:acl-client.png|link=]] Autenticação<br>[[arquivo:staff-48.png|16px|link=]] Funcionário | ||
| + | |- | ||
| + | ! style="text-align:left; vertical-align:middle;"| S - (Status) | ||
| + | | style="text-align:left; vertical-align:middle;"| Marque para visualizar em que status a sessão online se encontra.<br>[[arquivo:reports.png|link=]] -<br>[[arquivo:load.gif|link=]] Init: Iniciando a conexão<br>[[arquivo:dot-blue.png|link=]] Login: Quando a sessão começa a fazer account<br>[[arquivo:dot-green.png|link=]] Autenticado: Quando a sessão está online<br>[[arquivo:dot-yellow.png|link=]] Funcionário - Não encontrado: Quando tem alguma tentativa de autenticação do funciário aonde não está cadastrada<br>[[arquivo:user-busy.png|link=]] Autenticação - Não encontrada: Quando tem uma sessão autenticar e não tem nenhuma CPE cadastrada com o nome do usuário.<br>[[arquivo:lock.png|link=]]Senha - Inválida: Quando a senha cadastra na lista de autenticação não é a mesma que está chegando o pacote de autenticação<br>[[arquivo:dot-orange.png|link=]] MAC - Inválido: Quando sessão que está tentando autenticar está vindo com um MAC diferente do que está fixado na lista de autenticação. <br>[[arquivo:dot-orange.png|link=]] IP - Inválido: Quando sessão que está tentando autenticar está vindo com um IP diferente do que está fixado na lista de autenticação. | ||
| + | |- | ||
| + | |||
| + | |||
| + | ! style="text-align:left; vertical-align:middle;"| [[arquivo:export.png|link=]] Exportar | ||
| + | | style="text-align:left; vertical-align:middle;"| Após aplicar os filtros, poderá realizar a exportação desse relatório no formato:<br>[[arquivo:dot-green.png|link=]] Excel<br>[[arquivo:dot-light.png|link=]] CSV<br>[[arquivo:dot-blue.png|link=]] HTML | ||
| + | |- | ||
| + | ! style="text-align:left; vertical-align:middle;"| Colunas Ocultas | ||
| + | | style="text-align:left; vertical-align:middle;"| Você pode complementar o seu relatório habilitando colunas ocultas dessa janela. Para aparecer a opção de colunas ocultas você deve passar o mouse em cima da coluna (qualquer coluna), então irá aparecer uma certa para baixo. Clique nela e vá na opção [[arquivo:columns.gif|link=]] '''Columns'''<br><br><div class="img-responsive">[[arquivo:controllr-aplicativos-colunas-ocultas.png|link=]]</div> | ||
| + | |- | ||
| + | ! style="text-align:left; vertical-align:middle;"| [[arquivo:search.png|link=]] Busca | ||
| + | | style="text-align:left; vertical-align:middle;"| Nesse campo você pode realizar buscar específicas. Primeiro marque a opção que se refere a busca, depois no outro campo escreve o que buscar conforme a opção marcada, por fim clique na [[arquivo:search.png|link=]]Lupa | ||
| + | |- | ||
| + | |} | ||
| + | |||
| + | |||
| + | [[Category:Controllr]] | ||
| + | [[Category:ISP]] | ||
| + | |||
| + | __NOEDITSECTION__ | ||
Edição atual tal como às 19h06min de 28 de fevereiro de 2023
Índice
Sessões Online
No App Sessões Online ![]()
É listado as informações das sessões online das autenticações via Radius com o seu Controllr.
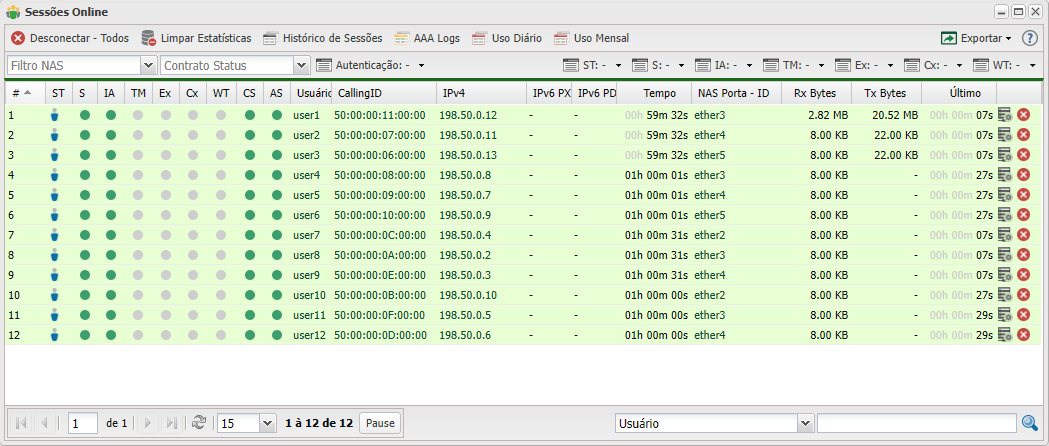
Nessa listagem tem vários detalhes das sessões autenticadas, recém desconectadas e novas tentativas de autenticações.
 Desconectar Todos
Desconectar Todos
Essa opção permite que o Controllr mande no pacote o comando de disconnect-request para todas as sessões online da lista. Com isso as autenticações serão todas desconectadas de uma só vez.
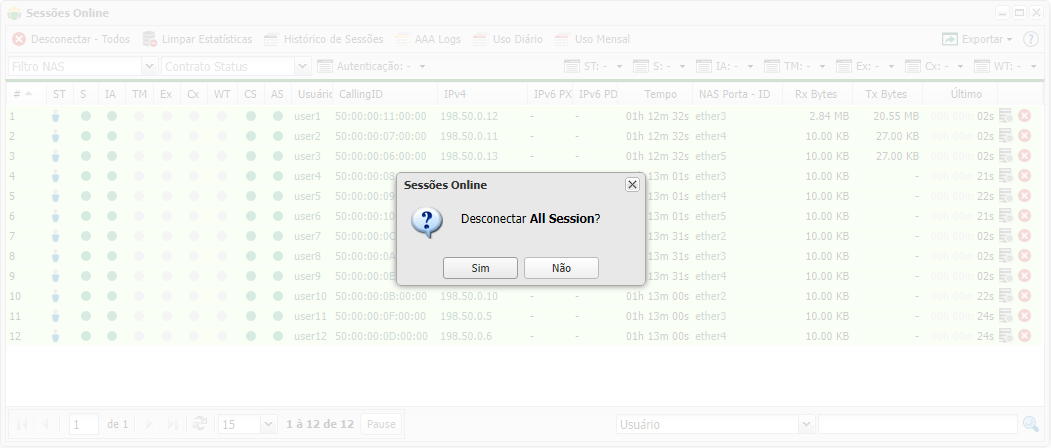
 Limpar Estatísticas
Limpar Estatísticas
Essa ação realiza a limpeza das informações apresentadas pelas sessões online para realizar a contagem dos dados novamente. Os dados limpos são o Rx Bytes, TX Bytes e última autenticação.
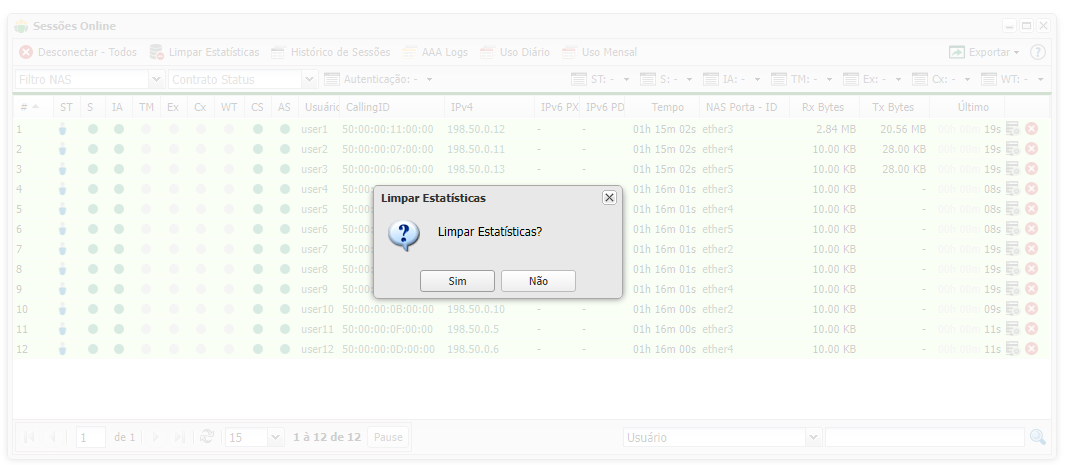
 Histórico de Sessões
Histórico de Sessões
O Histórico de sessões é o atalho para poder visualizar todas as sessões encerradas que autenticaram via radius
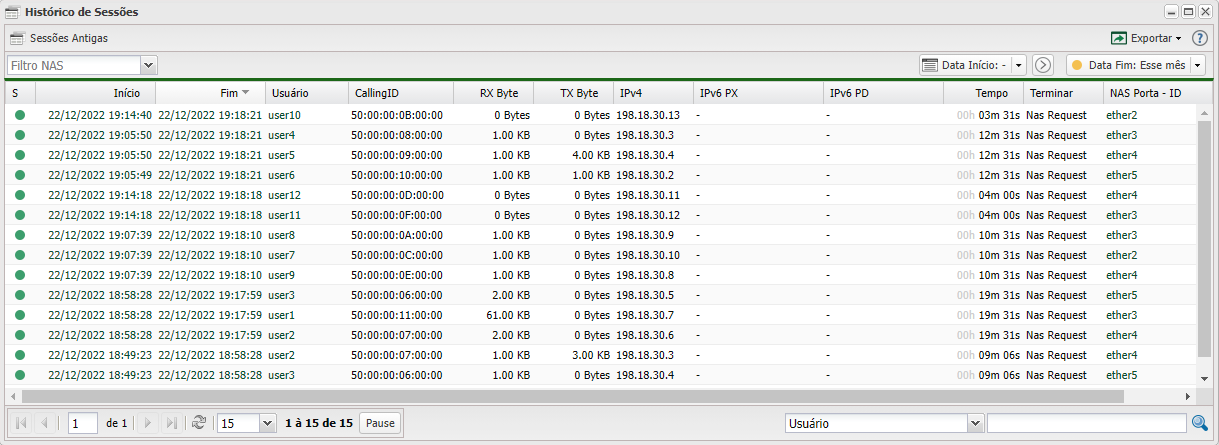
 AAA Logs
AAA Logs
O AAA logs é o atalho para poder ver os logs das autenticações via Radius. Esses logs são vistos caso tenha configurado o level do log no cadastrado do seu dispositivo NAS
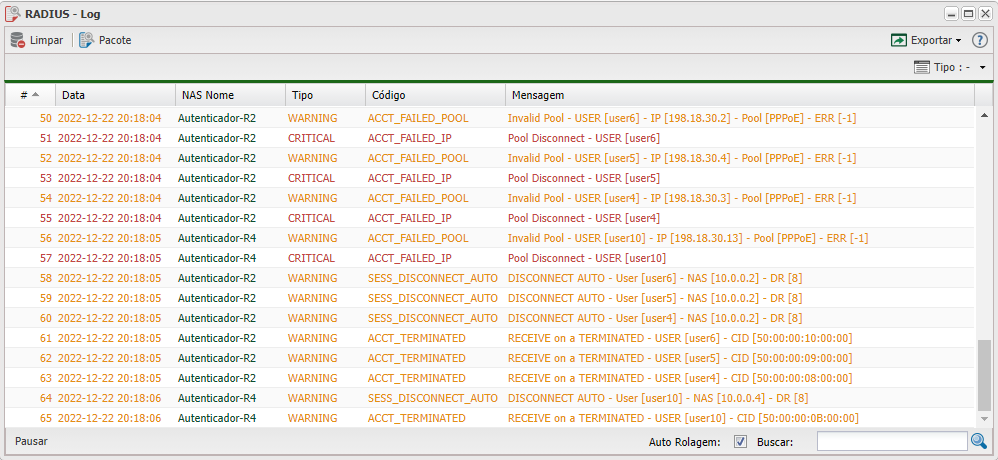
 Uso Diário
Uso Diário
O Uso Diário é o atalho para poder ver o consumo da navegação dos seus clientes por dia de navegação. A app vai contabilizando esses dados com base no tempo de navegação junto com as informações de atualização de dados que recebe nos pacotes.
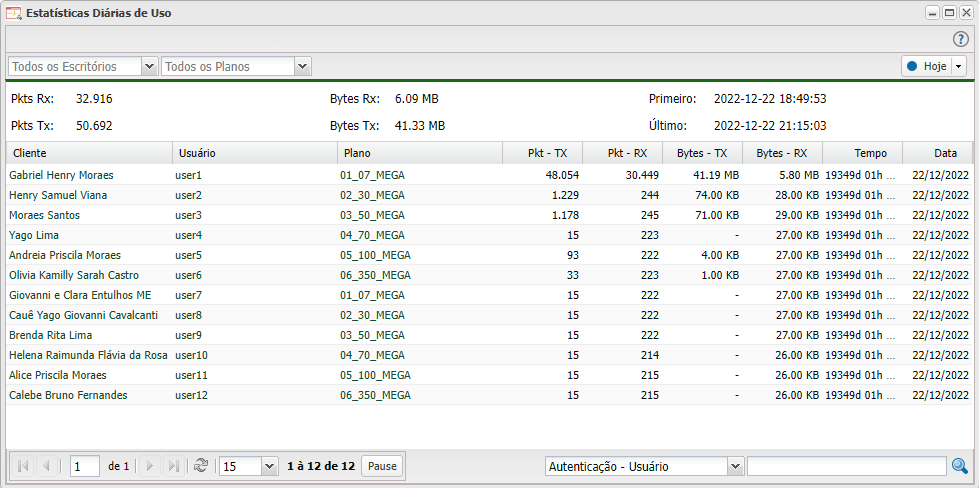
 Uso Mensal
Uso Mensal
O Uso Mensal é o atalho para poder ver o consumo da navegação dos seus clientes por mês de navegação. A app vai contabilizando esses dados com base no tempo de navegação junto com as informações de atualização de dados que recebe nos pacotes.
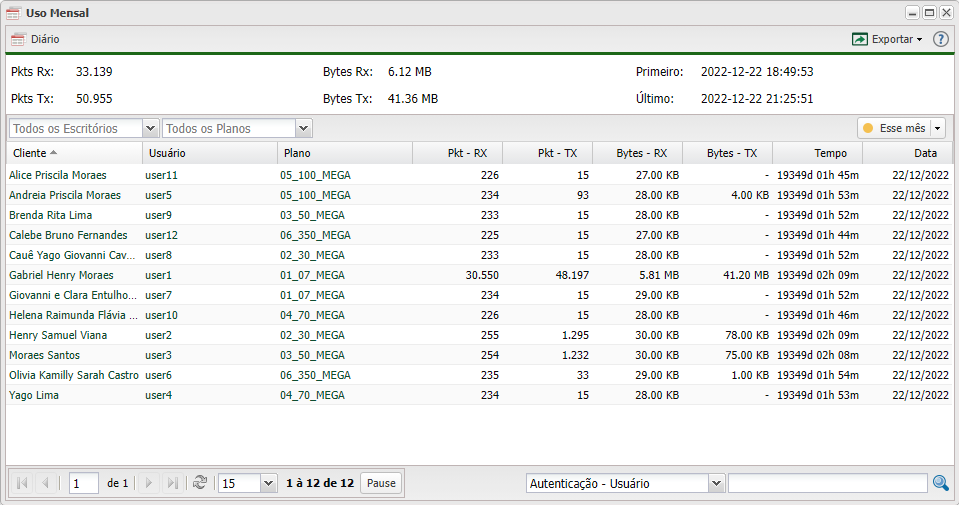
Listagem e Filtros
Poderá realizar filtros para listar sessões online específicas.
| Listagem e Status | |
|---|---|
| Menu | Descrição |
| Filtro NAS | Pode marcar um concentrador (NAS), para visualizar a sessões online específicas de cada concentrador. |
| Contrato Status | Marque qual o status do contrato das sessões online que deseja listar: |
| Autenticação | Marque qual o status da autenticação de CPE para listar as sessões online que deseja: |
| ST - (Serviço) | Marque para visualizar sessões online via radius dos seus clientes ou dos funcionários que podem logar via radius. |
| S - (Status) | Marque para visualizar em que status a sessão online se encontra. |
| Após aplicar os filtros, poderá realizar a exportação desse relatório no formato: | |
| Colunas Ocultas | Você pode complementar o seu relatório habilitando colunas ocultas dessa janela. Para aparecer a opção de colunas ocultas você deve passar o mouse em cima da coluna (qualquer coluna), então irá aparecer uma certa para baixo. Clique nela e vá na opção  |
| Nesse campo você pode realizar buscar específicas. Primeiro marque a opção que se refere a busca, depois no outro campo escreve o que buscar conforme a opção marcada, por fim clique na | |