Mudanças entre as edições de "Controllr/Aplicativos/Isp/Monitor de Funcionário"
De BrByte Wiki
< Controllr | Aplicativos | Isp
| Linha 12: | Linha 12: | ||
==Dados Pessoais== | ==Dados Pessoais== | ||
| − | <div class="img- | + | <div class="img-responsive align-center">[[arquivo:controllr-aplicativos-isp-monitor-funcionario-dados-pessoais.png|link=]]</div> |
<br><br> | <br><br> | ||
{| class="table table-bordered table-striped" style="text-align:center;" | {| class="table table-bordered table-striped" style="text-align:center;" | ||
| Linha 57: | Linha 57: | ||
==Endereço== | ==Endereço== | ||
| − | <div class="img- | + | <div class="img-responsive align-center">[[arquivo:controllr-aplicativos-isp-monitor-funcionario-endereco.png|link=]]</div> |
<br><br> | <br><br> | ||
{| class="table table-bordered table-striped" style="text-align:center;" | {| class="table table-bordered table-striped" style="text-align:center;" | ||
| Linha 98: | Linha 98: | ||
==Empresa== | ==Empresa== | ||
| − | <div class="img- | + | <div class="img-responsive align-center">[[arquivo:controllr-aplicativos-isp-monitor-funcionario-empresa.png|link=]]</div> |
<br><br> | <br><br> | ||
{| class="table table-bordered table-striped" style="text-align:center;" | {| class="table table-bordered table-striped" style="text-align:center;" | ||
| Linha 127: | Linha 127: | ||
==Contato== | ==Contato== | ||
| − | <div class="img- | + | <div class="img-responsive align-center">[[arquivo:controllr-aplicativos-isp-monitor-funcionario-contato.png|link=]]</div> |
<br><br> | <br><br> | ||
{| class="table table-bordered table-striped" style="text-align:center;" | {| class="table table-bordered table-striped" style="text-align:center;" | ||
| Linha 156: | Linha 156: | ||
==Acesso Mikrotik== | ==Acesso Mikrotik== | ||
| − | <div class="img- | + | <div class="img-responsive align-center">[[arquivo:controllr-aplicativos-isp-monitor-funcionario-acesso-mikrotik.png|link=|caption|none]]<font style="color:red;"><b>Esta opção só está disponível a partir do level 4</b></font></div> |
<br><br> | <br><br> | ||
{| class="table table-bordered table-striped" style="text-align:center;" | {| class="table table-bordered table-striped" style="text-align:center;" | ||
| Linha 211: | Linha 211: | ||
| − | <div class="img- | + | <div class="img-responsive align-center">[[arquivo:controllr-aplicativos-isp-monitor-funcionario-acesso-mikrotik-autenticacao.png|link=]]</div> |
| Linha 221: | Linha 221: | ||
|- | |- | ||
! style="text-align:left; vertical-align:middle;"| Radius - Login | ! style="text-align:left; vertical-align:middle;"| Radius - Login | ||
| − | | style="text-align:left; vertical-align:middle;"| Na configuração do Radius no seu Mikrotik marque a opção <b>login</b>. Pois dessa forma que o seu funcionário irá conseguir autenticar via Radius.<br><div class="img- | + | | style="text-align:left; vertical-align:middle;"| Na configuração do Radius no seu Mikrotik marque a opção <b>login</b>. Pois dessa forma que o seu funcionário irá conseguir autenticar via Radius.<br><div class="img-responsive">[[arquivo:controllr-aplicativos-isp-monitor-funcionario-acesso-mikrotik-radius-login.png|link=]]</div> |
|- | |- | ||
! style="text-align:left; vertical-align:middle;"| System > Users > Users | ! style="text-align:left; vertical-align:middle;"| System > Users > Users | ||
| − | | style="text-align:left; vertical-align:middle;"| Agora acesse o menu <b>System > Users > Users</b>, clique no botão <b>AAA</b> (Login Authentication & Accounting) e marque a opção <font size="4" style="color:black;" ><i class="far fa-check-square"></i></font> Use RADIUS<br><div class="img- | + | | style="text-align:left; vertical-align:middle;"| Agora acesse o menu <b>System > Users > Users</b>, clique no botão <b>AAA</b> (Login Authentication & Accounting) e marque a opção <font size="4" style="color:black;" ><i class="far fa-check-square"></i></font> Use RADIUS<br><div class="img-responsive">[[arquivo:controllr-aplicativos-isp-monitor-funcionario-acesso-mikrotik-users-aaa.png|link=]]</div> |
|- | |- | ||
! style="text-align:left; vertical-align:middle;"| System > Users > Groups | ! style="text-align:left; vertical-align:middle;"| System > Users > Groups | ||
| − | | style="text-align:left; vertical-align:middle;"| Se preferir você pode criar um grupo para o seus funcionário com permissões específicas. Lembrando que o nome do grupos deve ser idêntica ao cadastrado no seu Controllr.<br><div class="img- | + | | style="text-align:left; vertical-align:middle;"| Se preferir você pode criar um grupo para o seus funcionário com permissões específicas. Lembrando que o nome do grupos deve ser idêntica ao cadastrado no seu Controllr.<br><div class="img-responsive">[[arquivo:controllr-aplicativos-isp-monitor-funcionario-acesso-mikrotik-users-groups.png|link=]]</div> |
|- | |- | ||
! style="text-align:left; vertical-align:middle;"| System > Users > Active Users | ! style="text-align:left; vertical-align:middle;"| System > Users > Active Users | ||
| − | | style="text-align:left; vertical-align:middle;"| Depois de tudo configurado conseguirá ver o usuário autenticado no seu Mikrotik.<br><div class="img- | + | | style="text-align:left; vertical-align:middle;"| Depois de tudo configurado conseguirá ver o usuário autenticado no seu Mikrotik.<br><div class="img-responsive">[[arquivo:controllr-aplicativos-isp-monitor-funcionario-acesso-mikrotik-autenticacao.png|link=]]</div> |
|- | |- | ||
|} | |} | ||
Edição das 13h17min de 30 de novembro de 2020
Índice
Monitor de Funcionários
No APP Monitor de Funcionário ![]()
Será possível realizar o cadastro dos funcionários do seu provedor.
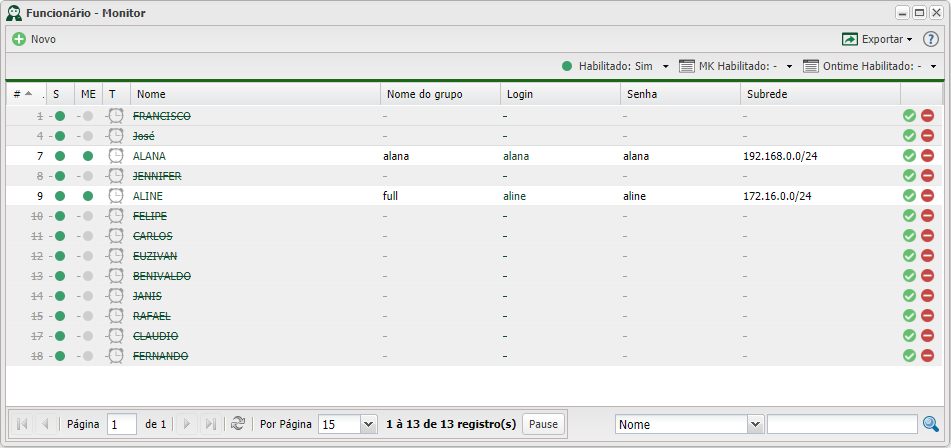
Para cadastrar um funcionário clique em ![]() Novo
Novo
Dados Pessoais
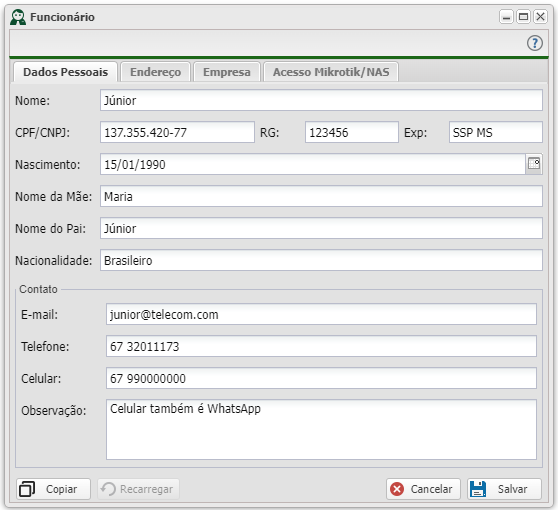
| Dados Pessoais | ||
|---|---|---|
| Menu | Descrição | Exemplo |
| Nome | Preencha o nome do funcionário | Júnior |
| CPF | Preencha o CPF do funcionário | 137.355.420-77 |
| RG | Preencha o RG do funcionário | 123456 |
| Órgão Expeditor | Preencha aonde o RG do funcionário foi feito | SSP MS |
| Data de Nascimento | Preencha a data de nascimento do funcionário | 15/01/1990 |
| Nome da Mãe | Preencha o nome da mãe do funcionário | Maria |
| Nome da Pai | Preencha o nome do pai do funcionário | Júnior |
| Nacionalidade | Preencha o pais de origem do funcionário | Brasileiro |
Endereço
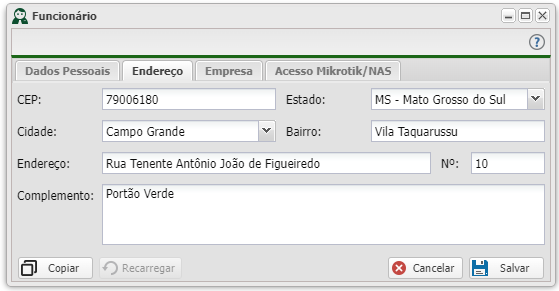
| Endereço | ||
|---|---|---|
| Menu | Descrição | Exemplo |
| CEP | Insira o CEP do seu funcionário. Se preencher o CEP corretamente o sistema irá trazer os dados do endereço. | 79006180 |
| Endereço | Preencha o logradouro onde mora o seu funcionário | Rua Tenente Antônio João de Figueiredo |
| Número | Preencha o número da residência do funcionário | 10 |
| Bairro | Preencha o bairro da residência do funcionário | Vila Taquarussu |
| Estado | Preencha o estado da residência do funcionário | Mato Grosso do Sul |
| Cidade | Preencha a cidade da residência do funcionário | Campo Grande |
| Complemento | Preencha se desejar algum complemento para identificar o endereço da residência do funcionário | Portão Verde |
Empresa
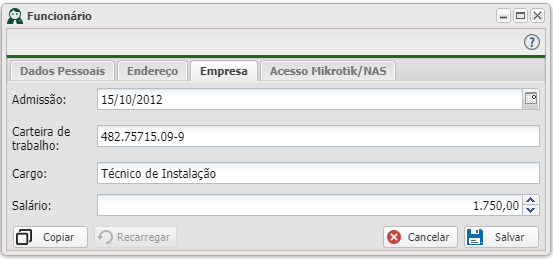
| Empresa | ||
|---|---|---|
| Menu | Descrição | Exemplo |
| Admissão | Insira a data que realizou a contratação deste funcionário | 15/10/2012 |
| Carteira de trabalho | Preencha o número da carteiro da trabalho deste funcionário | 482.75715.09-9 |
| Cargo | Preencha o cargo exercido por este funcionário | Técnico de Instalação |
| Salário | Insira o salário deste funcionário | 1.750,00 |
Contato
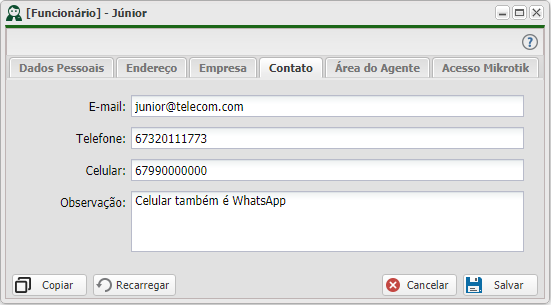
| Contato | ||
|---|---|---|
| Menu | Descrição | Exemplo |
| Insira o e-mail do seu funcionário | junior@telecom.com | |
| Telefone | Insira o número do telefone do seu funcionário | 6732011173 |
| Celular | Insira o número do celular do seu funcionário | 67990000000 |
| Observação | Preencha alguma observação que deseja para este contato do seu funcionário | Celular também é WhatsApp |
Acesso Mikrotik
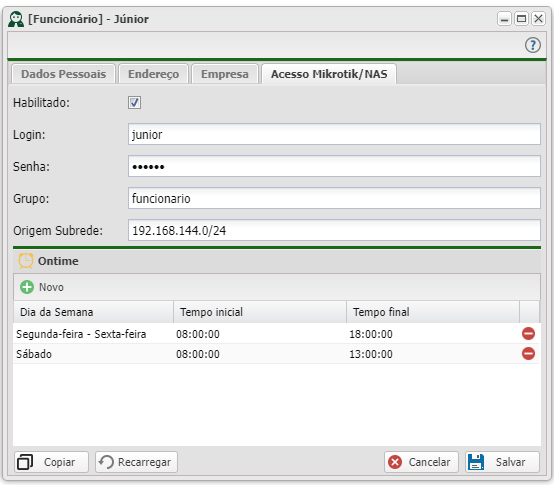
| Acesso Mikrotik | ||
|---|---|---|
| Menu | Descrição | Exemplo |
| Habilitado | Marque para permitir o acesso do seu funcionário vai Radius no Mikrotik | |
| Login | Crie um usuário de acesso para o seu funcionário | junior |
| Senha | Crie uma senha de acesso para o seu funcionário | junior |
| Grupo | Insira o grupo que este funcionário pertence ao logar no Mikrotik. Esse grupo é criado no Mikrotik e você pode setar permissões específicas. | funcionário |
| Origem Subrede | Preencha com qual range de IP de origem o seu funcionário irá conseguir acessar. Por exemplo um range da sua infra, para que ele não consiga acessar fora da sua rede. | 192.168.144.0/24 |
| Ontime | ||
| Menu | Descrição | Exemplo |
| Nessa opção você pode restringir um período para que o seu funcionário consiga acessar o(s) concentrador(es) | ||
| Dia da Semana | Escolhe o dia da semana que o funcionário pode acessar. Pode escolher entre esses períodos: • Domingo • Segunda-feira • Terça-feira • Quarta-feira • Quinta-feira • Sexta-feira • Sábado • Segunda-feira - Sexta-feira • Todos os Dias • Feriados |
Sábado Segunda-feira - Sexta-feira |
| Tempo inicial | Escolhe um horário inicial que o funcionário pode acessar. | 08:00:00 |
| Tempo final | Escolhe um horário final que o funcionário deixará de acessar. | 13:00:00 18:00:00 |
Habilitando o acesso no Mikrotik

| Habilitando o acesso no Mikrotik | |
|---|---|
| Menu | Descrição |
| Radius - Login | Na configuração do Radius no seu Mikrotik marque a opção login. Pois dessa forma que o seu funcionário irá conseguir autenticar via Radius.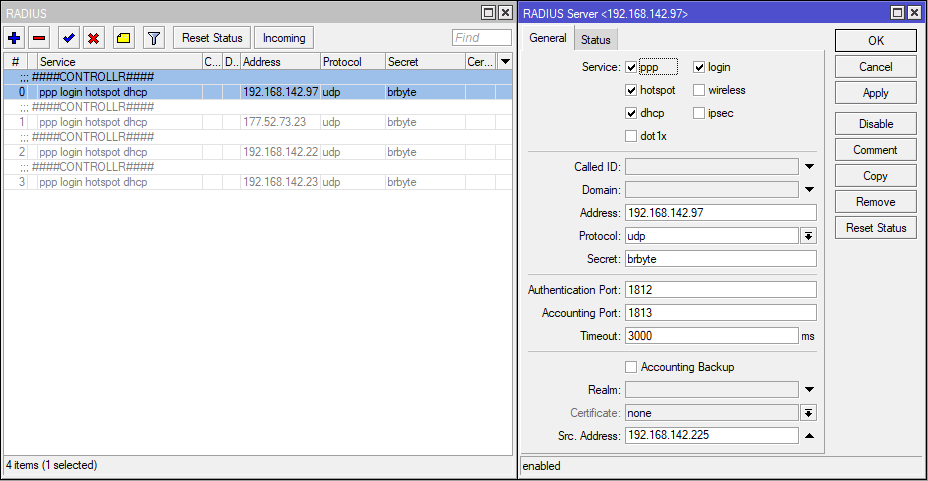 |
| System > Users > Users | Agora acesse o menu System > Users > Users, clique no botão AAA (Login Authentication & Accounting) e marque a opção Use RADIUS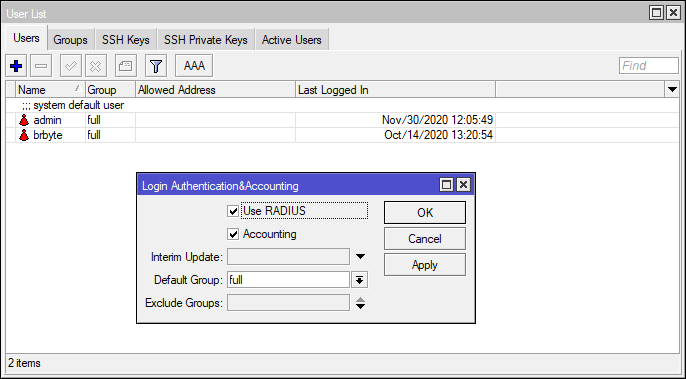 |
| System > Users > Groups | Se preferir você pode criar um grupo para o seus funcionário com permissões específicas. Lembrando que o nome do grupos deve ser idêntica ao cadastrado no seu Controllr.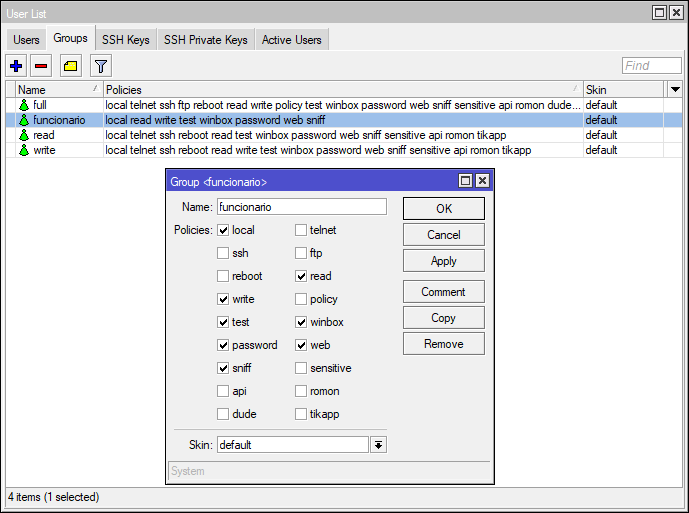 |
| System > Users > Active Users | Depois de tudo configurado conseguirá ver o usuário autenticado no seu Mikrotik. |
