Mudanças entre as edições de "Controllr/Aplicativos/Estoque/Produtos"
| Linha 4: | Linha 4: | ||
<div class="img-responsive align-center">[[Arquivo:Controllr_Cadastros_Produtos.png | link=]]</div> | <div class="img-responsive align-center">[[Arquivo:Controllr_Cadastros_Produtos.png | link=]]</div> | ||
| − | Antes de realizar uma venda é | + | |
| + | Antes de realizar uma venda é necessário dar entrada do(s) no estoque do provedor. | ||
==Adicionar Produto== | ==Adicionar Produto== | ||
| Linha 10: | Linha 11: | ||
<div class="img-responsive align-center">[[Arquivo:Controllr_Cadastros_Produtos_Adicionar.png | link=]]</div> | <div class="img-responsive align-center">[[Arquivo:Controllr_Cadastros_Produtos_Adicionar.png | link=]]</div> | ||
| + | |||
*'''Nome:''' Nome do produto a ser cadastrado. | *'''Nome:''' Nome do produto a ser cadastrado. | ||
| − | *'''Estoque:''' Informe o numero de produtos | + | *'''Estoque:''' Informe o numero de produtos disponíveis para venda (em estoque). |
*'''Valor Pago:''' Informe o valor pago no produto (Preço de custo). | *'''Valor Pago:''' Informe o valor pago no produto (Preço de custo). | ||
*'''Valor Venda:''' Valor de venda desejado. | *'''Valor Venda:''' Valor de venda desejado. | ||
| Linha 19: | Linha 21: | ||
==Vendas== | ==Vendas== | ||
| − | A janela vendas apresenta um histórico de vendas da unidade ( | + | A janela vendas apresenta um histórico de vendas da unidade (Matriz, Filial 1, Filial São Bento). |
<div class="img-responsive align-center">[[Arquivo:Controllr_Cadastros_Produtos_Vendas.png | link=]]</div> | <div class="img-responsive align-center">[[Arquivo:Controllr_Cadastros_Produtos_Vendas.png | link=]]</div> | ||
| + | |||
| + | |||
| + | Tendo as informação de venda realizada aos clientes. | ||
==Nova Venda== | ==Nova Venda== | ||
| Linha 29: | Linha 34: | ||
<div class="img-responsive align-center">[[Arquivo:Controllr_Cadastros_Produtos_Vendas_Novo.png | link=]]</div> | <div class="img-responsive align-center">[[Arquivo:Controllr_Cadastros_Produtos_Vendas_Novo.png | link=]]</div> | ||
| − | No campo | + | |
| + | No campo ''Cliente'' ao começar a digitar o nome do cliente aparece-rá uma lista filtrada dos clientes, selecione o cliente desejado então será mostrado o histórico de compra deste cliente. | ||
<div class="img-responsive align-center">[[Arquivo:Controllr_Cadastros_Produtos_Vendas_Novo_Adicionar_Produto.png | link=]]</div> | <div class="img-responsive align-center">[[Arquivo:Controllr_Cadastros_Produtos_Vendas_Novo_Adicionar_Produto.png | link=]]</div> | ||
| + | |||
*'''Produto:''' Selecione o produto a ser vendido (só será apresentados produtos com disponibilidade em estoque). | *'''Produto:''' Selecione o produto a ser vendido (só será apresentados produtos com disponibilidade em estoque). | ||
| Linha 37: | Linha 44: | ||
Com os campos preenchidos clique no botão [[Arquivo:Speedr-Btn-salvar.png|link=]] concluir a venda do produto. | Com os campos preenchidos clique no botão [[Arquivo:Speedr-Btn-salvar.png|link=]] concluir a venda do produto. | ||
| + | |||
| + | Pode-se adicionar mais de um produto em cada venda, ou seja, podemos adicionar mouse, teclado e pendrive em uma única venda. | ||
| + | |||
| + | |||
| + | __NOEDITSECTION__ | ||
| + | [[Category:Controllr]] | ||
| + | [[Category:Cadastros]] | ||
| + | [[Category:Produtos]] | ||
Edição das 14h17min de 16 de outubro de 2019
Produtos
O aplicativo produto foi desenvolvido para auxiliar os provedores na venda e gestão do estoque de produtos (Ex. Roteador, Antena e etc).
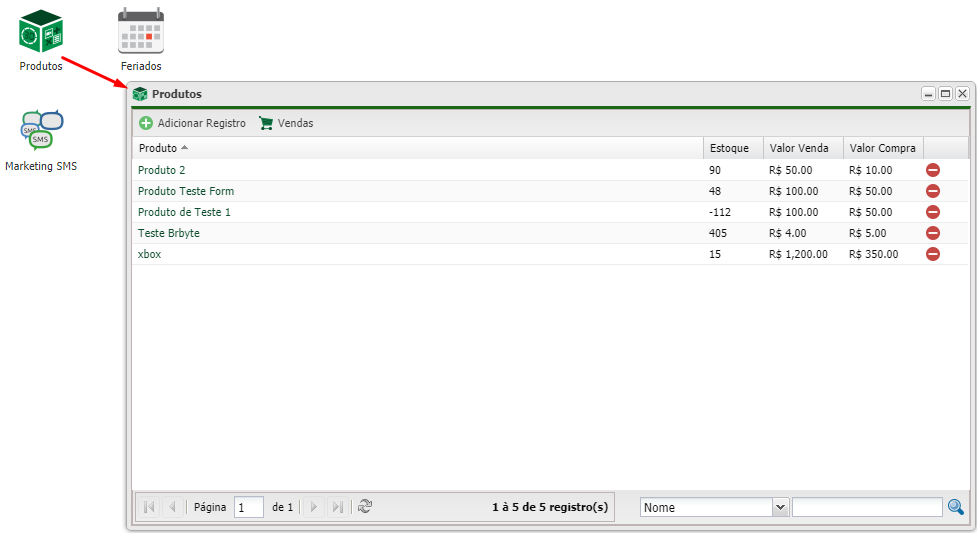
Antes de realizar uma venda é necessário dar entrada do(s) no estoque do provedor.
Adicionar Produto
Para adicionar um ou mais produtos utilize o botão ![]() Adicionar Registro.
Adicionar Registro.
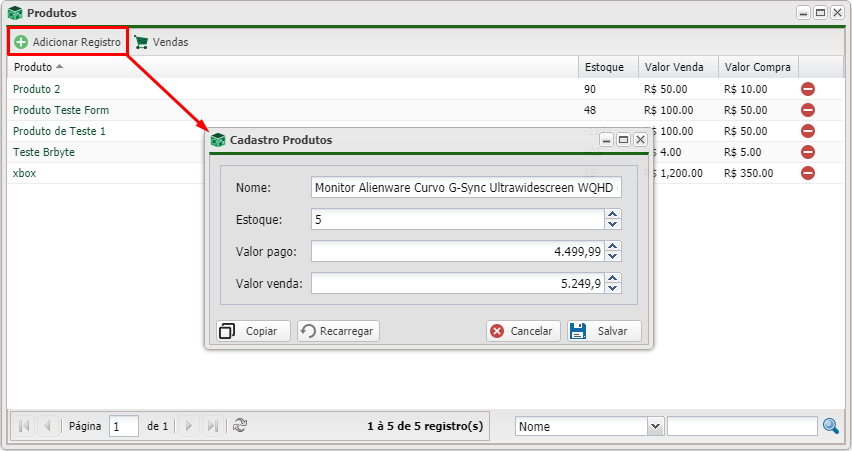
- Nome: Nome do produto a ser cadastrado.
- Estoque: Informe o numero de produtos disponíveis para venda (em estoque).
- Valor Pago: Informe o valor pago no produto (Preço de custo).
- Valor Venda: Valor de venda desejado.
Com os campos preenchidos clique no botão ![]() concluir a adição do produto.
concluir a adição do produto.
Vendas
A janela vendas apresenta um histórico de vendas da unidade (Matriz, Filial 1, Filial São Bento).
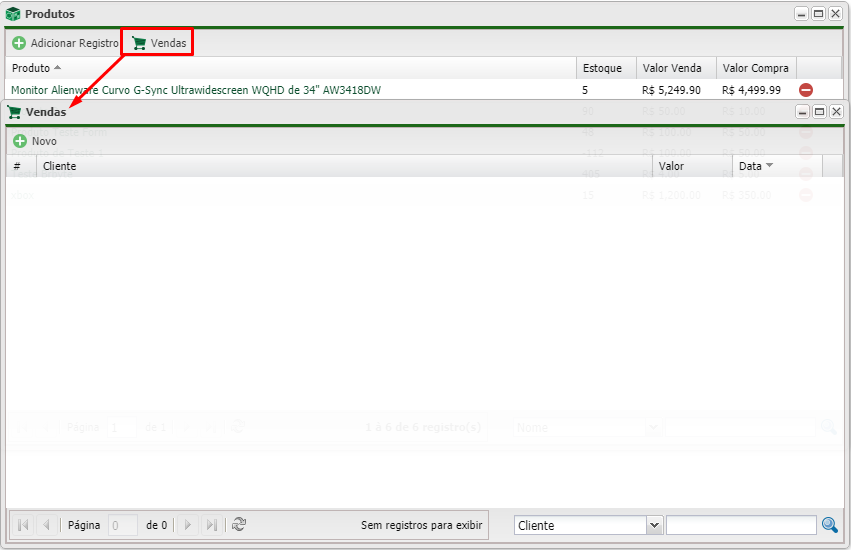
Tendo as informação de venda realizada aos clientes.
Nova Venda
Para registrar uma venda basta clicar no botão ![]() Novo.
Novo.
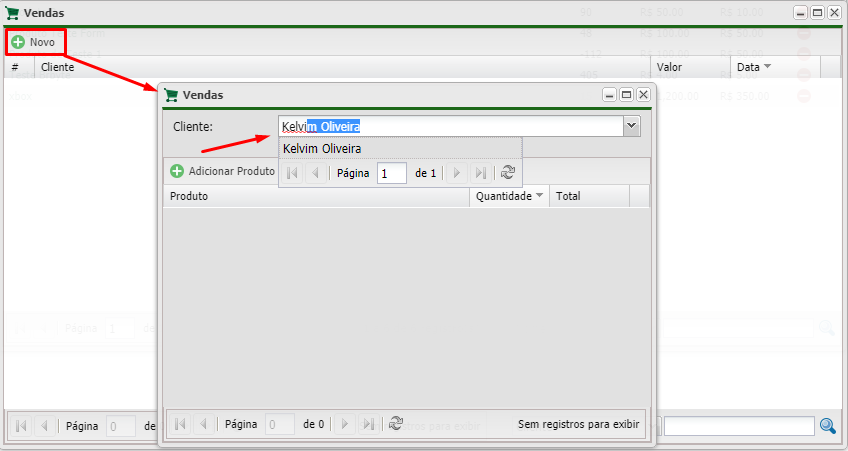
No campo Cliente ao começar a digitar o nome do cliente aparece-rá uma lista filtrada dos clientes, selecione o cliente desejado então será mostrado o histórico de compra deste cliente.
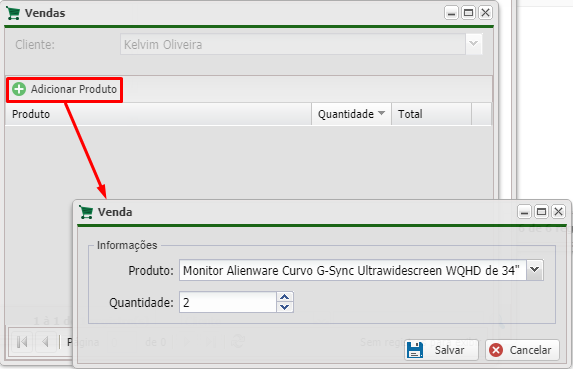
- Produto: Selecione o produto a ser vendido (só será apresentados produtos com disponibilidade em estoque).
- Quanidade: Informe a quantidade de produto(s) que o cliente deseja comprar.
Com os campos preenchidos clique no botão ![]() concluir a venda do produto.
concluir a venda do produto.
Pode-se adicionar mais de um produto em cada venda, ou seja, podemos adicionar mouse, teclado e pendrive em uma única venda.
