Mudanças entre as edições de "Controllr/Aplicativos/Cadastros/Interessados"
De BrByte Wiki
< Controllr | Aplicativos | Cadastros
| Linha 1: | Linha 1: | ||
=Interessados= | =Interessados= | ||
| − | |||
| − | |||
| − | + | No App Interessados [[arquivo:reports-48.png | link=]] | |
| + | O aplicativo de Interessados permite visualizar o cadastro dos novos possíveis clientes para o seu provedor, que entraram no seu [[Controllr/Aplicativos/Hotsite | Hotsite]] e fizeram o seu pré-cadastro. Além disso, há a opção do cadastro manualmente de novos clientes. | ||
| − | + | <div class="img-responsive align-center">[[arquivo:controllr-aplicativos-cadastros-interessados.png | link=]]</div> | |
| − | |||
| − | |||
| − | |||
| − | |||
| − | |||
| − | |||
| − | |||
| − | |||
| − | |||
| − | |||
| − | |||
| − | |||
| − | |||
| − | |||
| − | |||
| − | |||
| − | |||
| − | |||
| − | |||
| − | |||
| − | |||
| − | |||
| − | |||
| − | |||
| − | |||
| − | |||
| − | |||
| − | |||
| − | |||
| − | |||
| − | |||
| − | |||
| − | |||
| − | |||
| − | |||
| − | |||
| − | |||
| − | |||
| + | Para adicionar um novo cliente, basta clicar no botão [[arquivo:add.png|link=]] Novo. | ||
| − | + | =Novo= | |
| + | Nesta sessão, antes de adicionar novos clientes, você deverá cadastrar um Leads. Após isso, você deverá preencher as categorias abaixo referente ao novo cliente. | ||
<div class="img-responsive align-center">[[arquivo:controllr-aplicativos-cadastros-interessados-novo.png| link=]]</div> | <div class="img-responsive align-center">[[arquivo:controllr-aplicativos-cadastros-interessados-novo.png| link=]]</div> | ||
| Linha 60: | Linha 23: | ||
!style="text-align:center"| Descrição | !style="text-align:center"| Descrição | ||
!style="text-align:center"| Exemplo | !style="text-align:center"| Exemplo | ||
| + | |- | ||
| + | ! style="text-align:left; vertical-align:middle;"| Status | ||
| + | | style="text-align:left; vertical-align:middle;"| Selecione o estado do cliente interessado. As opções disponíveis são:<br>• Novo;<br>• Cancelado;<br>• Em andamento;<br>• Contato (Agendado);<br>• Contato (Falha);<br>• Contato (Ruim);<br>• Inválido (Cliente);<br>• Não Interessado;<br>• Sucesso. | ||
| + | | style="text-align:left; vertical-align:middle;"| Novo | ||
| + | |- | ||
| + | ! style="text-align:left; vertical-align:middle;"| Lead | ||
| + | | style="text-align:left; vertical-align:middle;"| Marque o lead que esse cliente pertencerá. O Lead serve para o sistema tomar ações de pré-cadastro para um novo cliente. Temos duas opções:<br>• GERAL - serve para cadastro de clientes que não foram feito pelo website;<br>• HOSTSITE - cadastro de clientes feito no website. | ||
| + | | style="text-align:left; vertical-align:middle;"| HOSTSITE | ||
|- | |- | ||
! style="text-align:left; vertical-align:middle;"| Cliente | ! style="text-align:left; vertical-align:middle;"| Cliente | ||
| − | | style="text-align:left; vertical-align:middle;"| | + | | style="text-align:left; vertical-align:middle;"| Campo optativo que serve para você importar um cliente já cadastrado.<br><br>'''Por exemplo:''' Imagine que um cliente está tendo interesse em colocar um novo ponto de internet em outro endereço. Você poderia importar esse cliente e adicioná-lo como cliente interessado em mais um serviço.<br><br>'''Lembre-se''' que se esse campo não for preenchido, a categoria de Cadastro surgirá para preencher os campos. |
| − | | style="text-align:left; vertical-align:middle;"| | + | | style="text-align:left; vertical-align:middle;"| - |
| + | |- | ||
| + | ! style="text-align:center" colspan="3" | Cadastro | ||
|- | |- | ||
! style="text-align:left; vertical-align:middle;"| Tipo | ! style="text-align:left; vertical-align:middle;"| Tipo | ||
| − | | style="text-align:left; vertical-align:middle;"| Marque o tipo de pessoa que é esse cliente interessado.<br>• Física<br>• Jurídica | + | | style="text-align:left; vertical-align:middle;"| Marque o tipo de pessoa que é esse cliente interessado. As opções são:<br>• Pessoa Física;<br>• Pessoa Jurídica. |
| style="text-align:left; vertical-align:middle;"| Pessoa Física | | style="text-align:left; vertical-align:middle;"| Pessoa Física | ||
|- | |- | ||
| − | ! style="text-align:left; vertical-align:middle;"| Nome/Fantasia | + | ! style="text-align:left; vertical-align:middle;"| Nome / Fantasia |
| − | | style="text-align:left; vertical-align:middle;"| Insira o nome/fantasia do seu cliente interessado | + | | style="text-align:left; vertical-align:middle;"| Insira o nome / fantasia do seu cliente interessado. |
| style="text-align:left; vertical-align:middle;"| Beltrano | | style="text-align:left; vertical-align:middle;"| Beltrano | ||
|- | |- | ||
| − | ! style="text-align:left; vertical-align:middle;"| Sobrenome/Razão Social | + | ! style="text-align:left; vertical-align:middle;"| Sobrenome / Razão Social |
| − | | style="text-align:left; vertical-align:middle;"| Insira o sobrenome/razão social do seu cliente interessado | + | | style="text-align:left; vertical-align:middle;"| Insira o sobrenome/razão social do seu cliente interessado. |
| style="text-align:left; vertical-align:middle;"| De Tal | | style="text-align:left; vertical-align:middle;"| De Tal | ||
|- | |- | ||
| − | ! style="text-align:left; vertical-align:middle;"| CPF/CNPJ | + | ! style="text-align:left; vertical-align:middle;"| CPF / CNPJ |
| − | | style="text-align:left; vertical-align:middle;"| Insira o CPF/CNPJ do seu cliente interessado | + | | style="text-align:left; vertical-align:middle;"| Insira o CPF/CNPJ do seu cliente interessado. |
| style="text-align:left; vertical-align:middle;"| 066.982.620-05 | | style="text-align:left; vertical-align:middle;"| 066.982.620-05 | ||
|- | |- | ||
| − | ! style="text-align:left; vertical-align:middle;"| RG/IE | + | ! style="text-align:left; vertical-align:middle;"| RG / IE |
| − | | style="text-align:left; vertical-align:middle;"| Insira o | + | | style="text-align:left; vertical-align:middle;"| Insira o RG/IE do seu cliente interessado. |
| style="text-align:left; vertical-align:middle;"| 50.518.241-5 | | style="text-align:left; vertical-align:middle;"| 50.518.241-5 | ||
| + | |- | ||
| + | ! style="text-align:center" colspan="3" | Contato | ||
| + | |- | ||
| + | ! style="text-align:left; vertical-align:middle;"| Observação | ||
| + | | style="text-align:left; vertical-align:middle;"| Insira uma observação para o cliente interessado. | ||
| + | | style="text-align:left; vertical-align:middle;"| O cliente precisa terminar o contrato atual para ser nosso cliente. O término será no ano de 2022. | ||
|- | |- | ||
! style="text-align:left; vertical-align:middle;"| Telefone | ! style="text-align:left; vertical-align:middle;"| Telefone | ||
| − | | style="text-align:left; vertical-align:middle;"| Insira o telefone do seu cliente interessado | + | | style="text-align:left; vertical-align:middle;"| Insira o telefone do seu cliente interessado. |
| style="text-align:left; vertical-align:middle;"| (67) 3201-1173 | | style="text-align:left; vertical-align:middle;"| (67) 3201-1173 | ||
|- | |- | ||
| Linha 93: | Linha 72: | ||
| style="text-align:left; vertical-align:middle;"| beltrano@detal.com.br | | style="text-align:left; vertical-align:middle;"| beltrano@detal.com.br | ||
|- | |- | ||
| − | ! style="text-align: | + | ! style="text-align:center" colspan="3" | Endereço |
| − | |||
| − | |||
| − | |||
| − | |||
| − | |||
| − | |||
|- | |- | ||
! style="text-align:left; vertical-align:middle;"| CEP | ! style="text-align:left; vertical-align:middle;"| CEP | ||
| − | | style="text-align:left; vertical-align:middle;"| | + | | style="text-align:left; vertical-align:middle;"| Informe o CEP do endereço do seu cliente interessado. |
| style="text-align:left; vertical-align:middle;"| 79.005-120 | | style="text-align:left; vertical-align:middle;"| 79.005-120 | ||
| + | |- | ||
| + | ! style="text-align:left; vertical-align:middle;"| Estado | ||
| + | | style="text-align:left; vertical-align:middle;"| Informe o estado do endereço do seu cliente interessado.<br>(Se o CEP estiver correto irá preencher automaticamente) | ||
| + | | style="text-align:left; vertical-align:middle;"| Mato Grosso do Sul | ||
| + | |- | ||
| + | ! style="text-align:left; vertical-align:middle;"| Cidade | ||
| + | | style="text-align:left; vertical-align:middle;"| Informe a cidade do endereço do seu cliente interessado.<br>(Se o CEP estiver correto irá preencher automaticamente) | ||
| + | | style="text-align:left; vertical-align:middle;"| Campo Grande | ||
| + | |- | ||
| + | ! style="text-align:left; vertical-align:middle;"| Bairro | ||
| + | | style="text-align:left; vertical-align:middle;"| Informe o bairro do endereço do seu cliente interessado.<br>(Se o CEP estiver correto irá preencher automaticamente) | ||
| + | | style="text-align:left; vertical-align:middle;"| Villa Carvalho | ||
|- | |- | ||
! style="text-align:left; vertical-align:middle;"| Endereço | ! style="text-align:left; vertical-align:middle;"| Endereço | ||
| − | | style="text-align:left; vertical-align:middle;"| | + | | style="text-align:left; vertical-align:middle;"| Informe o endereço do seu cliente interessado.<br>(Se o CEP estiver correto irá preencher automaticamente) |
| style="text-align:left; vertical-align:middle;"| Praça dos Universitários | | style="text-align:left; vertical-align:middle;"| Praça dos Universitários | ||
|- | |- | ||
! style="text-align:left; vertical-align:middle;"| Número | ! style="text-align:left; vertical-align:middle;"| Número | ||
| − | | style="text-align:left; vertical-align:middle;"| | + | | style="text-align:left; vertical-align:middle;"| Informe o número do endereço do seu cliente interessado. |
| style="text-align:left; vertical-align:middle;"| 985 | | style="text-align:left; vertical-align:middle;"| 985 | ||
|- | |- | ||
| − | ! style="text-align:left; vertical-align:middle;"| | + | ! style="text-align:left; vertical-align:middle;"| Complemento |
| − | | style="text-align:left; vertical-align:middle;"| | + | | style="text-align:left; vertical-align:middle;"| Informe algum detalhe do endereço desse cliente interessado. |
| − | | style="text-align:left; vertical-align:middle;"| | + | | style="text-align:left; vertical-align:middle;"| Segundo Andar |
| + | |- | ||
| + | ! style="text-align:center" colspan="3" | Plano | ||
| + | |- | ||
| + | ! style="text-align:left; vertical-align:middle;"| Plano | ||
| + | | style="text-align:left; vertical-align:middle;"| Marque qual o plano de acesso que seu cliente interessado deseja contratar. A informação do plano do cliente interessado, também estará presente em [[Controllr/Aplicativos/Cadastros/Clientes#anotações | anotações]] do [[Controllr/Aplicativos/Cadastros/Clientes | cadastro do cliente.]] | ||
| + | | style="text-align:left; vertical-align:middle;"| 100MB - FIBRA | ||
| + | |- | ||
| + | |} | ||
| + | |||
| + | =Filtros= | ||
| + | {| class="table table-bordered table-striped" style="text-align:center;" | ||
| + | !style="text-align:center" colspan="2"| Interessados - Filtros | ||
| + | |- | ||
| + | !style="text-align:center; width:17%;"| Menu | ||
| + | !style="text-align:center;"| Descrição | ||
| + | |- | ||
| + | ! style="text-align:left; vertical-align:middle;"| Todos os Planos | ||
| + | | style="text-align:left; vertical-align:middle;"| Marque para quais planos deseja listar. <br> Para listar os clientes de todos os planos, basta '''não''' marcar nenhum plano. | ||
| + | |- | ||
| + | ! style="text-align:left; vertical-align:middle;"| Todas as Unidades | ||
| + | | style="text-align:left; vertical-align:middle;"| Marque os [[Controllr/Aplicativos/Cadastros/Escritórios | escritórios]] que deseja listar os clientes interessados.<br> Para listar os clientes de todos os escritórios, basta '''não''' marcar nenhuma unidade. | ||
| + | |- | ||
| + | ! style="text-align:left; vertical-align:middle;"| Empresarial | ||
| + | | style="text-align:left; vertical-align:middle;"| Marque sim ou não para listar se o '''plano''' é empresarial:<br>[[arquivo:reports.png|link=]] - (Listar Todos)<br>[[arquivo:dot-green.png|link=]] Sim<br>[[arquivo:dot-light.png|link=]] Não | ||
| + | |- | ||
| + | ! style="text-align:left; vertical-align:middle;"| Residencial | ||
| + | | style="text-align:left; vertical-align:middle;"| Marque sim ou não para listar se o '''plano''' é residencial:<br>[[arquivo:reports.png|link=]] - (Listar Todos)<br>[[arquivo:dot-green.png|link=]] Sim<br>[[arquivo:dot-light.png|link=]] Não | ||
| + | |- | ||
| + | ! style="text-align:left; vertical-align:middle;"| Rural | ||
| + | | style="text-align:left; vertical-align:middle;"| Marque sim ou não para listar se o '''plano''' é rural:<br>[[arquivo:reports.png|link=]] - (Listar Todos)<br>[[arquivo:dot-green.png|link=]] Sim<br>[[arquivo:dot-light.png|link=]] Não | ||
| + | |- | ||
| + | ! style="text-align:left; vertical-align:middle;"| Filtro de datas | ||
| + | | style="text-align:left; vertical-align:middle;"| Poderá filtrar os clientes interessados por data de:<br>• '''Cadastro'''<br>• '''Última Atualização'''<br><br>Nessa opção você pode escolher uma data para listar:<br> [[arquivo:dot-gray.png|link=]] - : [[arquivo:reports.png|link=]] '''-''' : Nessa opção irá marcar uma data personalizada. Basta clicar na seta para abrir o campo de inserção de data.<br>[[arquivo:controllr-aplicativos-cadastros-clientes-relatorios-filtro.png|link=]]<br>[[arquivo:dot-blue.png|link=]] '''Hoje:''' Filtra com a data de hoje (26/03/2020)<br>[[arquivo:dot-light.png|link=]] '''Ontem:''' Filtra com a data de ontem (25/03/2020)<br>[[arquivo:dot-green.png|link=]] '''Essa semana:''' Filtra com a data de uma semana (22/03/2020 - 28/03/2020)<br>[[arquivo:dot-light.png|link]] '''Semana passada:''' Filtra com a data da semana passada (15/03/2020 - 21/03/2020)<br>[[arquivo:dot-yellow.png|link=]] '''Esse mês:''' Filtra pelo período do mês (01/03/2020 - 31/03/2020)<br>[[arquivo:dot-light.png|link=]] '''Mês passado:''' Filtro pelo período do mês passado (01/02/2020 - 29/02/2020)<br>[[arquivo:dot-red.png|link=]] '''Esse ano:''' Filtra pelo período do ano (01/2020 - 12/2020)<br>[[arquivo:dot-light.png|link=]] '''Ano passado:''' Filtra pelo período do ano passado (01/2019 - 12/2019)<br>[[arquivo:dot-gray.png|link=]] '''Desde o Inicio:''' Filtra por um período que contemple todas as datas. | ||
|- | |- | ||
| − | ! style="text-align:left; vertical-align:middle;"| | + | ! style="text-align:left; vertical-align:middle;"| Tipo |
| − | | style="text-align:left; vertical-align:middle;"| | + | | style="text-align:left; vertical-align:middle;"| Marque qual o tipo de cliente deseja listar:<br>[[arquivo:reports.png|link=]] - (Listar Todos)<br>[[arquivo:acl-client.png|link=]] Pessoa Física<br>[[arquivo:office.png|link=]] Pessoa Jurídica |
| − | | | ||
|- | |- | ||
| − | ! style="text-align:left; vertical-align:middle;"| | + | ! style="text-align:left; vertical-align:middle;"| Status |
| − | | style="text-align:left; vertical-align:middle;"| | + | | style="text-align:left; vertical-align:middle;"| Marque por qual estado do cliente interessado deseja filtrar:<br>[[arquivo:reports.png|link=]] - (Listar Todos)<br>[[arquivo:dot-blue.png|link=]] Novo <br>[[arquivo:dot-yellow.png|link=]] Contato Inicial <br>[[arquivo:dot-orange.png|link=]] Aguardando Contato <br>[[arquivo:dot-green.png|link=]] Finalizado |
| − | | | ||
|- | |- | ||
| − | ! style="text-align:left; vertical-align:middle;"| | + | ! style="text-align:left; vertical-align:middle;"| [[arquivo:export.png|link=]] Exportar |
| − | | style="text-align:left; vertical-align:middle;"| | + | | style="text-align:left; vertical-align:middle;"| Após aplicar os filtros, poderá realizar a exportação desse relatório no formato:<br>[[arquivo:dot-green.png|link=]] Excel<br>[[arquivo:dot-light.png|link=]] CSV<br>[[arquivo:dot-blue.png|link=]] HTML |
| − | | | ||
|- | |- | ||
| − | ! style="text-align:left; vertical-align:middle;"| | + | ! style="text-align:left; vertical-align:middle;"| Colunas Ocultas |
| − | | style="text-align:left | + | | style="text-align:left;"| Você pode complementar o seu relatório habilitando colunas ocultas dessa janela. Para aparecer a opção de colunas ocultas você deve passar o mouse em cima da coluna (qualquer coluna), então irá aparecer uma ceta para baixo. Clique nela e vá na opção [[arquivo:columns.gif|link=]] '''Columns'''<br><br><div class="img-responsive">[[arquivo:controllr-aplicativos-colunas-ocultas.png|link=]]</div> |
| − | |||
|- | |- | ||
|} | |} | ||
| − | |||
| − | |||
| − | |||
| − | |||
| − | |||
__NOEDITSECTION__ | __NOEDITSECTION__ | ||
Edição das 13h56min de 12 de janeiro de 2023
Interessados
No App Interessados ![]()
O aplicativo de Interessados permite visualizar o cadastro dos novos possíveis clientes para o seu provedor, que entraram no seu Hotsite e fizeram o seu pré-cadastro. Além disso, há a opção do cadastro manualmente de novos clientes.
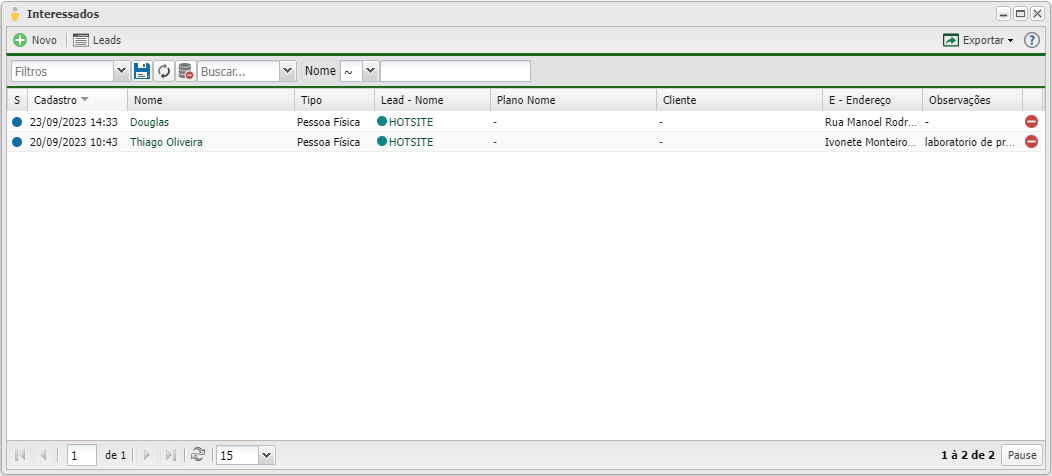
Para adicionar um novo cliente, basta clicar no botão ![]() Novo.
Novo.
Novo
Nesta sessão, antes de adicionar novos clientes, você deverá cadastrar um Leads. Após isso, você deverá preencher as categorias abaixo referente ao novo cliente.
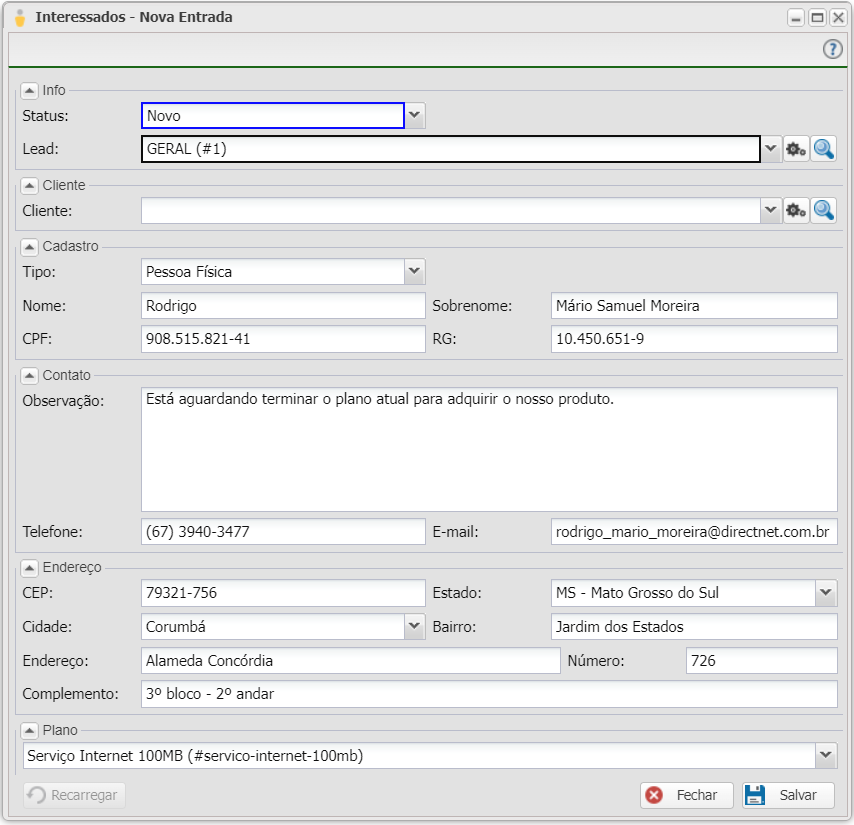
| Novo Cliente Interessado | ||
|---|---|---|
| Campo | Descrição | Exemplo |
| Status | Selecione o estado do cliente interessado. As opções disponíveis são: • Novo; • Cancelado; • Em andamento; • Contato (Agendado); • Contato (Falha); • Contato (Ruim); • Inválido (Cliente); • Não Interessado; • Sucesso. |
Novo |
| Lead | Marque o lead que esse cliente pertencerá. O Lead serve para o sistema tomar ações de pré-cadastro para um novo cliente. Temos duas opções: • GERAL - serve para cadastro de clientes que não foram feito pelo website; • HOSTSITE - cadastro de clientes feito no website. |
HOSTSITE |
| Cliente | Campo optativo que serve para você importar um cliente já cadastrado. Por exemplo: Imagine que um cliente está tendo interesse em colocar um novo ponto de internet em outro endereço. Você poderia importar esse cliente e adicioná-lo como cliente interessado em mais um serviço. Lembre-se que se esse campo não for preenchido, a categoria de Cadastro surgirá para preencher os campos. |
- |
| Cadastro | ||
| Tipo | Marque o tipo de pessoa que é esse cliente interessado. As opções são: • Pessoa Física; • Pessoa Jurídica. |
Pessoa Física |
| Nome / Fantasia | Insira o nome / fantasia do seu cliente interessado. | Beltrano |
| Sobrenome / Razão Social | Insira o sobrenome/razão social do seu cliente interessado. | De Tal |
| CPF / CNPJ | Insira o CPF/CNPJ do seu cliente interessado. | 066.982.620-05 |
| RG / IE | Insira o RG/IE do seu cliente interessado. | 50.518.241-5 |
| Contato | ||
| Observação | Insira uma observação para o cliente interessado. | O cliente precisa terminar o contrato atual para ser nosso cliente. O término será no ano de 2022. |
| Telefone | Insira o telefone do seu cliente interessado. | (67) 3201-1173 |
| Insira o e-mail do seu cliente interessado | beltrano@detal.com.br | |
| Endereço | ||
| CEP | Informe o CEP do endereço do seu cliente interessado. | 79.005-120 |
| Estado | Informe o estado do endereço do seu cliente interessado. (Se o CEP estiver correto irá preencher automaticamente) |
Mato Grosso do Sul |
| Cidade | Informe a cidade do endereço do seu cliente interessado. (Se o CEP estiver correto irá preencher automaticamente) |
Campo Grande |
| Bairro | Informe o bairro do endereço do seu cliente interessado. (Se o CEP estiver correto irá preencher automaticamente) |
Villa Carvalho |
| Endereço | Informe o endereço do seu cliente interessado. (Se o CEP estiver correto irá preencher automaticamente) |
Praça dos Universitários |
| Número | Informe o número do endereço do seu cliente interessado. | 985 |
| Complemento | Informe algum detalhe do endereço desse cliente interessado. | Segundo Andar |
| Plano | ||
| Plano | Marque qual o plano de acesso que seu cliente interessado deseja contratar. A informação do plano do cliente interessado, também estará presente em anotações do cadastro do cliente. | 100MB - FIBRA |
Filtros
| Interessados - Filtros | |
|---|---|
| Menu | Descrição |
| Todos os Planos | Marque para quais planos deseja listar. Para listar os clientes de todos os planos, basta não marcar nenhum plano. |
| Todas as Unidades | Marque os escritórios que deseja listar os clientes interessados. Para listar os clientes de todos os escritórios, basta não marcar nenhuma unidade. |
| Empresarial | Marque sim ou não para listar se o plano é empresarial: |
| Residencial | Marque sim ou não para listar se o plano é residencial: |
| Rural | Marque sim ou não para listar se o plano é rural: |
| Filtro de datas | Poderá filtrar os clientes interessados por data de: • Cadastro • Última Atualização Nessa opção você pode escolher uma data para listar: |
| Tipo | Marque qual o tipo de cliente deseja listar: |
| Status | Marque por qual estado do cliente interessado deseja filtrar: |
| Após aplicar os filtros, poderá realizar a exportação desse relatório no formato: | |
| Colunas Ocultas | Você pode complementar o seu relatório habilitando colunas ocultas dessa janela. Para aparecer a opção de colunas ocultas você deve passar o mouse em cima da coluna (qualquer coluna), então irá aparecer uma ceta para baixo. Clique nela e vá na opção  |
