Mudanças entre as edições de "Controllr/Aplicativos/Cadastros/Anotações"
| Linha 1: | Linha 1: | ||
=Relatório de Anotações= | =Relatório de Anotações= | ||
| − | No App [[arquivo: | + | No App Relatório de Anotações [[arquivo:Acl-postit.png|link=]] |
| + | |||
| + | O aplicativo de Relatório de Anotações permite você realizar a consulta de todos as [[Controllr/Aplicativos/Cadastros/Clientes#Anota.C3.A7.C3.B5es | anotações]] de seus clientes já criados. Além disso, caso queira, você pode defini-la manualmente. | ||
<div class="img-responsive align-center">[[arquivo:relatorio-anotacoes.png|link=]]</div> | <div class="img-responsive align-center">[[arquivo:relatorio-anotacoes.png|link=]]</div> | ||
| − | Para adicionar uma nova anotação | + | Para adicionar uma nova anotação, basta clicar no botão [[arquivo:add.png|link=]] Novo. |
| − | + | =Novo= | |
| − | |||
| − | |||
| − | |||
| − | |||
| − | |||
| − | |||
| − | |||
| − | |||
| − | |||
| − | |||
| − | |||
| − | |||
| − | |||
| − | |||
| − | |||
| − | |||
| − | |||
| − | |||
| − | |||
| − | |||
| − | |||
| − | |||
| − | |||
| − | |||
| − | |||
| − | |||
| − | |||
| − | |||
| − | |||
| − | |||
| − | |||
| − | |||
| − | |||
| − | |||
| + | Nesta sessão, algumas configurações da anotação devem ser preenchidas, como o Cliente para quem deseja escrever Após isso, você deverá preencher as categorias abaixo. | ||
<div class="img-responsive align-center">[[arquivo:relatorio-anotacoes-novo.png|link=]]</div> | <div class="img-responsive align-center">[[arquivo:relatorio-anotacoes-novo.png|link=]]</div> | ||
| Linha 56: | Linha 25: | ||
|- | |- | ||
! style="text-align:left; vertical-align:middle;"| Cliente | ! style="text-align:left; vertical-align:middle;"| Cliente | ||
| − | | style="text-align:left; vertical-align:middle;"| | + | | style="text-align:left; vertical-align:middle;"| Selecione o cliente que você deseja criar a anotação. |
| style="text-align:left; vertical-align:middle;"| Jéssica Milena Ferreira | | style="text-align:left; vertical-align:middle;"| Jéssica Milena Ferreira | ||
|- | |- | ||
! style="text-align:left; vertical-align:middle;"| Campo de texto | ! style="text-align:left; vertical-align:middle;"| Campo de texto | ||
| − | | style="text-align:left; vertical-align:middle;"| Digite o texto que | + | | style="text-align:left; vertical-align:middle;"| Digite o texto que deseja salvar como anotação do cliente escolhido. |
| style="text-align:left; vertical-align:middle;"| Pedindo para verificar internet. | | style="text-align:left; vertical-align:middle;"| Pedindo para verificar internet. | ||
|- | |- | ||
! style="text-align:left; vertical-align:middle;"| Enviar Anexo | ! style="text-align:left; vertical-align:middle;"| Enviar Anexo | ||
| − | | style="text-align:left; vertical-align:middle;"| | + | | style="text-align:left; vertical-align:middle;"| Caso queira, você poderá anexar um arquivo. Para isso, clique no botão Enviar Anexo, escolha o arquivo e clique na seta para enviar o arquivo. |
| style="text-align:left; vertical-align:middle;"| | | style="text-align:left; vertical-align:middle;"| | ||
|- | |- | ||
! style="text-align:left; vertical-align:middle;"| Assunto | ! style="text-align:left; vertical-align:middle;"| Assunto | ||
| − | | style="text-align:left; vertical-align:middle;"| Marque | + | | style="text-align:left; vertical-align:middle;"| Marque o assunto da anotação. As opções são:<br>• Anotação;<br>• Atendimento;<br>• Suporte;<br>• Outros. |
| − | |||
| − | |||
| − | |||
| − | |||
| style="text-align:left; vertical-align:middle;"| Suporte | | style="text-align:left; vertical-align:middle;"| Suporte | ||
| + | |- | ||
| + | |} | ||
| + | |||
| + | =Listagem e Status= | ||
| + | |||
| + | Nesse material, você poderá realizar filtros para listar e consultar anotações específicas de seu sistema. Para isso, você precisará ir na listagem das suas anotações e escolher um dos filtros abaixo. | ||
| + | |||
| + | {| class="table table-bordered table-striped" style="text-align:center;" | ||
| + | !style="text-align:center" colspan="2"| Filtros | ||
| + | |- | ||
| + | !style="text-align:center; width:17%;"| Menu | ||
| + | !style="text-align:center;"| Descrição | ||
| + | |- | ||
| + | ! style="text-align:left; vertical-align:middle;"| Usuário | ||
| + | | style="text-align:left; vertical-align:middle;"| Marque o [[Controllr/Aplicativos/ACL_Usuários | usuário]] para filtrar as anotações criado por ele. | ||
| + | |- | ||
| + | ! style="text-align:left; vertical-align:middle;"| Assunto | ||
| + | | style="text-align:left; vertical-align:middle;"| Selecione o assunto que deseja listar.<br> | ||
| + | • [[arquivo:reports.png|link=]] - (Todos); | ||
| + | <br>• [[arquivo:dot-yellow.png|link=]] Anotação; | ||
| + | <br>• [[arquivo:dot-green.png|link=]] Anexo; | ||
| + | <br>• [[arquivo:dot-red.png|link=]] Atendimento; | ||
| + | <br>• [[arquivo:dot-blue.png|link=]] Suporte; | ||
| + | <br>• [[arquivo:dot-light.png|link=]] Outros; | ||
| + | <br>• [[arquivo:dot-green.png|link=]] Anexo - Contrato (filtra pelos anexos que foram adicionados na assinatura do contrato). | ||
| + | |- | ||
| + | ! style="text-align:left; vertical-align:middle;"| Cliente Tipo | ||
| + | | style="text-align:left; vertical-align:middle;"| Marque qual o tipo de cliente deseja listar:<br>• [[arquivo:reports.png|link=]] Todas;<br>• [[arquivo:dot-green.png|link=]] Pessoa Física;<br>• [[arquivo:dot-blue.png|link=]] Pessoa Jurídica. | ||
| + | |- | ||
| + | ! style="text-align:left; vertical-align:middle;"| Status | ||
| + | | style="text-align:left; vertical-align:middle;"| Marque qual o status do cliente deseja listar:<br>• [[arquivo:reports.png|link=]] Todos;<br>• [[arquivo:dot-green.png|link=]] Ativos;<br>• [[arquivo:dot-blue.png|link=]] Interessados;<br>• [[arquivo:dot-light.png|link=]] Desabilitados. | ||
| + | |- | ||
| + | ! style="text-align:left; vertical-align:middle;"| Colunas Ocultas | ||
| + | | style="text-align:left; vertical-align:middle;"| Você pode complementar o seu relatório/filtro habilitando colunas ocultas dessa janela. Para aparecer a opção de colunas ocultas, você deve passar o mouse em cima de qualquer coluna. Dessa forma, aparecerá uma seta para baixo. Clique nela e vá na opção [[arquivo:columns.gif|link=]] '''Columns'''. Logo, basta selecionar os campos que gostaria de ser exibido na tela.<br><br><div class="img-responsive">[[arquivo:controllr-aplicativos-colunas-ocultas.png|link=]]</div> | ||
| + | |- | ||
| + | ! style="text-align:left; vertical-align:middle;"| [[arquivo:export.png|link=]] Exportar | ||
| + | | style="text-align:left; vertical-align:middle;"| Após aplicar os filtros, poderá realizar a exportação desse relatório no formato:<br>[[arquivo:dot-green.png|link=]] Excel<br>[[arquivo:dot-light.png|link=]] CSV<br>[[arquivo:dot-blue.png|link=]] HTML | ||
| + | |- | ||
| + | ! style="text-align:left; vertical-align:middle;"| [[arquivo:search.png|link=]] Busca | ||
| + | | style="text-align:left; vertical-align:middle;"| Nesse campo, você pode realizar buscar específicas seja por Cliente ID, Cliente Nome, entre outros. Primeiramente, marque a opção que se refere a busca, depois no campo seguinte, escreva o que buscar conforme a opção selecionada. Por fim, clique no ícone da lupa ([[arquivo:search.png|link=]]) para buscar. | ||
|- | |- | ||
|} | |} | ||
Edição das 11h46min de 17 de janeiro de 2023
Relatório de Anotações
No App Relatório de Anotações ![]()
O aplicativo de Relatório de Anotações permite você realizar a consulta de todos as anotações de seus clientes já criados. Além disso, caso queira, você pode defini-la manualmente.
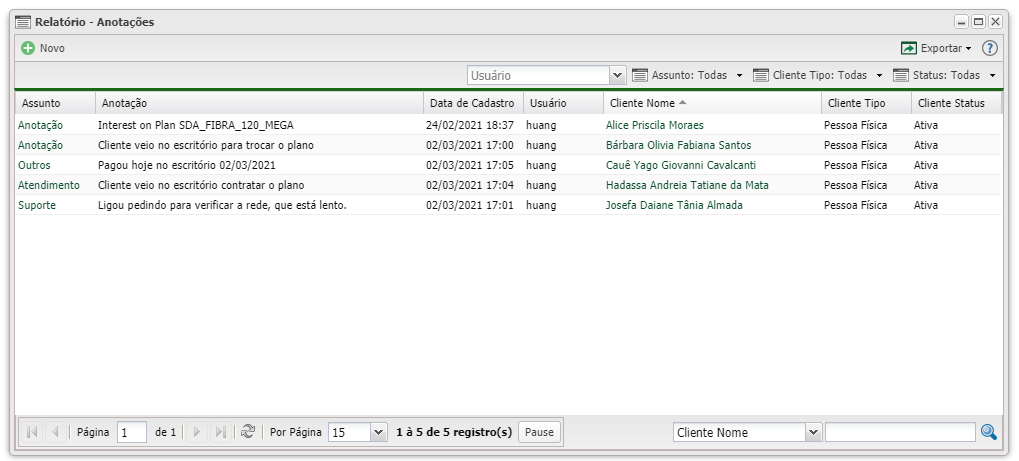
Para adicionar uma nova anotação, basta clicar no botão ![]() Novo.
Novo.
Novo
Nesta sessão, algumas configurações da anotação devem ser preenchidas, como o Cliente para quem deseja escrever Após isso, você deverá preencher as categorias abaixo.
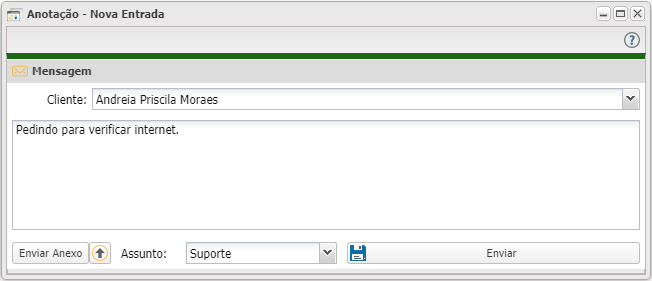
| Dados Pessoais | ||
|---|---|---|
| Campo | Descrição | Exemplo |
| Cliente | Selecione o cliente que você deseja criar a anotação. | Jéssica Milena Ferreira |
| Campo de texto | Digite o texto que deseja salvar como anotação do cliente escolhido. | Pedindo para verificar internet. |
| Enviar Anexo | Caso queira, você poderá anexar um arquivo. Para isso, clique no botão Enviar Anexo, escolha o arquivo e clique na seta para enviar o arquivo. | |
| Assunto | Marque o assunto da anotação. As opções são: • Anotação; • Atendimento; • Suporte; • Outros. |
Suporte |
Listagem e Status
Nesse material, você poderá realizar filtros para listar e consultar anotações específicas de seu sistema. Para isso, você precisará ir na listagem das suas anotações e escolher um dos filtros abaixo.
| Filtros | |
|---|---|
| Menu | Descrição |
| Usuário | Marque o usuário para filtrar as anotações criado por ele. |
| Assunto | Selecione o assunto que deseja listar. • |
| Cliente Tipo | Marque qual o tipo de cliente deseja listar: • • • |
| Status | Marque qual o status do cliente deseja listar: • • • • |
| Colunas Ocultas | Você pode complementar o seu relatório/filtro habilitando colunas ocultas dessa janela. Para aparecer a opção de colunas ocultas, você deve passar o mouse em cima de qualquer coluna. Dessa forma, aparecerá uma seta para baixo. Clique nela e vá na opção  |
| Após aplicar os filtros, poderá realizar a exportação desse relatório no formato: | |
| Nesse campo, você pode realizar buscar específicas seja por Cliente ID, Cliente Nome, entre outros. Primeiramente, marque a opção que se refere a busca, depois no campo seguinte, escreva o que buscar conforme a opção selecionada. Por fim, clique no ícone da lupa ( | |
