Mudanças entre as edições de "Controllr/Aplicativos/Backup old"
| Linha 2: | Linha 2: | ||
Tópico referente a gerar backup. | Tópico referente a gerar backup. | ||
| + | |||
<div class="img-responsive align-center">[[Arquivo:controllr_backup.png|link=]]</div> | <div class="img-responsive align-center">[[Arquivo:controllr_backup.png|link=]]</div> | ||
| + | |||
Para criar um novo backup clique em [[arquivo:add.png|link=]] Gerar. | Para criar um novo backup clique em [[arquivo:add.png|link=]] Gerar. | ||
| + | |||
<div class="img-responsive align-center">[[Arquivo:controllr_backup_gerar.png|link=]]</div> | <div class="img-responsive align-center">[[Arquivo:controllr_backup_gerar.png|link=]]</div> | ||
| + | |||
* Nome: O nome do backup; | * Nome: O nome do backup; | ||
| Linha 18: | Linha 22: | ||
* Upload (External): Se deseja ou não que suba na nuvem. | * Upload (External): Se deseja ou não que suba na nuvem. | ||
| + | |||
Depois clicar em [[arquivo:save.png|link=]] Salvar. | Depois clicar em [[arquivo:save.png|link=]] Salvar. | ||
| + | |||
==Backup na nuvem== | ==Backup na nuvem== | ||
| Linha 25: | Linha 31: | ||
Para realizar os uploads dos backups gerados nas nuvens, deve-se clicar nos ícones de Dropbox [[arquivo:dropbox.png|link=]] ou do Google Drive [[arquivo:googledrive.png|link=]]. | Para realizar os uploads dos backups gerados nas nuvens, deve-se clicar nos ícones de Dropbox [[arquivo:dropbox.png|link=]] ou do Google Drive [[arquivo:googledrive.png|link=]]. | ||
| − | <div class="img-responsive align-center">[[Arquivo:controllr_backup_dropbox.png|link=]][[Arquivo:controllr_backup_drive.png|link=]]</div> | + | |
| + | <div class="img-responsive align-center">[[Arquivo:controllr_backup_dropbox.png|link=]] [[Arquivo:controllr_backup_drive.png|link=]]</div> | ||
| + | |||
| + | |||
| + | ===Dropbox=== | ||
| + | |||
| + | Clique em ''Gerar Código''. | ||
| + | |||
| + | Abrirá uma aba, irá gerar um código. | ||
| + | |||
| + | |||
| + | <div class="img-responsive align-center">[[Arquivo:controllr_backup_dropbox_codigo.png|link=]]</div> | ||
| + | |||
| + | |||
| + | * Folder: Nome da pasta que está na sua conta do Dropbox. Pode ser qualquer nome, portanto que sejam nomes iguais. | ||
| + | |||
| + | Depois é só clicar em [[arquivo:add.png|link=] Authorize, depois em [[arquivo:save.png|link=]] Salvar. | ||
| + | |||
| + | Depois de gerado o código e autorizado perceberá que o status mudará para ''Online'' | ||
| + | |||
| + | |||
| + | <div class="img-responsive align-center">[[Arquivo:controllr_backup_dropbox_status.png|link=]]</div> | ||
| + | |||
| + | |||
| + | Pronto agora é só gerar um backup, com a opção ''Upload (External)'', que seu backup estará na nuvem. | ||
| + | |||
| + | |||
| + | <div class="img-responsive align-center">[[Arquivo:controllr_backup_dropbox_nuvem.png|link=]]</div> | ||
| + | |||
| + | |||
| + | ===Google Drive=== | ||
| + | |||
| + | Clique em ''Gerar Código''. | ||
| + | |||
| + | |||
| + | Seleciona a conta do Google drive que irá salvar os backups. | ||
| + | |||
| + | |||
| + | <div class="img-responsive align-center">[[Arquivo:controllr_backup_drive_codigo.png|link=]]</div> | ||
| + | |||
| + | |||
| + | Depois clique em ''Permitir''. | ||
| + | |||
| + | |||
| + | <div class="img-responsive align-center">[[Arquivo:controllr_backup_drive_permicao.png|link=]]</div> | ||
| + | |||
| + | |||
| + | Abrirá uma aba, irá gerar um código | ||
| + | |||
| + | |||
| + | <div class="img-responsive align-center">[[Arquivo:controllr_backup_drive_authorize.png|link=]]</div> | ||
| + | |||
| + | |||
| + | |||
| + | * Folder: Nome da pasta que irá ser criada pelo Google Drive. | ||
| + | |||
| + | |||
| + | Depois é só clicar em [[arquivo:add.png|link=] Authorize, depois em [[arquivo:save.png|link=]] Salvar. | ||
| + | |||
| + | |||
| + | Depois de gerado o código e autorizado perceberá que o status mudará para ''Online'' | ||
| + | |||
| + | |||
| + | <div class="img-responsive align-center">[[Arquivo:controllr_backup_drive_status.png|link=]]</div> | ||
| + | |||
| + | |||
| + | |||
| + | Pronto agora é só gerar um backup, com a opção ''Upload (External)'', que seu backup estará na nuvem. | ||
Edição das 16h00min de 10 de abril de 2017
Backup
Tópico referente a gerar backup.

Para criar um novo backup clique em ![]() Gerar.
Gerar.

- Nome: O nome do backup;
- Tipo: Qual o tipo de backup deseja gerar:
- Sistema: Somente do banco de dados; - Network, DNS e Firewall: Suas configurações de rede.
- Upload (External): Se deseja ou não que suba na nuvem.
Depois clicar em ![]() Salvar.
Salvar.
Backup na nuvem
Para realizar os uploads dos backups gerados nas nuvens, deve-se clicar nos ícones de Dropbox ![]() ou do Google Drive
ou do Google Drive ![]() .
.


Dropbox
Clique em Gerar Código.
Abrirá uma aba, irá gerar um código.
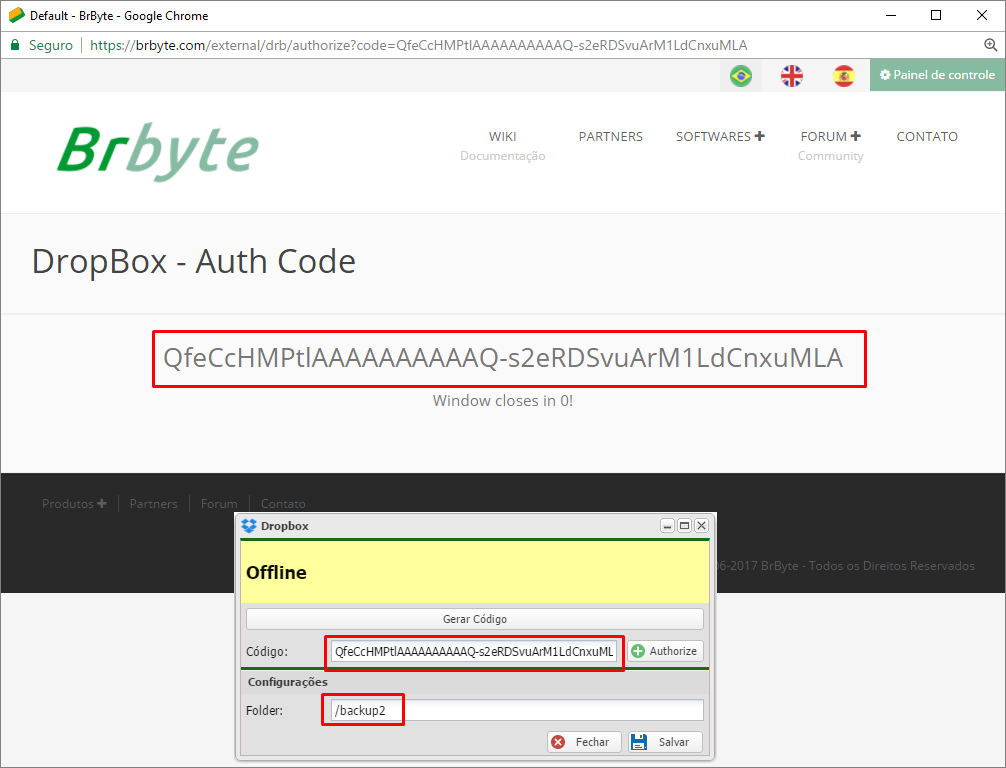
- Folder: Nome da pasta que está na sua conta do Dropbox. Pode ser qualquer nome, portanto que sejam nomes iguais.
Depois é só clicar em [[arquivo:add.png|link=] Authorize, depois em ![]() Salvar.
Salvar.
Depois de gerado o código e autorizado perceberá que o status mudará para Online

Pronto agora é só gerar um backup, com a opção Upload (External), que seu backup estará na nuvem.

Google Drive
Clique em Gerar Código.
Seleciona a conta do Google drive que irá salvar os backups.
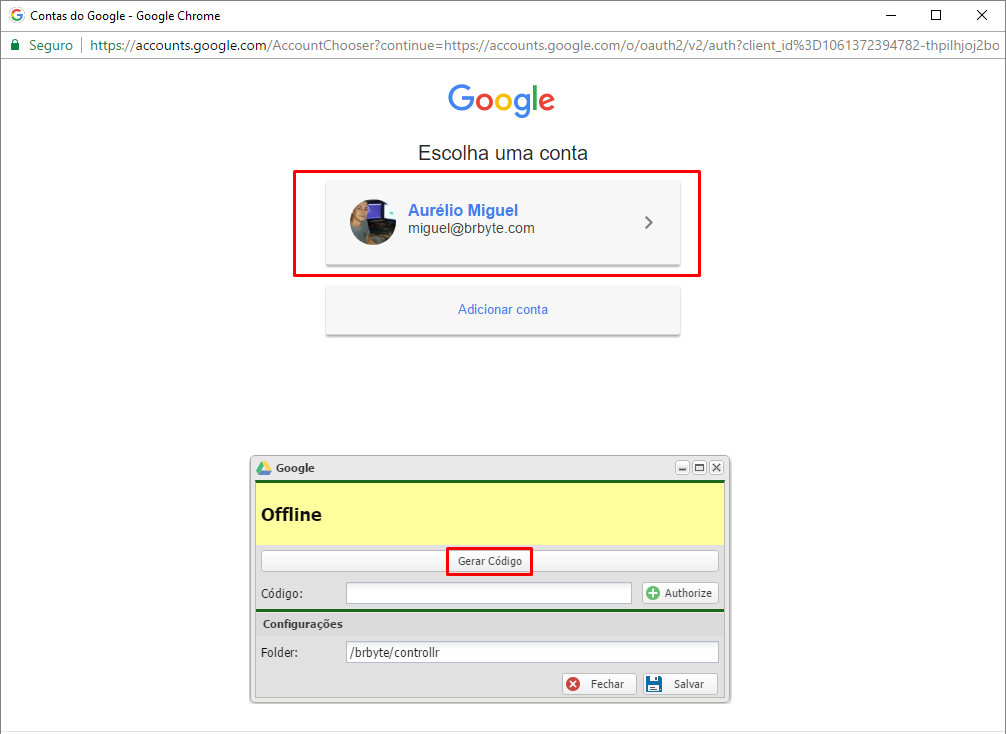
Depois clique em Permitir.
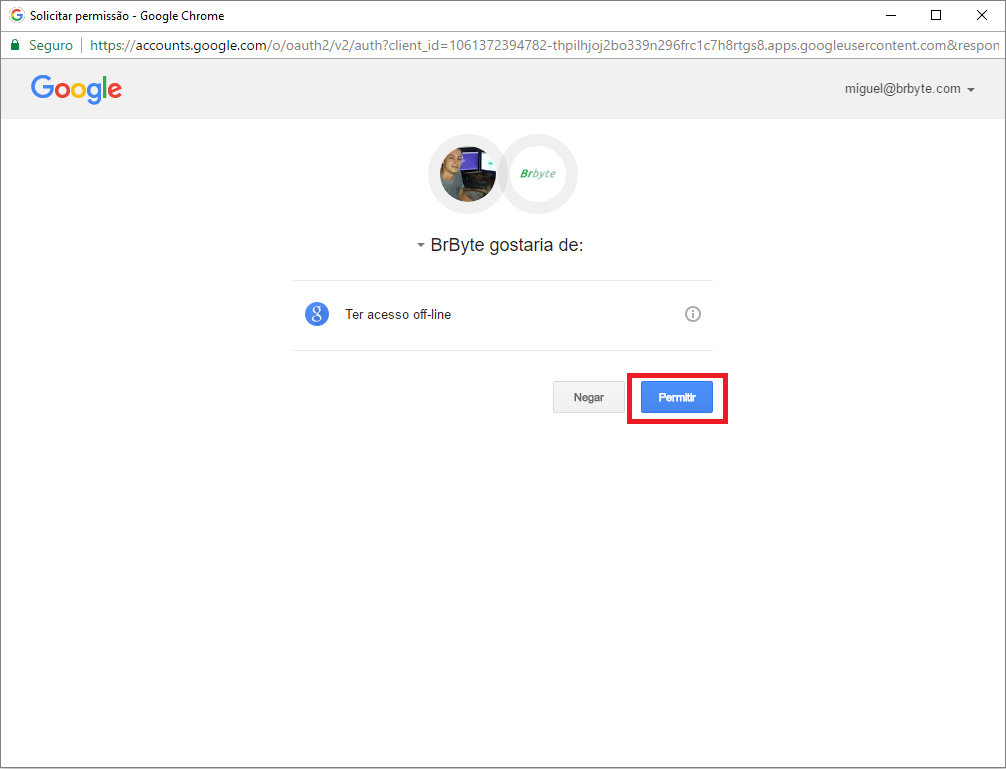
Abrirá uma aba, irá gerar um código
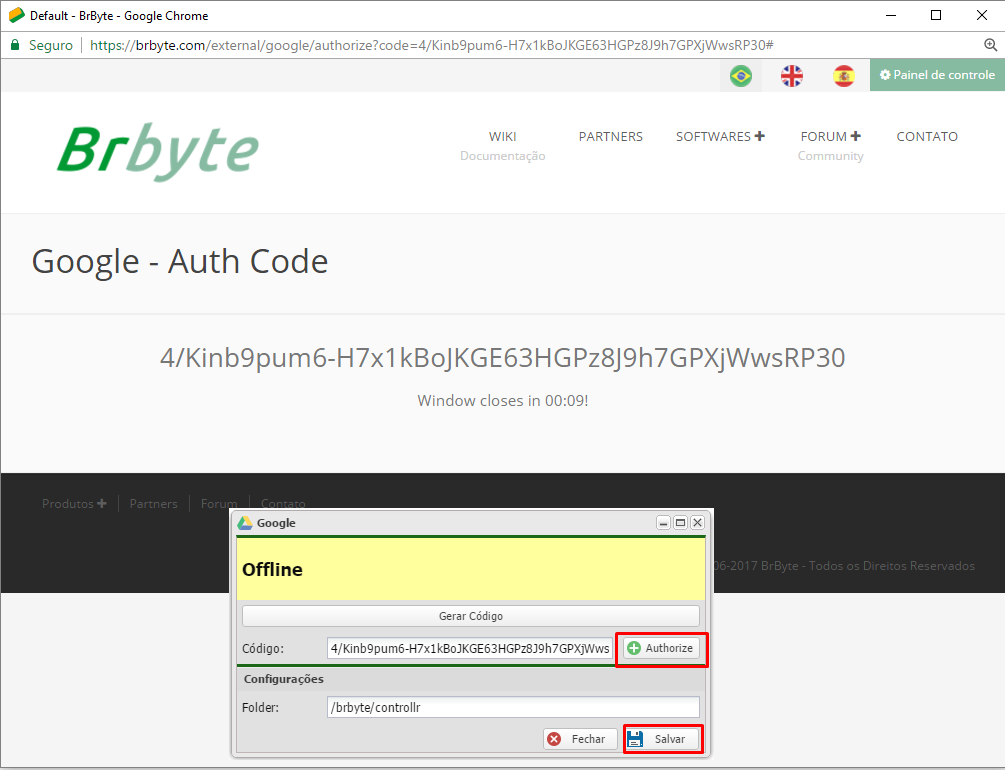
- Folder: Nome da pasta que irá ser criada pelo Google Drive.
Depois é só clicar em [[arquivo:add.png|link=] Authorize, depois em ![]() Salvar.
Salvar.
Depois de gerado o código e autorizado perceberá que o status mudará para Online

Pronto agora é só gerar um backup, com a opção Upload (External), que seu backup estará na nuvem.
