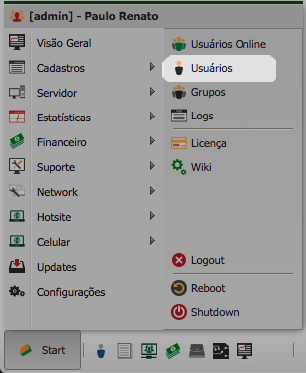Mudanças entre as edições de "Controllr/Aplicativos/ACL Usuários"
| Linha 6: | Linha 6: | ||
<div class="img-responsive align-center">[[Arquivo:controllr_start_usuarios.png|link]]</div> | <div class="img-responsive align-center">[[Arquivo:controllr_start_usuarios.png|link]]</div> | ||
| + | |||
| + | ===Novo=== | ||
Para inserir um novo registro clique em [[Arquivo:add.png|link=]] Adicionar. | Para inserir um novo registro clique em [[Arquivo:add.png|link=]] Adicionar. | ||
| − | + | <div class="img-responsive align-center">[[Arquivo:controllr-aplicativo-acl-usuario-novo.png|link=]]</div> | |
| − | <div class="img-responsive align-center">[[Arquivo: | ||
| − | + | {| class="table table-bordered table-striped" style="text-align:center;" | |
| + | ! style="text-align:center" colspan="3"| Novo Usuário | ||
| + | |- | ||
| + | ! style="text-align:center; width:18%;"| Menu | ||
| + | ! style="text-align:center;"| Descrição | ||
| + | ! style="text-align:center; width:16%;"| Exemplo | ||
| + | |- | ||
| + | ! style="text-align:left; vertical-align:middle;"| Habilitado | ||
| + | | style="text-align:left; vertical-align:middle;"| Se o usuário está ou não habilitado. | ||
| + | | style="text-align:left; vertical-align:middle;"| <font size="4" style="color:blue;" ><i class="far fa-check-square"></i></font> | ||
| + | |- | ||
| + | ! style="text-align:left; vertical-align:middle;"| Usuário | ||
| + | | style="text-align:left; vertical-align:middle;"| Digite o nome do funcionário | ||
| + | | style="text-align:left; vertical-align:middle;"| Fernando | ||
| + | |- | ||
| + | ! style="text-align:left; vertical-align:middle;"| Senha | ||
| + | | style="text-align:left; vertical-align:middle;"| A senha de acesso do usuário no sistema. | ||
| + | | style="text-align:left; vertical-align:middle;"| ******* | ||
| + | |- | ||
| + | ! style="text-align:left; vertical-align:middle;"| Grupo (Função) | ||
| + | | style="text-align:left; vertical-align:middle;"| Qual Setor o usuário pertence. | ||
| + | | style="text-align:left; vertical-align:middle;"| Financeiro | ||
| + | |- | ||
| + | ! style="text-align:left; vertical-align:middle;"| Shell/SSH | ||
| + | | style="text-align:left; vertical-align:middle;"| Se o usuário tem a permissão de acessar o terminal. | ||
| + | | style="text-align:left; vertical-align:middle;"| <font size="4" style="color:blue;" ><i class="far fa-check-square"></i></font> | ||
| + | |- | ||
| + | ! style="text-align:left; vertical-align:middle;"| App | ||
| + | | style="text-align:left; vertical-align:middle;"| Se o usuário tem a permissão de utilizar o App técnico. | ||
| + | | style="text-align:left; vertical-align:middle;"| <font size="4" style="color:blue;" ><i class="far fa-check-square"></i></font> | ||
| + | |- | ||
| + | |} | ||
| − | |||
| − | |||
| − | |||
| − | |||
Edição das 12h21min de 21 de agosto de 2021
Usuários
Tópico referente ao cadastro de usuário para acesso ao sistema. Este App é responsável pelo cadastro e gerencia dos usuários do sistema Controllr e determinando o grupo a qual o usuário pertence podendo também selecionar o Escritório.
Novo
Para inserir um novo registro clique em ![]() Adicionar.
Adicionar.
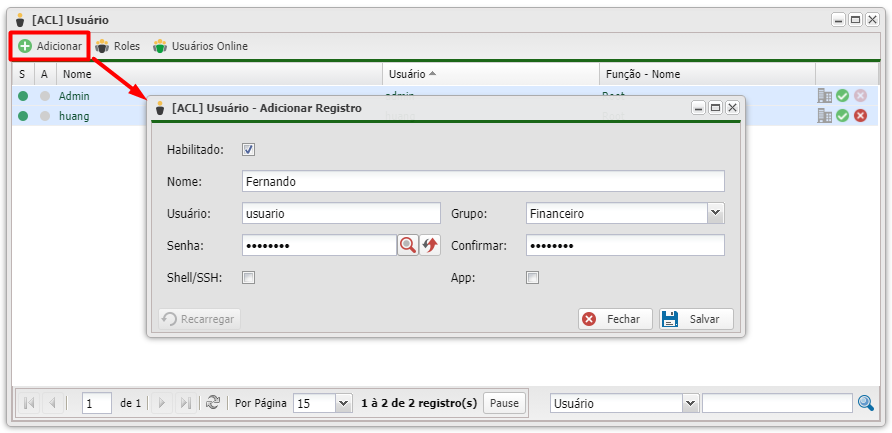
| Novo Usuário | ||
|---|---|---|
| Menu | Descrição | Exemplo |
| Habilitado | Se o usuário está ou não habilitado. | |
| Usuário | Digite o nome do funcionário | Fernando |
| Senha | A senha de acesso do usuário no sistema. | ******* |
| Grupo (Função) | Qual Setor o usuário pertence. | Financeiro |
| Shell/SSH | Se o usuário tem a permissão de acessar o terminal. | |
| App | Se o usuário tem a permissão de utilizar o App técnico. | |
Depois de preencher clicar em ![]() salvar.
salvar.
- OBS: Para criar um grupo vá em Cadastro de Grupos.
Depois de salvo pode-se inserir qual sede o usuário pertence.
Clicando em ![]() e depois em
e depois em ![]() Novo.
Novo.
Na aba escritórios informe qual sede o usuário terá acesso.
Exemplo: Matriz, Filial ou quantas sedes tiver. Esse usuário só poderá ver os clientes, cobranças, contrato, etc... Do escritório que estiver referenciado.
Depois de selecionar clicar em ![]() salvar.
salvar.
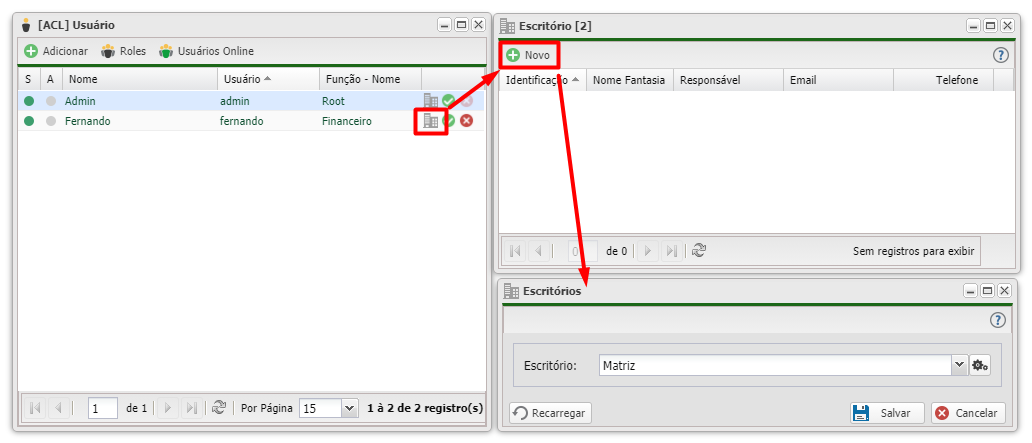
- No ícone Habilitar/Desabilitar


Ativa ou desativa o usuário.
Remove o usuário.
O acesso dos usuários está pronto.