Rotas
Permite o usuário visualizar uma lista com as rotas do seu servidor, bem como altera-las, exclui-las ou criar novas rotas.
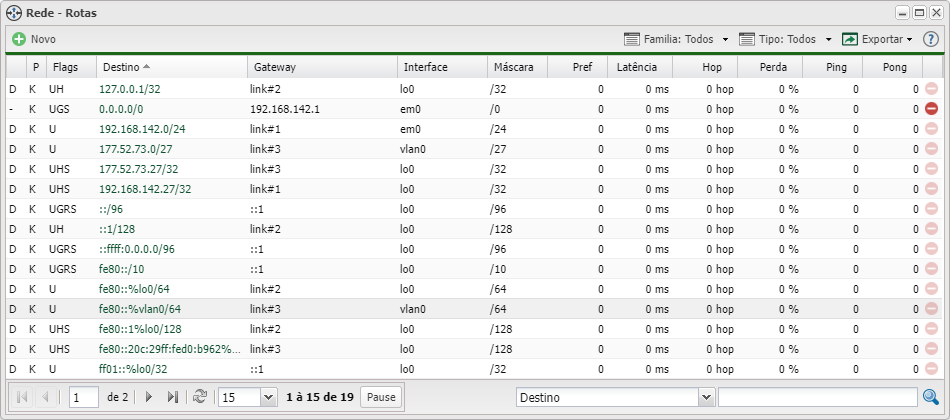
Nova Rota
Para criar um nova rota basta clicar em ![]() Novo
Novo
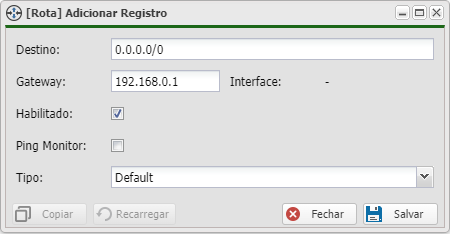
Listagem e Status
| Listagem e Status - Nova Rota | |
|---|---|
| Menu | Descrição |
| Colunas | • Destino: Subrede na qual esta rota Pertence. • Gateway: Endereço do gateway desta subrede. |
Listagem e Status
| Listagem e Status - Rotas | |
|---|---|
| Menu | Descrição |
| Família | Versão do protocolo IP da Rota: |
| Tipo | Tipo da rota: |
| Tipo | Tipo da rota: |
| Colunas | • : Dinâmico ou Estático. • P: Tipo de protocolo. |
| Colunas Ocultas | Você pode complementar o seu relatório habilitando colunas ocultas dessa janela. Para aparecer a opção de colunas ocultas você deve passar o mouse em cima da coluna (qualquer coluna), então irá aparecer uma seta para baixo. Clique nela e vá na opção  |
| Clientes e Habilitado | Lista as categorias de acordo com a opção habilitado para visibilidade do cliente e categoria habilitada no sistema respectivamente, no momento do cadastro. As opções são: |
| Após aplicar os status, poderá realizar a exportação desse relatório no formato: | |
| Nesse campo, você pode realizar buscar específicas seja por ID, Nome, entre outros. Primeiramente, marque a opção que se refere a busca, depois no campo seguinte, escreva o que buscar conforme a opção selecionada. Por fim, clique no ícone da lupa ( | |
