Controllr/Aplicativos/Exportar
Exportar
O Controllr dispõe do botão Exportar em vários de seus aplicativos, com este botão é possível exportar a listagem atual nos formatos de Excel, HTML e CSV.
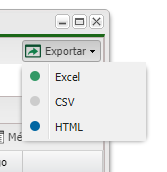
Adicionar Informações ao Relatório
Os aplicativos que possuem listagem tais como Cobranças, Sub-Redes, Contratos, Nota Fiscal, Fluxo de Caixa entre outros, pode-se adicionar informações habilitando as Colunas Ocultas, deixando sua listagem mais complete e seu relatório com maior numero de informações.
Para habilitar uma ou mais colunas ocultas, deixa o mouse sobre o cabeçalho de uma das colunas então clique na "seta" preta -> Columns -> Selecione as informações que deseja acrecentar
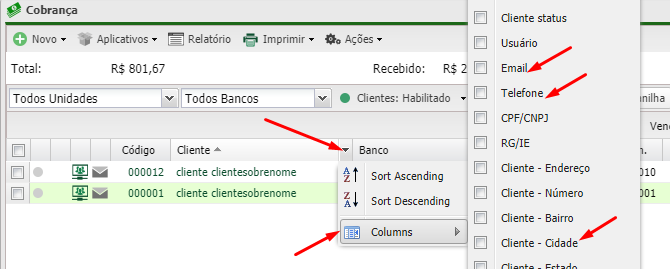
As informações ocultas variam de acordo com cada aplicativo, neste exemplo foram adicionados a cobrança as colunas Telefone e E-Mail afim de realizar as cobranças em atraso.

Excel
Para exportar a listagem atual em aquivo .XLS arquivo do Excel basta clicar no Botão Exportar -> Excel
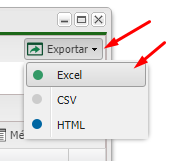
Então salve o arquivo na pasta desejada e abra-o com o Excel.
CSV
CSV é o formado padronizado pela RFC 4180 https://goo.gl/TIX5I6 onde os valores são separados por ';' Para exportar a listagem atual com os valores separados por ';' basta clicar no Botão Exportar -> CSV
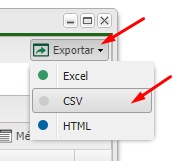
Então salve o arquivo na pasta desejada e abra-o o programa de sua preferencia o qual reconheça o formato .CSV.
HTML
HTML é o formado "WEB" reconhecido pelos navegadores de internet utiliza-se ester formato também para gerar PDF da lista Para exportar a listagem atual em HTML basta clicar no Botão Exportar -> HTML
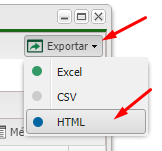
Então salve o arquivo na pasta desejada e abra-o com o navegador de sua preferencia.
HTML -> PDF
Para gerar o relatório no formato PDF realize os passos da Exportação HTML
Abra o arquivo HTML em seu navegador então clique em imprimir ou utilize o atalho CTRL + P
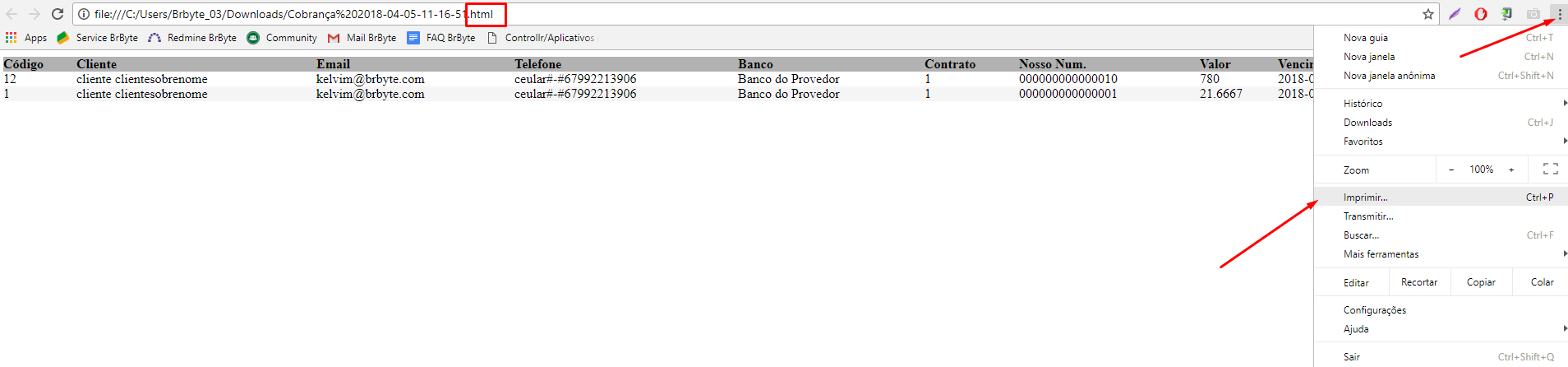
Após clicar em imprimir selecione a "impressora" destino como Microsoft PDF
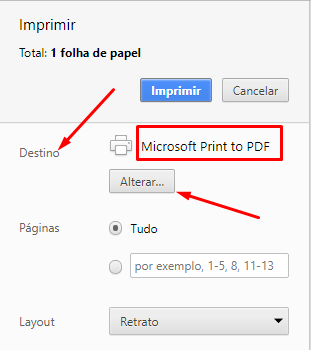
Ao clicar em Salvar será realizado o download do arquivo .PDF, save-o onde desejar.
