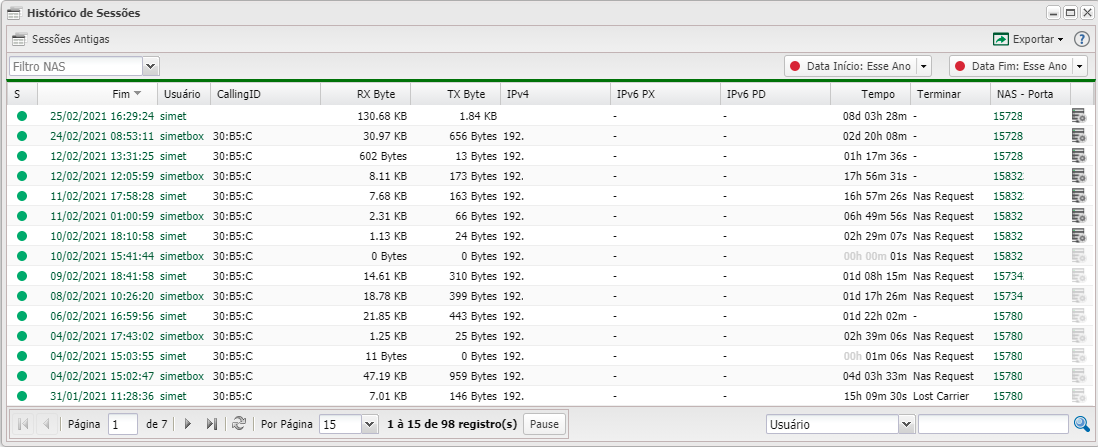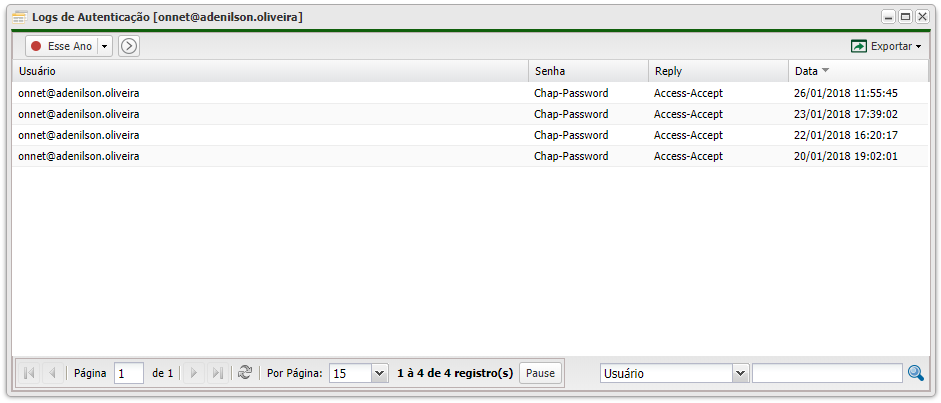Controllr/Aplicativos/Isp/Lista de Autenticações
Índice
Autenticação de CPE
A denominação técnica CPE (Customer Premises Equipament) se refere aos equipamentos de rede localizados na ponta do acesso do cliente/assinante de um serviço de telecomunicações. Um exemplo de CPE é o modem ADSL que fica na casa dos assinantes quando contratam um serviço de internet.
O aplicativo Autenticação de CPE ( ) possui todos os registros de CPE dos clientes.
) possui todos os registros de CPE dos clientes.
As demais funcionalidades já foram descritas em outras páginas como:
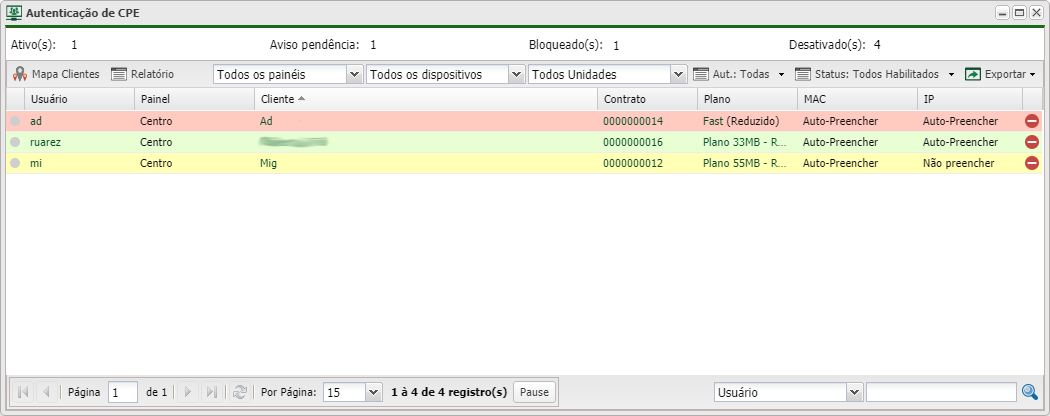
Totais
Na parte superior aparecem as informações a respeito dos status das CPEs e suas respectivas quantidades.
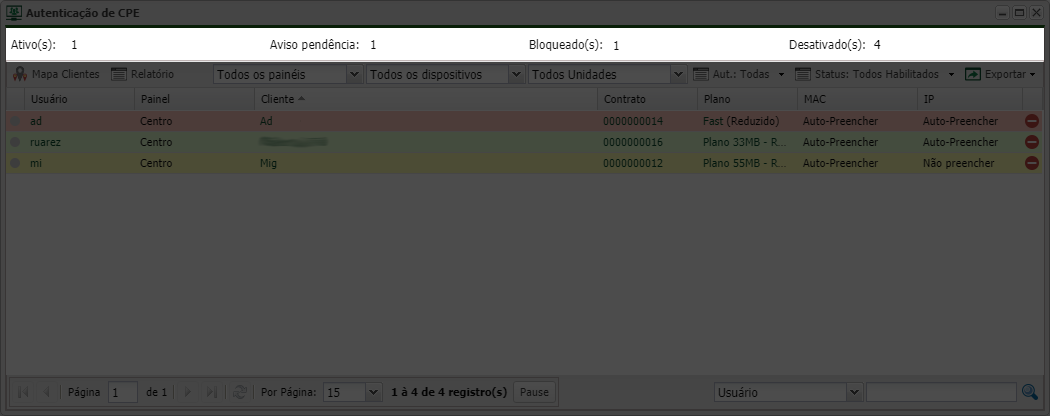
Cadastro de CPE
Para abrir as informações de CPE clique no usuário na coluna de usuários.
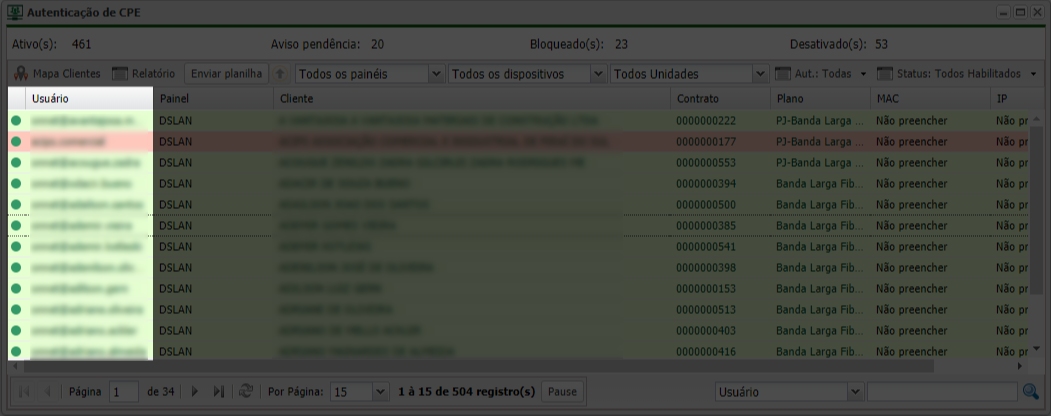
Para adicionar uma CPE é preciso criar o cadastro de um cliente, atribuir um contrato à ele e então no contrato adicionar um item (Internet) à ele.
Exemplo de CPE:
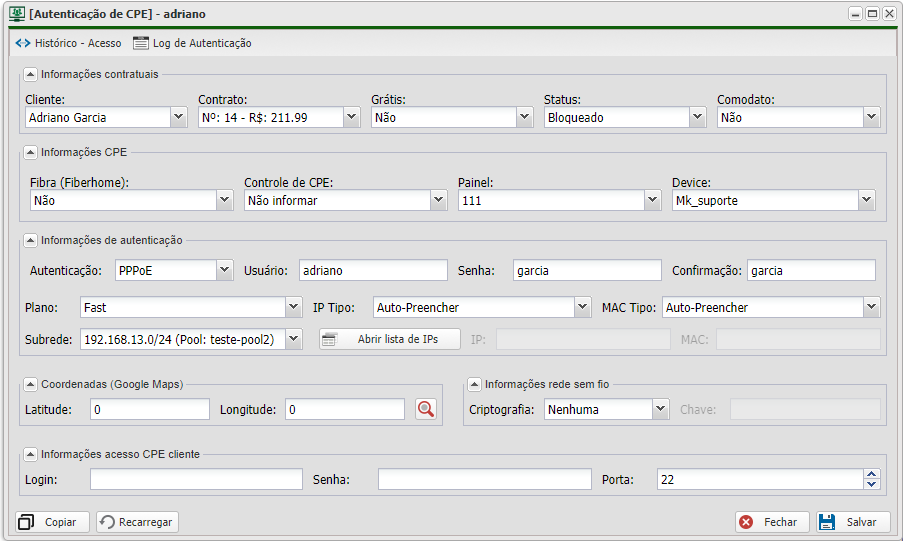
Cada campo está detalhado abaixo.
Informações Contratuais
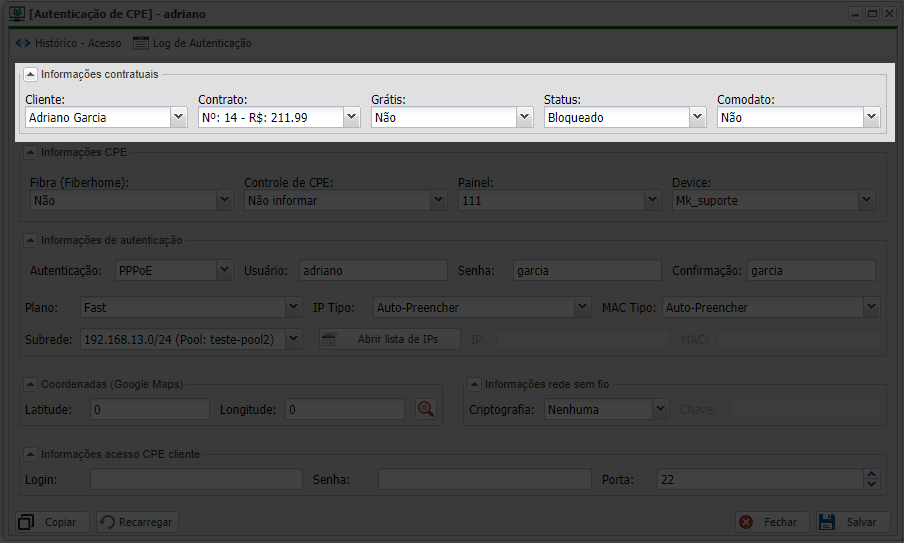
- Cliente: Cadastro do cliente que terá a CPE vinculada.
- Contrato: O contrato pertencente ao cliente.
- Serviço Gratuito: Se o serviço será ofertado como cortesia, sem cobranças. Se informado que Sim ao gerar cobranças o valor do plano atribuído a CPE não será adicionado ao título.
- Status: Dentre as opções disponíveis temos:
- Ativo: O cliente pode se conectar normalmente.
- Bloqueado: Não permite o cliente se conectar e exibe a página de bloqueio ao cliente.
- Pendente: Permite a conexão porém exibe ao usuário uma mensagem de pêndencia ao cliente. Caso tenha sido configurado, os clientes com pendência serão desconectados a cada X horas pelo sistema e ao tentar realizar a reconexão será exibida a mensagem de pendência para somente depois permitir que o cliente se autentique novamente.
- Desativado: Desativa o cadastro da CPE e não permite a autenticação do cliente.
- Comodato: Se o equipamento será cobrado aluguel ou não.
Informações CPE
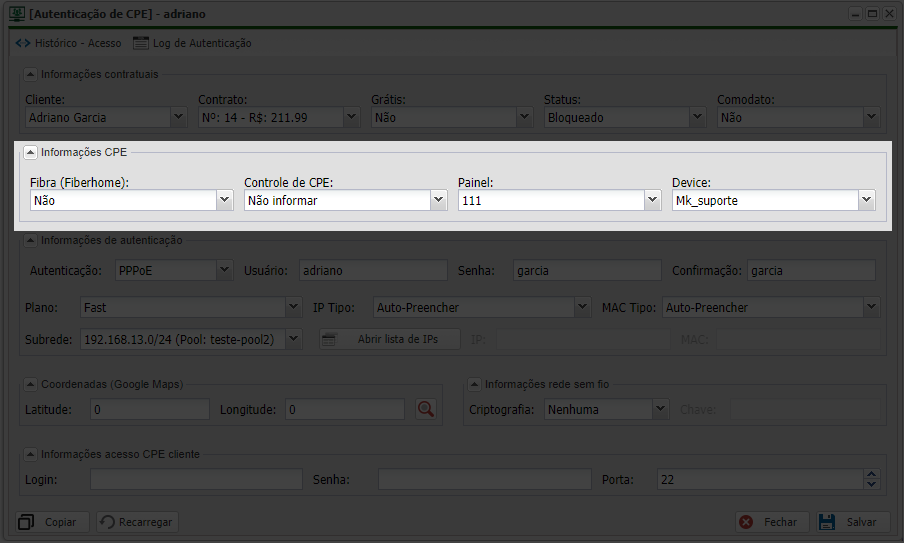
- Controle CPE: Permite atribuir uma CPE previamente cadastrada em Controle de CPE. Dessa forma é possível gerenciar os dispositivos pertencentes à empresa que estão em uso.
- Painel: O painel ao qual o cliente irá se conectar.
- Concentrador: O dispositivo da rede que recebe as solicitações de autenticação e tráfego de rede do cliente.
Informações de Autenticação
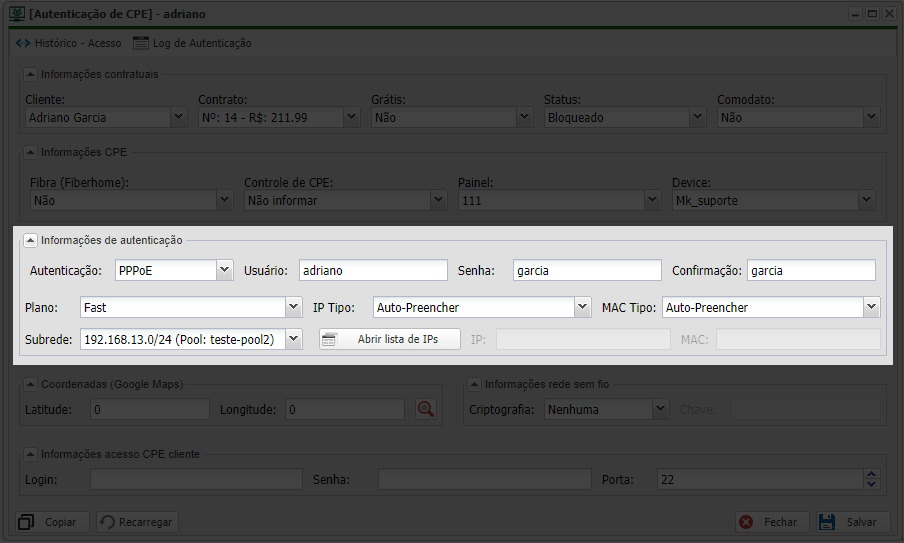
- Autenticação: O tipo de autenticação do cliente (PPPoE, Hotspot e IPxMAC).
- Usuário (login): O login do usuário, no caso da autenticação ser por PPPoE ou Hotspot.
- Senha: A senha para a autenticação do cliente.
- Confirmação: A senha novamente para confirmação.
- Plano de Acesso: O plano de internet ao qual a CPE estará vinculada.
- Preenchimento IP / Preenchimento MAC: Dentre as opções disponíveis há:
- Não preencher (DHCP): Conecta o cliente com um IP fornecido pelo DHCP em toda nova conexão.
- Preencher manualmente (Fixo): Necessário informar um IP manualmente que pertença a mesma faixa de rede da subrede selecionada.
- Auto-Preencher: Na primeira conexão será entregue um IP via DHCP. Após ter feita essa primeira conexão o IP fornecido será armazenado no campo IP e a opção Preenchimento IP mudará automaticamente de Auto-Preencher para Preencher manualmente (Fixo). Assim o sistema irá automaticamente definir um IP fixo para o cliente.
- Subrede: A subrede que fornecerá o pool para a CPE do cliente.
- Abrir lista de IPs: Abre uma janela com todos os IPs da subrede selecionada informando os que estão livres e os que já estão em uso.
- IP: O IP do cliente que ser da mesma faixa da subrede selecionada.
- MAC: Endereço MAC-ADDRESS do dispositivo que está fazendo a requisição de autenticação do cliente.
Coordenadas Google Maps
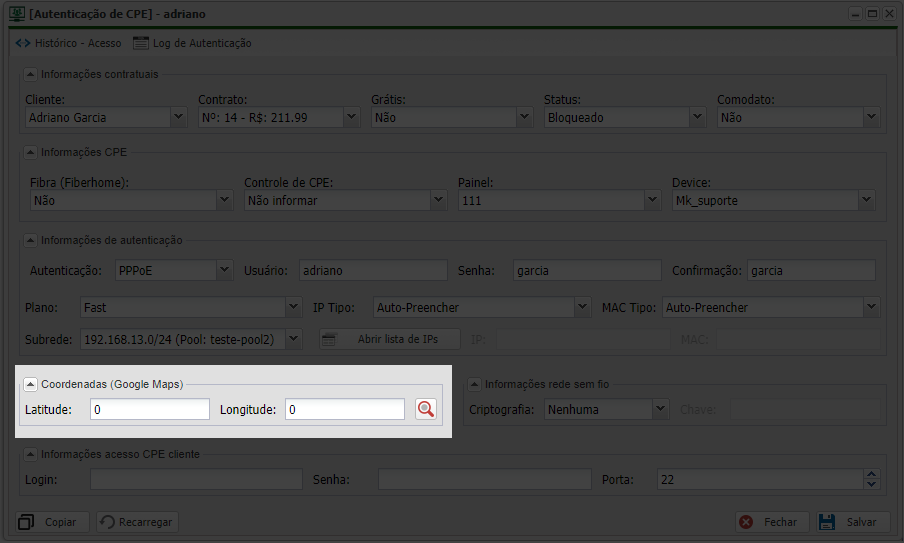
Preencha as informações de latitude e longitude nos campos para a localização do usuário aparecer no Mapa.
Com todas os dados informados basta clicar em Salvar (![]() )
)
Informações rede sem fio
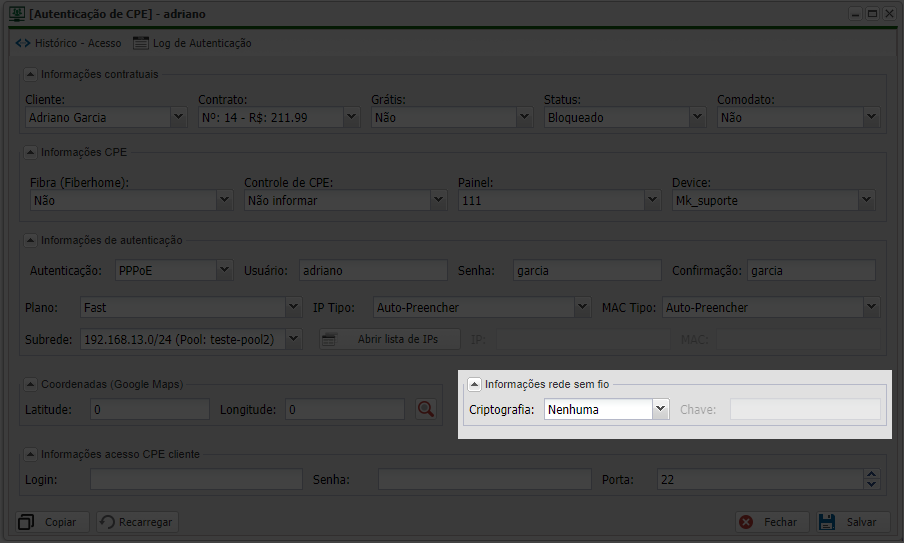
Informações acesso CPE cliente
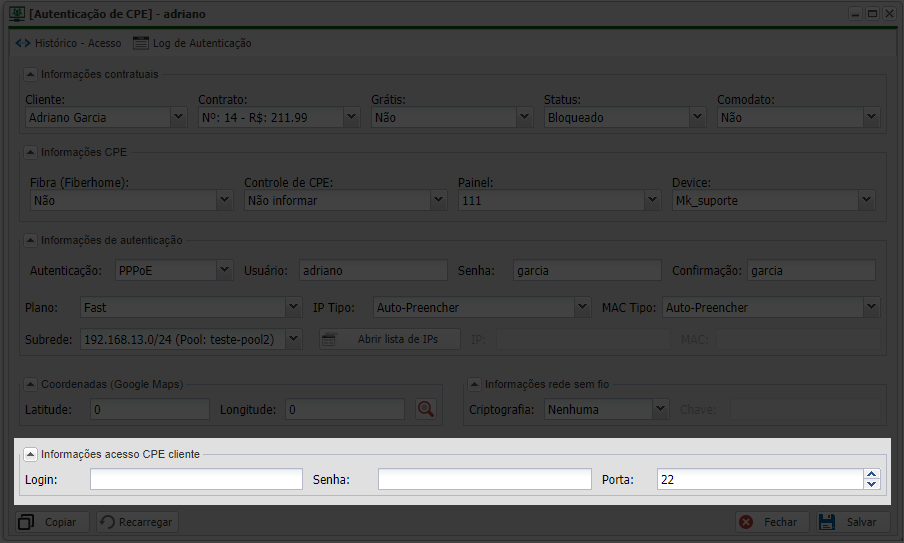
Mapa Clientes
Na opção ![]() , pode-se visualizar em quais pontos estão seus clientes.
, pode-se visualizar em quais pontos estão seus clientes.
Pode-se usar os filtros para listar clientes específicos, como:
- O Painel;
- O dispositivo;
- A unidade ( escritório).
- Tipo de Autenticação: Hotspot, PPPoE e IPxMAC;
- Pelo status do cliente;
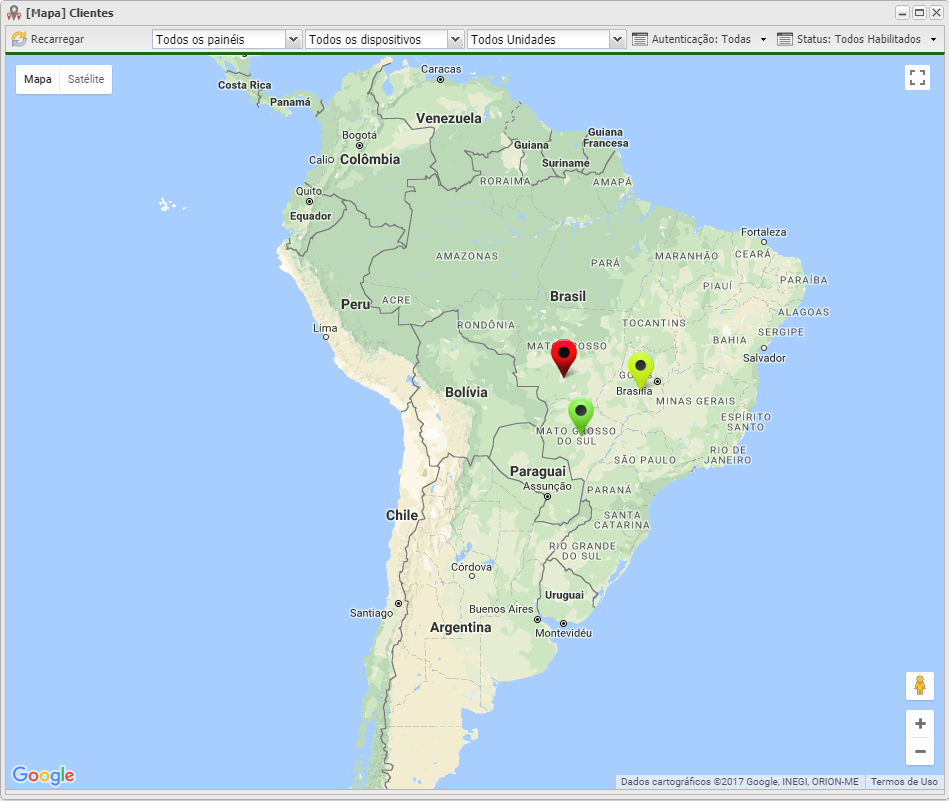
Para adicionar a localidade do seu cliente no mapa. Deve-se inserir a sua coordenada, no cadastro da sua autenticação de CPE.
Se não souber a coordenada, clique na lupa e arraste o ponteiro até o local do seu cliente.
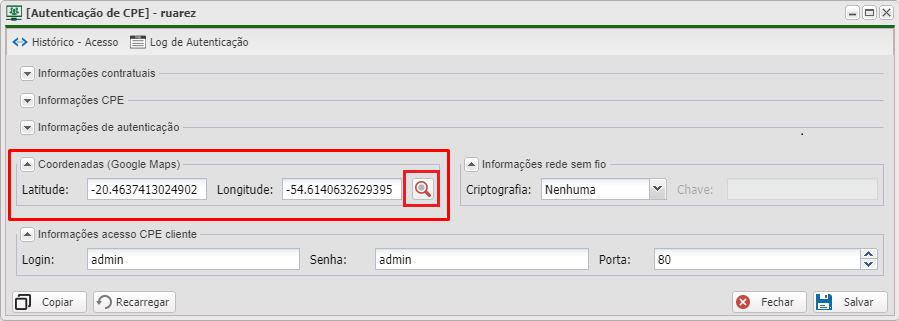
Com o ponto do seu cliente marcado pode-se acessar o dispositivo que ele conecta. Inserindo o Login, Senha e a Porta deste equipamento.
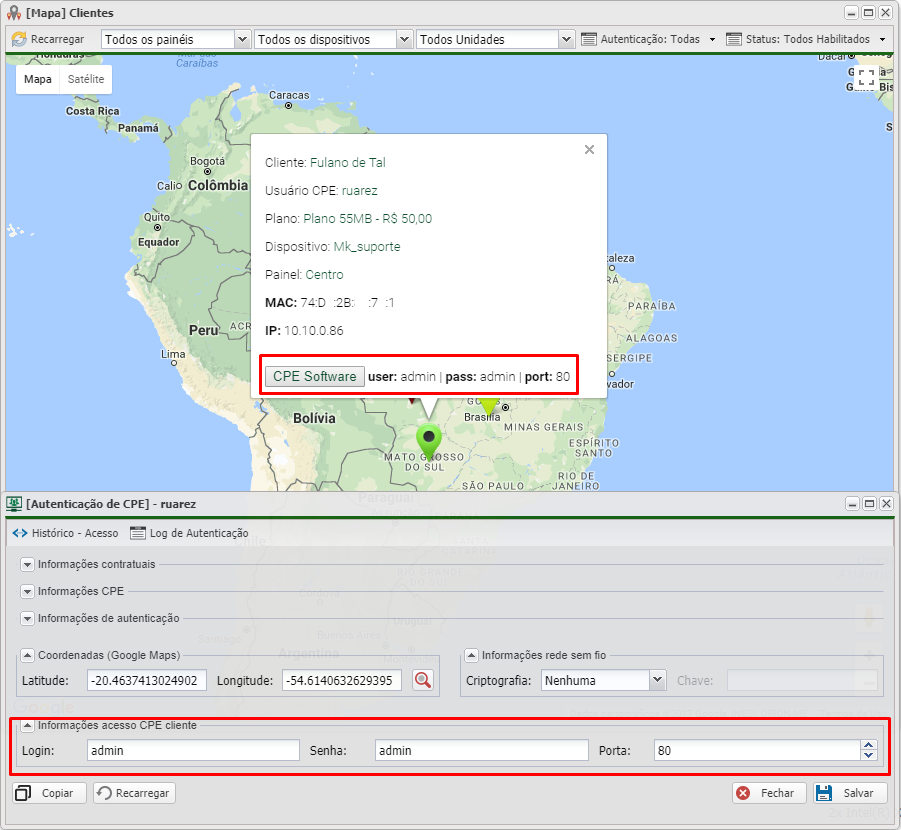
Nota-se que inseri 3 pontos dos clientes, cada um de uma cor. As cores indicam a situação dos clientes.
- Vermelho Indica cliente bloqueado.
- Amarelo Indica cliente pendente.
- Verde Indica cliente ativo.
Histórico de Acessos
Na janela de informações de CPE há o botão ![]() Histórico - Acesso para acessar o histórico de acessos do cliente específico.
Histórico - Acesso para acessar o histórico de acessos do cliente específico.
Na coluna Fim é possível identificar o motivo do fim da conexão do cliente. Segue a tabela com os valores e seus significados:
| Value | Cause |
|
User Request |
User requested termination of service, for example with LCP Terminate or by logging out. |
|
Lost Carrier |
DCD was dropped on the port. |
|
Lost Service |
Service can no longer be provided; for example, user's connection to a host was interrupted. |
|
Idle Timeout |
Idle timer expired. |
|
Session Timeout |
Maximum session length timer expired. |
|
Admin Reset |
Administrator reset the port or session. |
|
Admin Reboot |
Administrator is ending service on the NAS, for example prior to rebooting the NAS. |
|
Port Error |
NAS detected an error on the port which required ending the session. |
|
NAS Error |
NAS detected some error (other than on the port) which required ending the session. |
|
NAS Request |
NAS ended session for a non-error reason not otherwise listed here. |
|
NAS Reboot |
The NAS ended the session in order to reboot non-administratively ("crash"). |
|
Port Unneeded |
NAS ended session because resource usage fell below low-water mark (for example, if a bandwidth-on-demand algorithm decided that the port was no longer needed). |
|
Port Preempted |
NAS ended session in order to allocate the port to a higher priority use. |
|
Port Suspended |
NAS ended session to suspend a virtual session. |
|
Service Unavailable |
NAS was unable to provide requested service. |
|
Callback |
NAS is terminating current session in order to perform callback for a new session |
|
User Error |
Input from user is in error, causing termination of session. |
|
Host Request |
Login Host terminated session normally. |
Log de Autenticação
Também na janela de informações de CPE há o botão link = Logs de autenticação para visualizar as tentativas de autenticação do cliente.
- Access-Accept: Dados validade e autenticação autorizada.
- Access-Reject: Dados Inválidos e autenticação negada.
Verificar seguintes condições:
Cliente com contrato desativado.
Login, senha e/ou mac inválidos. Obs: Nesse caso verificar os dados preenchidos no sistema e no dispositivo do cliente