Índice
Aplicativo
Tópico referente ao aplicativo Plugins!
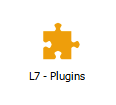
Os plugins do Speedr tem como principal ação interceptar o tráfego através de IP/CIDR, Domínios e URL visando melhorar ou otimizar ainda mais a performance do Speedr.
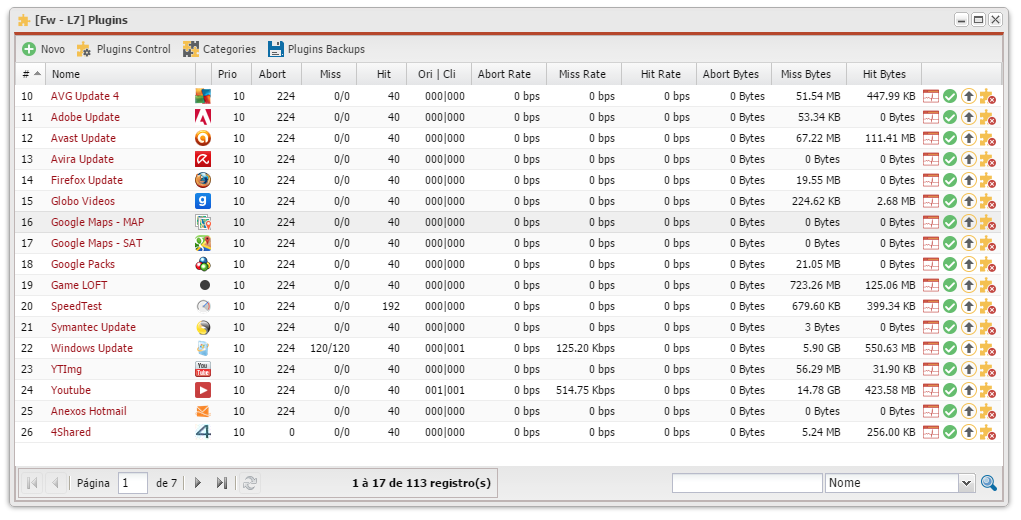
Adicionar Plugin
Primeiramente você deverá abrir no seu navegador o painel do Speedr no endereço: http://ip_do_seu_speedr:8080 em seguida abra o APP L7 Plugins.
Ao abrir o APP L7 Plugins, uma janela será aberta onde na mesma tem diversas informações sobre os plugins já existentes.
Para adicionar um Plugin, clique no botão novo (![]() ).
).
Informe os dados necessários e clique em salvar (![]() ).
).
Descrição
Nessa janela inicial, você deverá preencher o Nome, Categoria, Descrição, esses dados não tem influencia nenhuma no funcionamento do Plugin, vai ajudar apenas na identificação do mesmo.
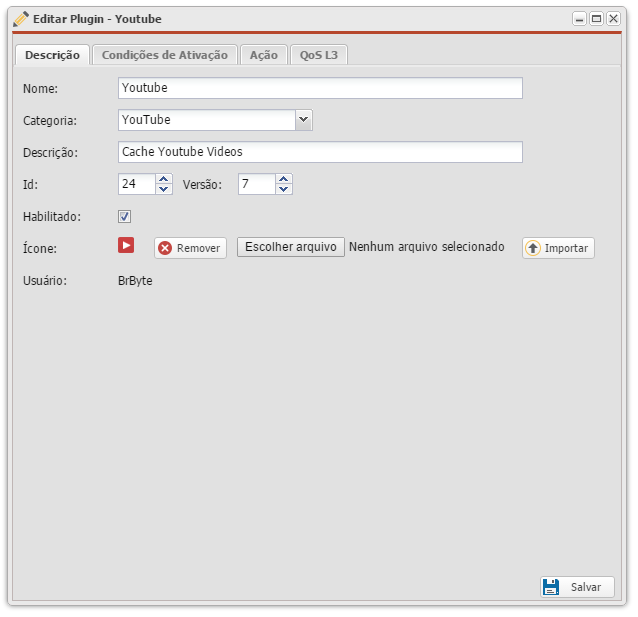
IMPORTANTE: o ID não poderá ser duplicado, portanto na criação de um Plugin cuidado para não usar um ID já existente, pois o sistema não vai aceitar.
Habilitado: Essa função vem desabilitada por padrão, e você só deve habilitar, após concluir todas as configurações de seu Plugin, pois a partir do momento que você ativar o Plugin ele vai interceptar o tráfego especificado sem necessidade de reiniciar o seu Speedr.
- Ícone: Dêem preferência a imagens no formato JPG, PNG e GIF por ser mais leve, não esqueçam que o sistema só vai permitir o tamanho máximo de 16px 16px. Para adicionar um ícone é muito simples:
- Clique em Escolher Arquivo, procure o seu ícone e em seguida pressione o botão Importar.
Condições de Ativação
Nessa área você pode configurar IP/CIDR, Header, URL/DOM Allow e Reject entre outros.
- Protocolo: ALL, não precisa alterar, pois o FTP não tem tanta utilidade nos dias atuais.
- Método: O Speedr suporta os métodos GET, POST e HEAD você pode usar todos juntos.
- Tam. Min. do Objeto: O padrão mínimo é de 0 bytes, más é possível definir o limite mínimo em KBytes e Megabytes.
- Prioridade: A prioridade funciona na existência de 2 ou mais plugins que façam cache do mesmo conteúdo, se a prioridade do primeiro plugin é 10 e a do segundo é 15, o sistema automaticamente irá priorizar o plugin que tenha menor Prioridade, nesse caso é o 10.
IP/CIDR
Por padrão já vem definido o Default: ALLOW, para que todo IP ou Range seja liberado, porém você pode definir sem nenhuma complicação IP/CIDR para serem exclusivamente bloqueadas ou permitidas clicando em NOVO.
URL/DOM Allow
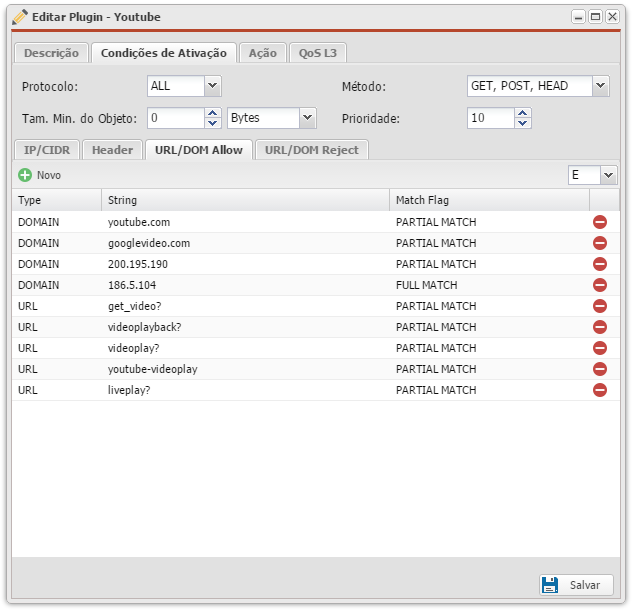
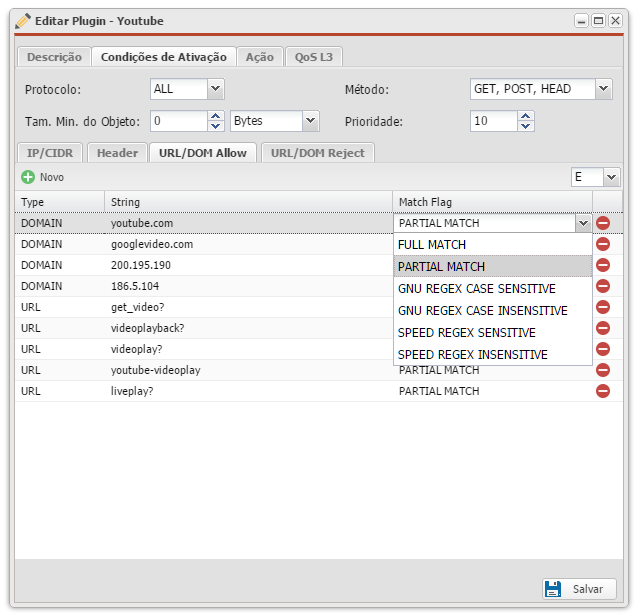
Esse área é realmente indispensável, pois é nela que você poderá definir os Domínios e URLs que o plugin irá capturar.
- OBS: O Default nesse caso é E, porém você também pode optar pelo OU
- Qual a diferença entre o [E e OU]? No caso E, o sistema vai verificar todos os domínios e testar com cada uma das URLs. No caso OU, o sistema vai verificar todos os domínios e URLs individualmente sem unir domínio e URL.
- Quantos Domínios e URLs eu posso adicionar? Não existe nenhum limite pré-estabelecido, caso queira adicionar vários lembre-se apenas do detalhe abaixo.
- PARTIAL MATCH: Considera apenas parte do Domínio ou URL.
- FULL MATCH: O sistema vai verificar especificamente o que estiver digitado na String.
- SPEED REGEX SENSITIVE/INSENSITIVE: Você poderia usar ‘’’REGEX’’’ (Expressões Regulares), na String, definindo se o sistema vai diferenciar Maiúsculas e Minúsculas .
URL/DOM Reject
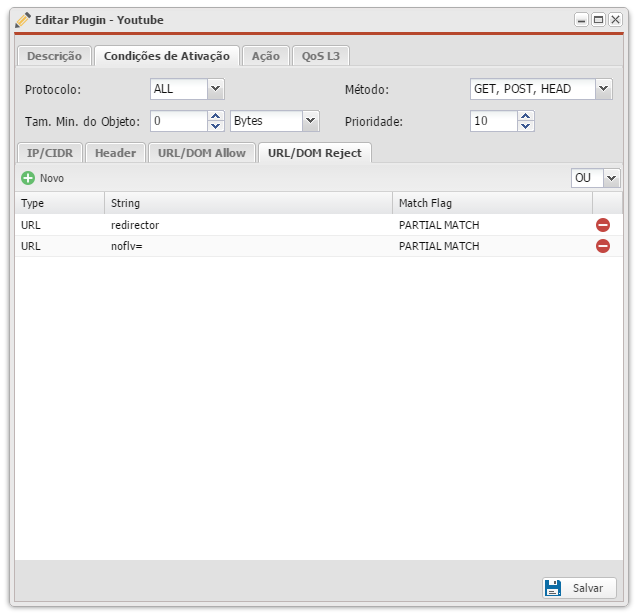
Ao contrário da condição acima, esse Reject irá rejeitar (bypassar) todos os domínios e urls adicionados.
Ação
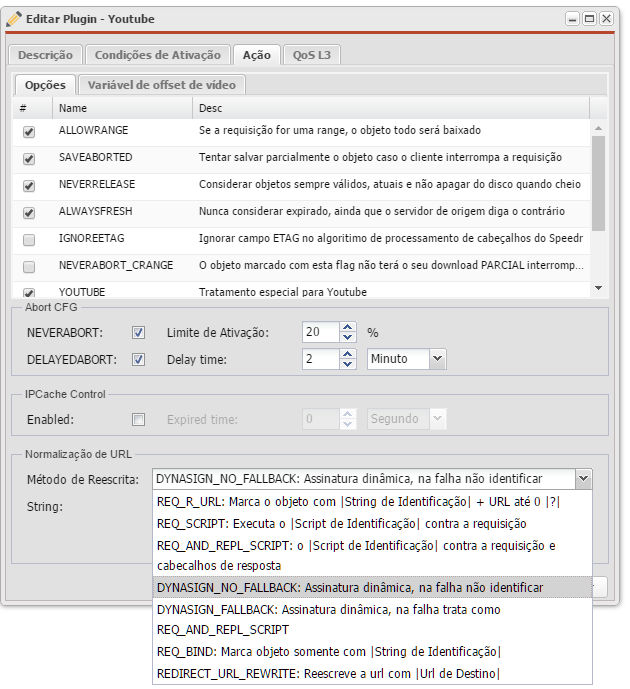
Essa parte é muito importante, pois é nela vamos definir toda a reescrita, e como o Plugin vai identificar e reescrever! Em opções, já temos a descrição detalhada, então vamos proceder para próximo passo.
Métodos de Reescrita
Vamos usar para exemplificar as reescritas a URL abaixo citada.
URL COMPLETA: http://wiki.brbyte.com/wiki/Especial:Arquivos_novos?like=btn&limit=50&offset=
- REQ_R_URL
- STRING: brbyte /
- O sistema vai considerar a STRING + URL até o ? .
- URL REESCRITA: http://speedr.brbyte/wiki/Especial:Arquivos_novos
- REQ_SCRIPT
- STRING: |tld|/brbyte/|r_url_path|
- O sistema vai identificar todas as tags de identificação, |tld|, |r_url_path| entre outras.
- URL REESCRITA: http://speedr.brbyte.com/wiki/Especial:Arquivos_novos
- REG_AND_REPL_SCRIPT
- STRING: brbyte.midia/|url_path|
- Praticamente idêntico ao anterior, porém vai identificar os cabeçalhos.
- URL REESCRITA: http://speedr.brbyte.midia/wiki/Especial:Arquivos_novos?like=btn&limit=50&offset=
- DYNASIG_NO_FALLBACK
- STRING: NULL
- Marca o objeto dinamicamente, com uma identificação única, podendo usar a STRING NULL, pois não há necessidade de reescrita.
- DYNASIG_FALLBACK
- O DYNASIG após uma tentativa falha de realizar a identificação do objeto, o mesmo será identificado com o método REG_AND_REPL_SCRIPT
- REDIRECT_URL_REWRITE
- Reescreve a URL de Destino com a STRING digitada!
- STRING: google.com.br/brbyte
- URL REESCRITA: google.com.br/brbyte
String sem parâmetros:
- |tld|
- Será substituída pelo TLD da presente requisição.
- Ex: http://videos00.abcd.cdn.com/ será substituído por “cdn.com”
- |url_path|
- Será substituída pela URL Path da presente requisição.
- Ex: http://abc.com/path00/path01?abc=req será substituída por “path00/path01?abc=req”
- |r_url_path|
- Será substituída pela URL Path da presente requisição, eliminando tudo após o caractere ?, caso presente
- Ex: http://xyz.com/path00/abc?xyz.com será substituída por path00/abc
- |last_url_path|
- Substituída pela ultima parte do caminho presente na URL Path.
- Ex: http://xyz.com/path00/path01/path02 será substituída por path02
- |last_r_url_path|
- Substituída pela ultima parte do caminho presente na URL Path, eliminando tudo após o caractere ?, caso presente
- Ex: http://xyz.com/path00/path01/abc?xyz.com será substituída por abc
String com parâmetros (sempre numéricos):
- |last_dirs=XX|
- http://xyz.com/path00/path01/path02/path03
- Caso XX == 00 – substitui por path03
- Caso XX == 01 – substitui por path02/path03
- http://xyz.com/path00/path01/path02/path03
- |r_last_dirs=XX|
- Mesmo caso da anterior, mas elimina tudo após o caractere ?, caso presente.
- |dir=XX|
- Aponta um pedaço especifico na URLPath.
- Ex: http://xyz.com/path00/path01/path02/path03
- Caso XX == 00 – substitui por path00
- Caso XX == 01 – substitui por path01
- |r_dir=XX|
- Mesmo caso da anterior, mas elimina tudo após o caractere ?, caso presente.
- Acesso a variáveis da requisição:
- Alem destas palavras chave, qualquer variável sendo passada em uma requisição podem ser utilizados na identificação do conteúdo, utilizando o caractere $
- Ex: http://abc.com/req?var00=xyz&var01=123&abc=speedr
- $var00$ seria substituído por xyz
- $var01$ seria substituído por 123
- $abc$ seria substituído por speedr
Qualquer variável não presente na URL será substituída pela String padrão NULL.
QOS
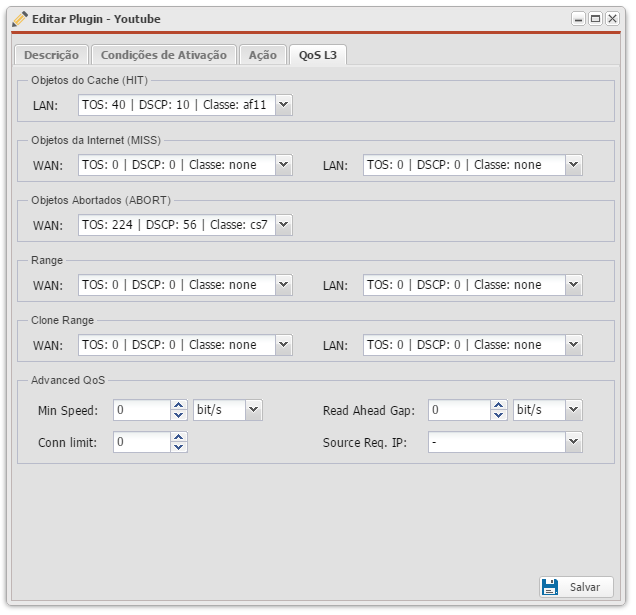
Também é possível priorizar o tráfego marcando com TOS o MISS/HIT, dessa forma você poderá entregar aos seus clientes, altíssimas velocidades em determinados conteúdos!
Editar Plugin
Para editar um Plugin, clique no nome do plugin que aparece na listagem.
Uma tela para edição aparecerá, Informe os dados necessários e clique em salvar (![]() ).
).
Exportar Plugin
Para exportar um plugin siga os seguintes passos:
1. Clique na opção Export ![]() , localizada nas ações de cada plugin existente.
, localizada nas ações de cada plugin existente.
OBS: Se precisar exportar vários plugins, é necessário repetir o primeiro passo para cada plugin.
Após exportar, o plugin é enviado para Backup L7 Plugins.
Feito isso, o sistema vai abrir automaticamente o aplicativo de Backup L7 Plugins onde o plugin exportado já vai estar guardado no backup, se preferir é possível realizar o download clicando no ícone ![]() referente ao plugin.
referente ao plugin.
Importar Plugin
Primeiramente você deverá abrir no seu navegador o painel do Speedr em seguida abra o App L7 Plugins.
Para importar um plugin siga os seguintes passos:
1. Clique em ![]() .
.
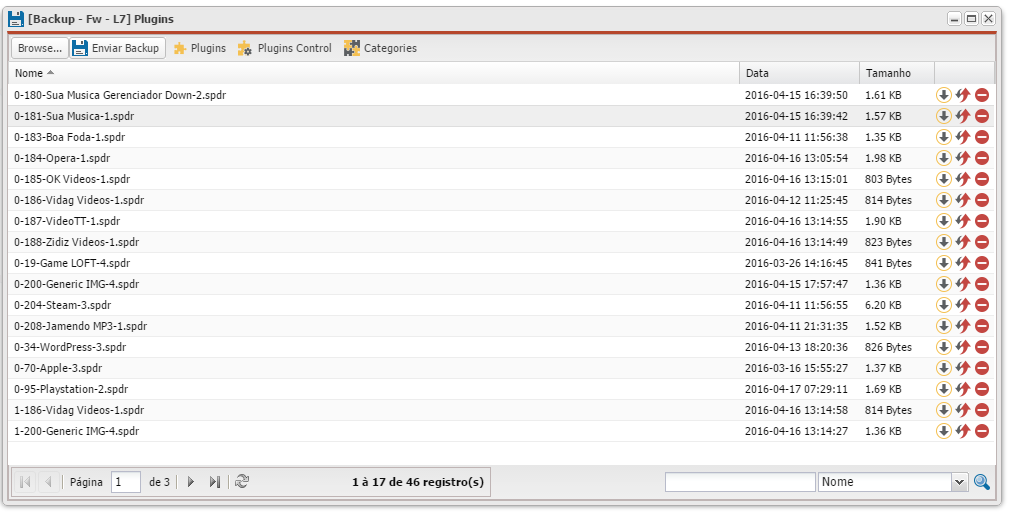
2. Clique em Browser, localize o arquivo do plugin que deseja importar e clique em Abrir.
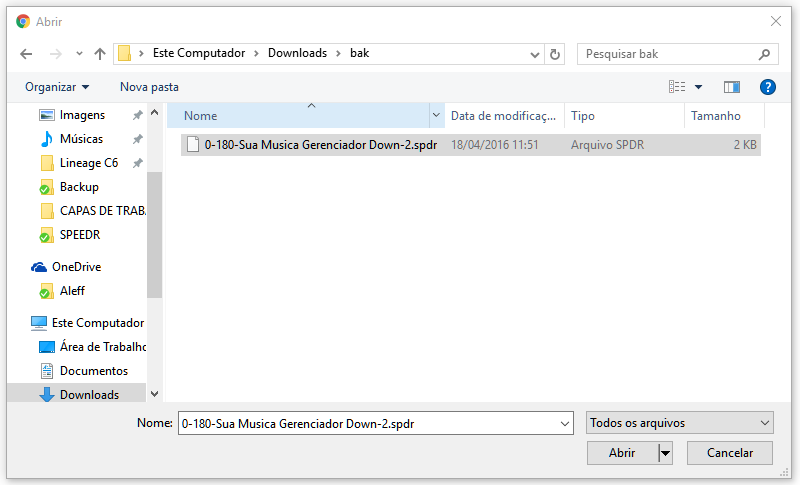
3. Clique em Enviar Backup, o sistema irá carregar o arquivo e adiciona-lo a lista de backups.
OBS: Os plugins devem ser carregados um de cada vez, portanto se precisar importar vários, você deverá repetir os passos 2 e 3 até importar todos.
4. Agora vá até ações do plugin que desejar importar e clique em Restaurar ![]() .
.
Após esses procedimentos vá até o Aplicativo Plugins e procure pelo Nome ou ID do plugin importado!
