Controllr/Aplicativos/Cadastros/Messenger/Email/Apis
Mailing APIs
No App Mailing APIs ![]()
O aplicativo Mailing APIs permite realizar a conexão com as plataformas de envio de e-mails. A seguir, mostraremos como configurá-la para várias plataformas diferentes.
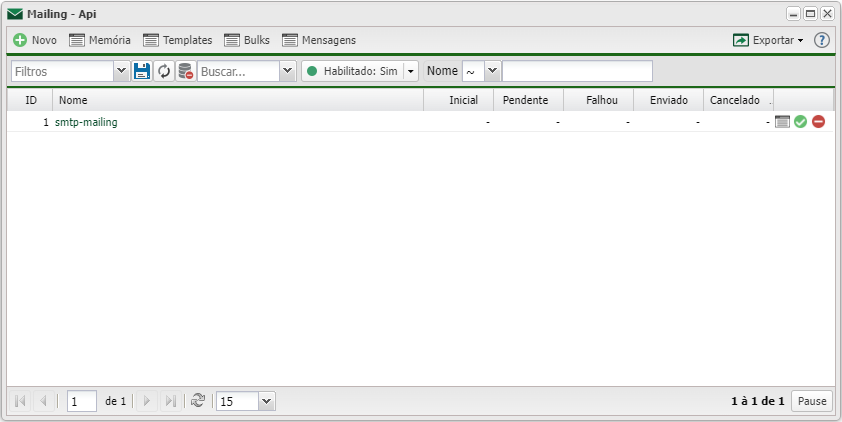
Para adicionar uma nova API, basta clicar no botão ![]() Novo.
Novo.
Novo
Nesta sessão, ensinaremos o passo a passo para conectar suas APIs com o nosso sistema. Essa API poderá ser qualquer uma de sua preferência. Vamos fazer o passo a passo para as duas mais famosas: o Gmail e o Outlook.
Gmail
Caso queira utilizar o Gmail como servidor de e-mail, você precisará seguir o passo a passo, pois o Google retirou a permissão de APP menos seguros, para as contas gratuitas. Logo, faça os seguintes procedimentos:
- Ative a autenticação de dois fatores da sua conta. Clique aqui para poder ativar em sua conta.
- Após liberar, você deverá cadastrar uma Senha de App. Ela servirá para que nosso sistema consiga enviar os e-mails. Para ativar, pressione aqui.
- Copie a senha e cole no campo senha solicitado no momento do cadastro da API.
- Se for uma conta paga do google, ative o app menos seguros APP menos seguros
Para saber o endereço do servidor do Gmail, a porta e a criptografia de envio, acesse o seguinte link para ter acesso as informações completas: https://support.google.com/mail/answer/7104828?hl.
A seguir, é detalhado todos os campos do preenchimento de uma API.
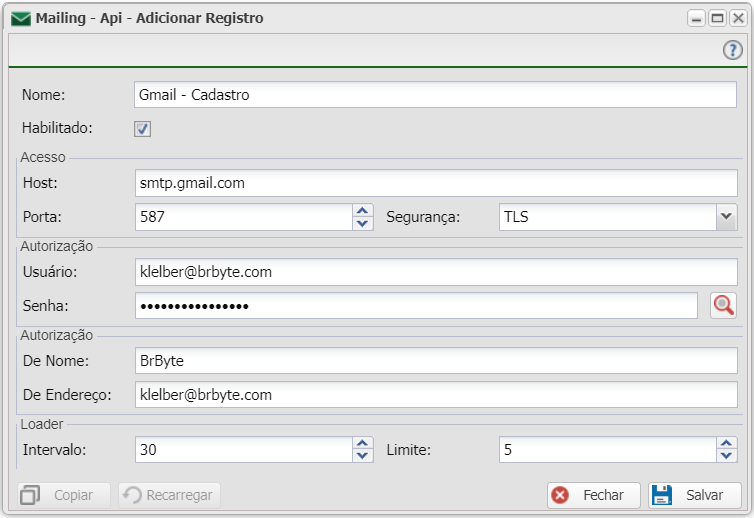
| Novo Servidor | ||
|---|---|---|
| Campo | Descrição | Exemplo |
| Nome | Descreva um nome para a sua aplicação que está sendo cadastrada. | Gmail - Cadastro |
| Habilitado | Habilita ou desabilita para aparecer nas listas de APIs disponíveis. | |
| Acesso | ||
| Host | Informe o endereço do seu servidor de e-mail. | smtp.gmail.com |
| Porta | Marque a porta de comunicação do seu servidor de e-mail. | 465 |
| Segurança | Marque a criptografia que o seu servidor de e-mail utiliza. Cada servidor de e-mail usa uma criptografia específica ou não possui. Por padrão, a segurança usa as seguintes portas: • TLS: Porta 587 • SSL: Porta 465 • Desabilitado: Porta 25 Obs.:: Essas portas são um padrão do serviço de e-mail, mas, dependendo da configuração do seu servidor de e-mail, elas podem ser diferentes. |
SSL |
| Autorização | ||
| Usuário | Insira o seu e-mail pela qual será disparado o envio. | klelber@brbyte.com |
| Senha | Insira a senha do seu servidor de e-mail | Senha.123a |
| De Nome | Insira o nome que irá aparecer no e-mail do seu cliente quando for disparado. | Brbyte |
| De E-mail | Insira o remetente do e-mail que irá aparecer para o seu cliente quando for enviado. | klelber@brbyte.com |
| Intervalo | Insira o intervalo de tempo (em segundos) que será disparado os e-mails. | 30 |
| Limite | Insira a quantidade de e-mails a serem enviados durante o intervalo. Obs.: É recomendável que a quantidade de envio seja menor que o intervalo de envio. Isso evitará que congestione o seu servidor de e-mail, o que poderia resultar nos e-mails não serem disparados. |
5 |
Outlook
Caso queira utilizar o Outlook como servidor de e-mail, você precisará saber os dados de configuração de seu servidor. Logo, faça os seguintes procedimentos:
- Acesse sua conta do Outlook.
- Vá em Configurações, depois clique em Exibir todas as configurações do Outlook.
- Clique na aba E-mail no menu lateral esquerdo.
- Após isso, clique no submenu Sincronizar E-mail e salve as informações de configuração.
A seguir, é detalhado todos os campos do preenchimento de uma API.
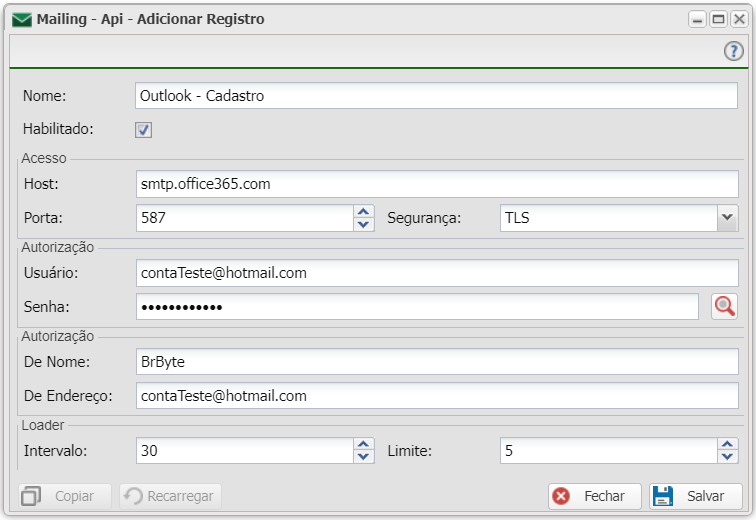
| Novo Servidor | ||
|---|---|---|
| Campo | Descrição | Exemplo |
| Nome | Descreva um nome para a sua aplicação que está sendo cadastrada. | Outlook - Cadastro |
| Habilitado | Habilita ou desabilita para aparecer nas listas de APIs disponíveis. | |
| Acesso | ||
| Host | Informe o endereço do seu servidor de e-mail. | smtp.office365.com |
| Porta | Marque a porta de comunicação do seu servidor de e-mail. | 465 |
| Segurança | Marque a criptografia que o seu servidor de e-mail utiliza. Cada servidor de e-mail usa uma criptografia específica ou não possui. Por padrão, a segurança usa as seguintes portas: • TLS: Porta 587 • SSL: Porta 465 • Desabilitado: Porta 25 Obs.:: Essas portas são um padrão do serviço de e-mail, mas, dependendo da configuração do seu servidor de e-mail, elas podem ser diferentes. |
SSL |
| Autorização | ||
| Usuário | Insira o seu e-mail pela qual será disparado o envio. | contaTeste@hotmail.com |
| Senha | Insira a senha do seu servidor de e-mail | Senha.123a |
| De Nome | Insira o nome que irá aparecer no e-mail do seu cliente quando for disparado. | Brbyte |
| De E-mail | Insira o remetente do e-mail que irá aparecer para o seu cliente quando for enviado. | contaTeste@hotmail.com |
| Intervalo | Insira o intervalo de tempo (em segundos) que será disparado os e-mails. | 30 |
| Limite | Insira a quantidade de e-mails a serem enviados durante o intervalo. Obs.: É recomendável que a quantidade de envio seja menor que o intervalo de envio. Isso evitará que não congestione o seu servidor de e-mail, evitando que os e-mail não sejam disparados. |
5 |
Listagem e Status
Nesse material, você poderá realizar filtros para listar e consultar aplicações e-mail específicas de seu sistema. Para isso, você precisará ir na listagem do aplicativo e realizar sua filtragem como desejado.
| Filtros | |
|---|---|
| Menu | Descrição |
| Habilitado | O filtro lista as aplicações que estão habilitadas ou desabilitadas, de acordo com a opção marcada: |
| Colunas Ocultas | Você pode complementar o seu relatório/filtro habilitando colunas ocultas dessa janela. Para aparecer a opção de colunas ocultas, você deve passar o mouse em cima de qualquer coluna. Dessa forma, aparecerá uma seta para baixo. Clique nela e vá na opção  |
| Nesse campo, você pode realizar buscar específicas seja por ID, Nome, entre outros. Primeiramente, marque a opção que se refere a busca, depois no campo seguinte, escreva o que buscar conforme a opção selecionada. Por fim, clique no ícone da lupa ( | |
| Após aplicar os filtros, poderá realizar a exportação desse relatório no formato: | |
