Controllr/Aplicativos/Cadastros/Loteria
Loteria
No App Loteria ![]()
O aplicativo de Loteria tem como principal objetivo ajudar a você realizar sorteios e promoções para seus clientes. O primeiro passo é criar uma Promoção. Após criada, você poderá gerar os cupons de forma manual ou automática. Segue o passo a passo para esses procedimentos citados anteriormente.
Promoção
Nesse aplicativo, você poderá criar uma nova promoção. Além disso, terá acesso a listagem de todas as promoções já criadas e filtros que poderão ajudar na procura de uma determinada promoção criada anteriormente.
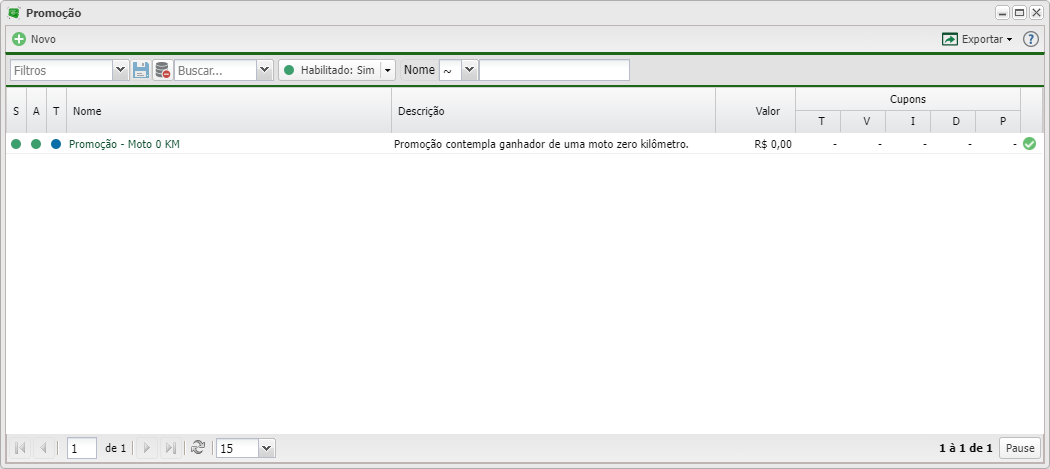
Para adicionar uma nova promoção, basta clicar no botão ![]() Novo.
Novo.
Na tabela abaixo, descreveremos todos os campos da imagem abaixo.
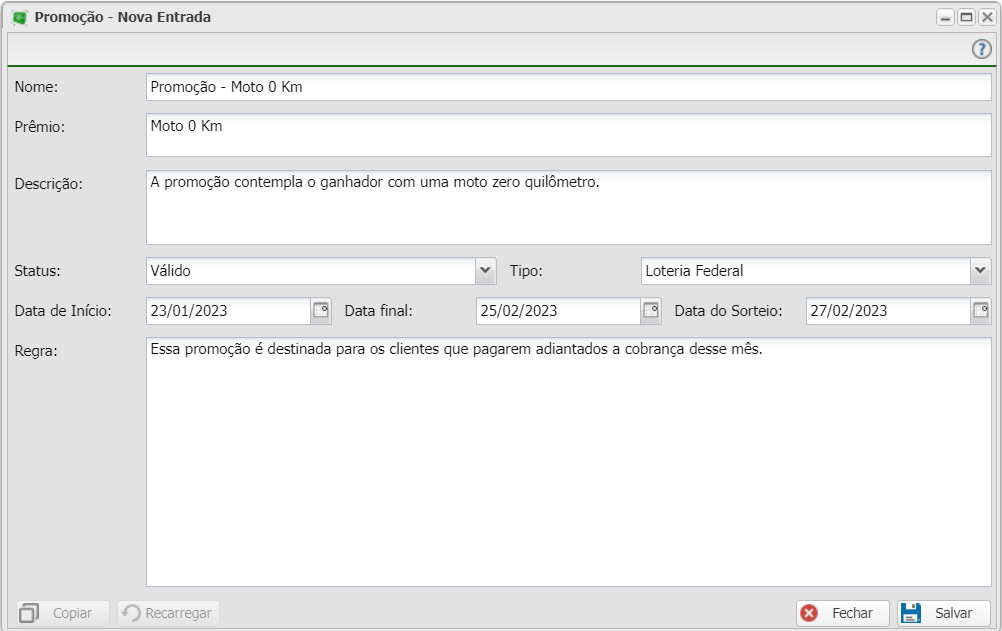
| Nova Promoção | ||
|---|---|---|
| Campo | Descrição | Exemplo |
| Nome | Escreva um nome para a promoção que está sendo criada. | Promoção - Moto 0 Km |
| Prêmio | Informe o prêmio que o ganhador receberá. | Moto 0 Km |
| Descrição | Descreva o objetivo desse sorteio e para quem ele é destinado. | A promoção contempla o ganhador com uma moto zero quilômetro para incentivarem os clientes que pagarem suas contas pontualmente. |
| Status | Selecione o estado atual da promoção. Temos as seguintes opções: • Inválido - a promoção foi cancelada por algum motivo específico; • Válido - a promoção está autorizada e pronto para começar; • Sorteado - a promoção já possui um sorteado já definido, mas ainda não foi feita a entrega; • Premiado - a promoção foi finalizada com o prêmio já entregue ao ganhador. |
Válido |
| Tipo | Informe qual será o tipo da promoção: Loteria Federal ou Rifa. Caso preencha com o Rifa, aparecerá um campo informando o valor correspondente a ela. |
Loteria Federal |
| Data de Início | Defina uma data para iniciar a promoção. | 23/01/2023 |
| Data Final | Defina uma data para finalizar a promoção. | 25/02/2023 |
| Data do Sorteio | Defina uma data para realização do sorteio da promoção. | 27/02/2023 |
| Regra | Defina o regulamento para participação dessa promoção. | Essa promoção é destinada para os clientes que pagarem adiantados a cobrança desse mês. |
Cupons
Nesse aplicativo, você poderá gerar cupons para seus clientes baseado no contrato e na cobrança que já foi paga. São possíveis duas formas de criar cupons: a primeira é através do próprio aplicativo de Cupons; a segunda é diretamente do aplicativo de Cobranças.
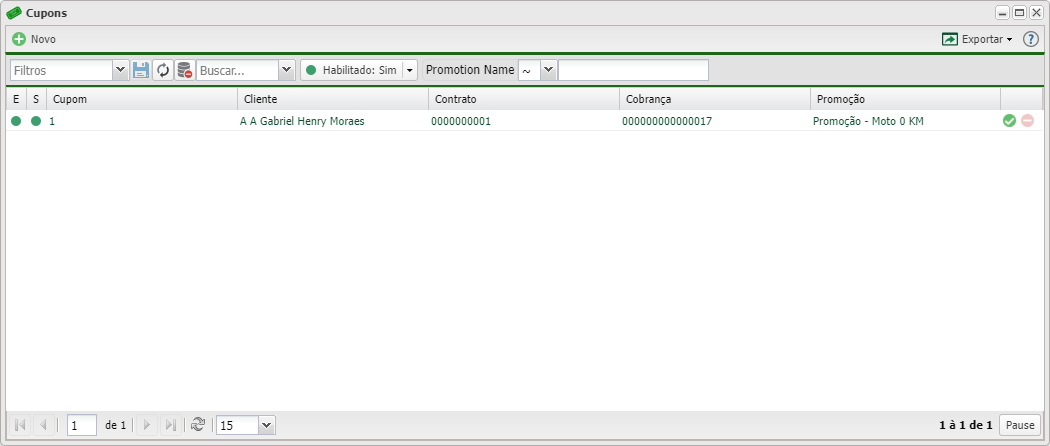
Para adicionar um novo cupom, basta clicar no botão ![]() Novo. A imagem abaixo mostra os campos necessários para poder gerar um cupom para seu cliente.
Novo. A imagem abaixo mostra os campos necessários para poder gerar um cupom para seu cliente.
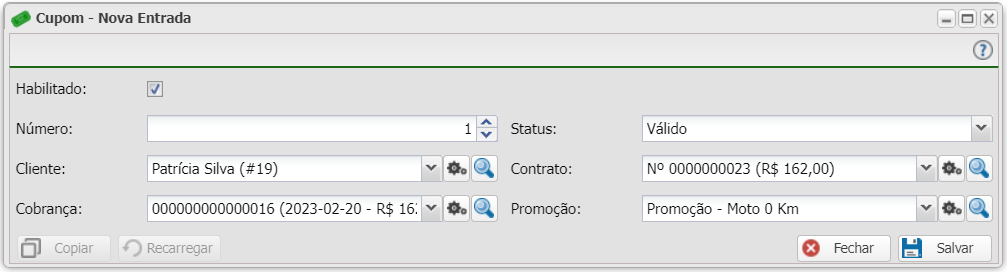
| Novo Cupom | ||
|---|---|---|
| Campo | Descrição | Exemplo |
| Habilitado | Ativa ou desativa esse cupom. | |
| Número | Corresponde ao número do cupom. É gerado automaticamente caso não preencha. | 1 |
| Status | Informa o status desse cupom. Caso ele seja o ganhador, poderá alterar futuramente. Temos as seguintes opções: • Inválido - O cupom não é válido para a promoção; |
Válido |
| Cliente | Selecione o cliente que receberá o cupom para a participação da promoção. | Patrícia Silva |
| Contrato | Selecione um contrato desse cliente. | 0000000023 |
| Cobrança | Selecione uma das cobranças já pagas para gerar um cupom. | 000000000000016 |
| Promoção | Escolha a promoção que quer gerar um cupom para esse cliente. | Promoção - Moto 0 Km |
Listagem e Status
Nesse material, você poderá realizar filtros para listar e consultar promoções e cupons específicos de seu sistema. Para isso, você precisará ir na listagem de um dos aplicativos e escolher um dos filtros abaixo.
| Filtros | |
|---|---|
| Menu | Descrição |
| Aplicativo Promoção | Os filtros do aplicativo Promoção são: • Status - Selecione um dos status para filtrar as promoções. • Tipo - Filtre por um dos tipos de promoção. • Data do Sorteio - Escolha uma data para filtrar as promoções que terão sorteio nesse dia. • Data Final - Escolha uma data final para filtrar as promoções que finalizam nesse dia. • Data de Início - Escolha uma data inicial para filtrar as promoções que começam nesse dia. Caso prefira, você pode selecionar uma data diferente das previstas no sistema. Para isso, selecione a opção |
| Aplicativo Cupons | Os filtros do aplicativo Cupons são: • Status - Selecione um dos status para filtrar os cupons. • Promoção - Escolha uma promoção para filtrar os cupons. • Habilitado - Filtra os cupons que estão habilitados ou desabilitados. • Data de Cadastro - Escolha uma data para filtrar cupons que foram criados nesse dia. Caso prefira, você pode selecionar uma data diferente das previstas no sistema. Para isso, selecione a opção |
| Colunas Ocultas | Você pode complementar o seu relatório/filtro habilitando colunas ocultas dessa janela. Para aparecer a opção de colunas ocultas, você deve passar o mouse em cima de qualquer coluna. Dessa forma, aparecerá uma seta para baixo. Clique nela e vá na opção  |
Nesse campo é possível selecionar os filtros que serão aplicados a tela, em ordem têm-se.
| |
| Após aplicar os filtros, poderá realizar a exportação desse relatório no formato: | |
