Controllr/Aplicativos/Cadastros/Telefones
Telefones
No App Telefones ![]()
O aplicativo de Telefones permite a listagem dos telefones de seus clientes, incluindo operadora, tipo do contato, categoria, entre outros. Nesse aplicativo, não permite o cadastro de telefones para seus clientes, apenas mostra uma listagem apurada conforme o preenchimento dos filtros.
Caso queira adicionar um telefone, basta acessar o aplicativo Clientes, depois selecione o cliente que deseja adicionar o telefone, vá em Telefones e por fim, Novo. Após isso basta salvar e o telefone aparecerá na listagem.
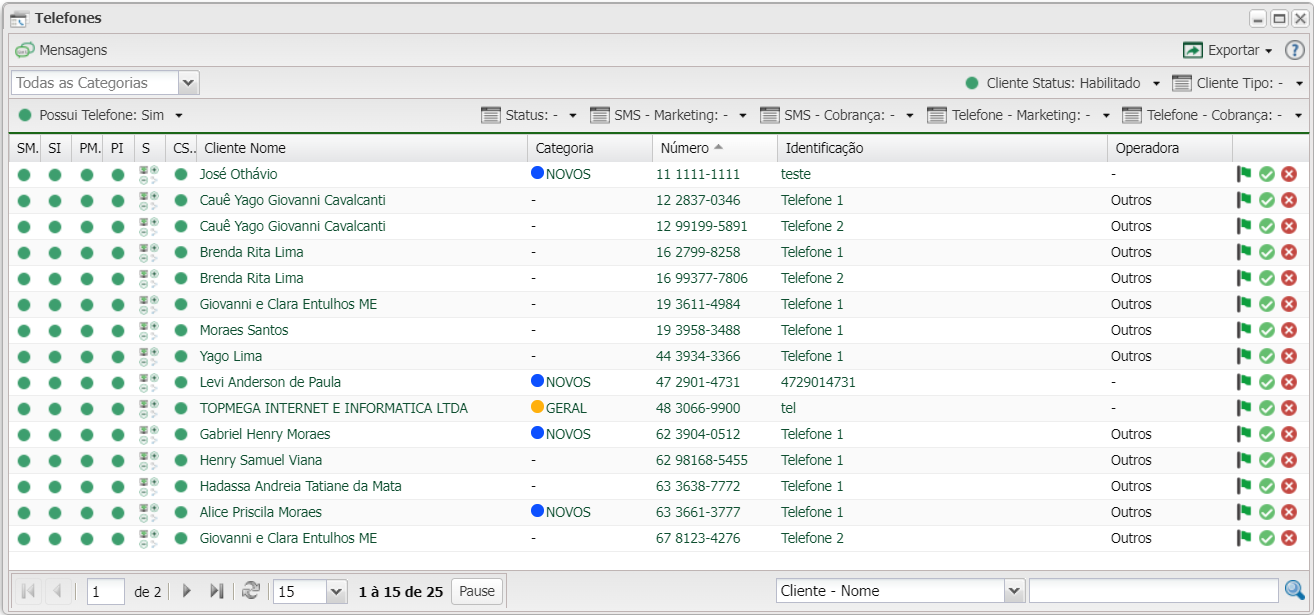
| Colunas dos telefones | |
|---|---|
| Menu | Descrição |
| SM | SMS Marketing: Se o telefone tem o tipo SMS - Marketing |
| SI | SMS Invoice: Se o telefone tem o tipo SMS - Cobrança |
| PM | Phone Marketing: Se o telefone tem o tipo Telefone - Marketing |
| PI | Phone Invoice: Se o telefone tem o tipo Telefone - Cobrança |
| S | SVA: Se o telefone tem a integração com SVA |
| CS | Client Status: Se o cliente se encontra |
| Cliente nome | Nome do cliente associado ao número de telefone cadastrado. |
| Categoria | Categoria do cliente associado ao número de telefone cadastrado. |
| Número | Número de telefone cadastrado. |
| Identificação | Descrição dada ao número de telefone cadastrado. |
| Operadora | Operadora do número de telefone cadastrado. |
| Actions | Coluna de ações possíveis: |
Listagem e Status
Nesse material, você poderá realizar filtros para listar e consultar telefones de clientes específicos de seu sistema. Para isso, você precisará ir na listagem dos seus clientes e escolher um dos filtros abaixo.
| Filtros | |
|---|---|
| Menu | Descrição |
| Todas as Categorias | Selecione a categoria para filtrar os telefones dos clientes que estão nela. Para listar todas as categorias, basta deixar o campo sem nenhuma categoria selecionada. |
| Cliente Status | Lista apenas os clientes que possuem o status do cliente informado. As opções são: • • • |
| Cliente Tipo | Marque qual o tipo de cliente deseja listar: • • • |
| Possui Telefone | Faz a listagem de acordo com clientes que possuem ou não telefone. • • • |
| Status | Faz a listagem de acordo com o status dos telefones dos clientes. • • • • |
| SMS - Marketing / SMS - Cobrança / Telefone - Marketing / Telefone - Cobrança | Faz a listagem de acordo com as opções Tipo Contato, configuradas ao cadastrar um novo telefone. Basta marcar o filtro relacionado ao tipo de contato que deseja. As opções para os filtros são: • • • |
| Colunas Ocultas | Você pode complementar o seu relatório/filtro habilitando colunas ocultas dessa janela. Para aparecer a opção de colunas ocultas, você deve passar o mouse em cima de qualquer coluna. Dessa forma, aparecerá uma seta para baixo. Clique nela e vá na opção  |
| Nesse campo, você pode realizar buscar específicas seja por Cliente - ID, Cliente - Nome, entre outros. Primeiramente, marque a opção que se refere a busca, depois no campo seguinte, escreva o que buscar conforme a opção selecionada. Por fim, clique no ícone da lupa ( | |
| Após aplicar os filtros, poderá realizar a exportação desse relatório no formato: | |
Vídeo Exportar
Veja mais como Exportar e personalizar
