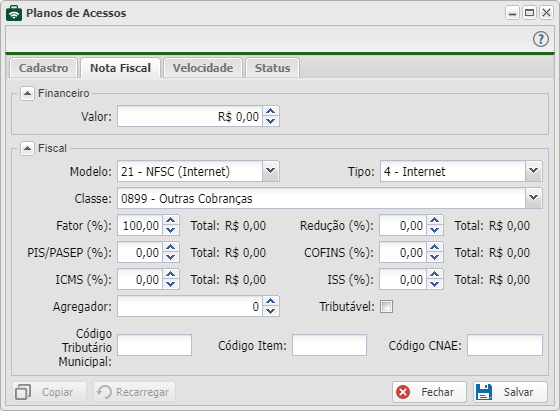Controllr/Aplicativos/Financeiro/Nota Fiscal
Índice
Nota Fiscal
Na aplicação de nota fiscal o usuário pode emitir notas fiscais bem como consultar as notas fiscais já emitidas pelo Controllr.
Lembramos que antes de iniciar qualquer processo referente a Nota Fiscal devemos conferir as informações do provedor e certifica-se que estas estão todas preenchidas, para isso verifique o Escritório
Lembrando que o Controllr emite notas nos modelos 21 e 22 exclusivas para telecom, ou seja, somente cobranças do tipo Internet serão apresentadas para emissão de Nota Fiscal, caso queira inserir outras cobranças avulsas na emissão de nota fiscal, apesar de não ser recomendado pois as notas modelo 21 e 22 são exclusivos para serviços de internet e telefonia, há a possibilidade de inserir manualmente cobranças avulsas.
As Notas Fiscais 'geradas' no Controllr são do 'modelo 21/22' estas notas por si, não são online, sendo então "válidas" quando enviadas em mídia (cd, pendrive e etc) a receita de seu estado.
No Controllr pode-se gerar notas de teste sem problemas, quando errar também não tem problemas, basta remove-las na Nota Fiscal Processada.
- ATENÇÃO - Sempre que apagar notas já geradas AJUSTE coloque o número da nota apagada no emissor para poder Processar novamente a Nota Fiscal. Após processar uma Nota Fiscal deve colocar o número que estava anteriormente para continuar a sequência.
Para emitir corretamente as Notas Fiscais é necessário antes ter configurado os Emissores Fiscais e Lista de Planos com os dados corretos.
Emissores Fiscais
É possível visualizar e cadastrar Emissores Fiscais, você pode encontra-los na página da wiki de Emissores Fiscais.
Essa página exibe uma lista completa dos emissores fiscais cadastrados no sistema. Uma vez que esteja configurado corretamente, pode ser dado continuidade as etapas de Emissão e Validação das Notas Fiscais.
Plano de Acesso
Siga o preenchimento do campo de acordo com o descrito na wiki de ![]() Cadastro de serviços
Cadastro de serviços
Não preencher por conta própria as informações fiscais, antes de consultar o seu contador.
Após configurar os Escritórios, Emissores Fiscais e Planos de Acessos, podemos seguir com o processo. Acesse a área do financeiro e clique no aplicativo ![]() Nota Fiscal Pendente.
Nota Fiscal Pendente.
Nota Fiscal Pendente
Se você precisar visualizar suas notas fiscais pendentes, você pode encontrá-las na página Notas Fiscais Pendentes.
Essa página exibe uma lista completa das notas fiscais que ainda não foram processadas. Uma vez que você tenha visualizado as notas pendentes, você também pode processá-las diretamente na mesma página, economizando tempo e garantindo que você não perca nenhuma nota.
Após Processar as Notas Fiscais Pendentes, essas NF's serão listadas no APP ![]() Nota Fiscal Processada
Nota Fiscal Processada
Notas Fiscais Processadas
No App Notas Fiscais Processadas ![]()
Se você precisar visualizar suas notas fiscais processadas, você pode encontrá-las na página Notas Fiscais Processadas.
As NF processadas ficam listadas nesse App depois de terem sidos processadas no App Nota Fiscal Pendente. Esse é um relatório que você sabe as NF que foram processadas. Caso seja removido uma dessa NFs processadas elas voltam para a lista de Nota Fiscal Pendente.
Templates
No App Template ![]()
Se você precisar visualizar e/ou editar seu templates, você pode encontrá-las na página Templates.
Essa página exibe uma lista completa de todos os Templates relacionados as NF's. Permitindo o usuário editar o layout e as variáveis de impressão conforme preferir.
O próximo passo é acessar a área do financeiro e clicar no aplicativo ![]() Remessa Fiscal.
Remessa Fiscal.
Remessa Fiscal
Se você precisar visualizar as remessas fiscais do sistema, você pode encontrá-las na página Remessa Fiscal.
Essa página exibe uma lista completa das remessas fiscais prontas para o processo de validação. Uma vez que você tenha visualizado as remessas, você também pode criar novas ou edita-las diretamente na mesma página, economizando tempo e garantindo que você não perca nenhuma nota.
O próximo passo é passar pelo processo de Validação de Nota Fiscal.
Validador de Nota Fiscal
Após gerar o arquivo, deve-se valida-lo, utilizando um validador da receita.
Site da Receita com todos os Downloads e versões dos Validadores e do GeraMidia TED:
Recomendamos esse aqui:
Validador de Nota Fiscal versão 3.00a, para validar notas fiscais do mês de Janeiro.
Validador de Nota Fiscal versão 3.00b, para validar notas fiscais do mês de Fevereiro.
Validador de Nota Fiscal versão 3.00c, para validar notas fiscais do mês de Março até Dezembro.
Validador de Nota Fiscal versão 3.00d, para validar notas fiscais do mês de Janeiro até Dezembro de 2018.
Validador de Nota Fiscal versão 3.00e, para validar notas fiscais do mês de Janeiro até Dezembro de 2019.
Validador de Nota Fiscal versão 3.00f, para validar notas fiscais do mês de Janeiro até Dezembro de 2020.
Validador de Nota Fiscal versão 3.00g, para validar notas fiscais do mês de Janeiro até Dezembro de 2021.
Validador de Nota Fiscal versão 3.00h, para validar notas fiscais do mês de Janeiro até Dezembro de 2022.
Validador de Nota Fiscal versão 3.00i, para validar notas fiscais do mês de Janeiro até Dezembro de 2023.
Depois de instalar o validador, abra-o e selecione o arquivo gerado pelo Controllr em notas fiscais. Deve-se descompactar o arquivo zip gerado e abrir a pasta.
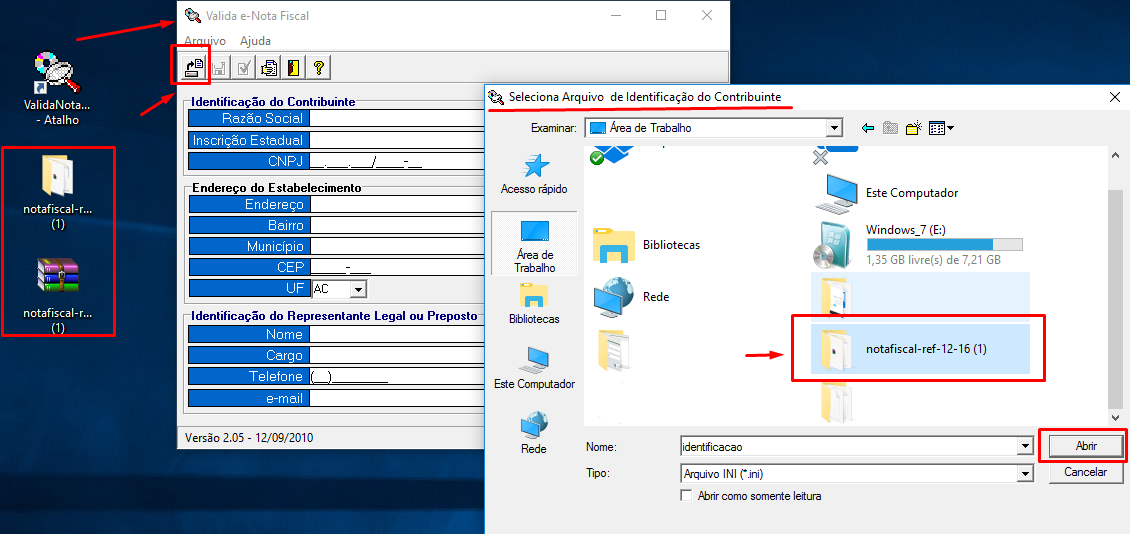
Selecionar o arquivo da pasta gerada.
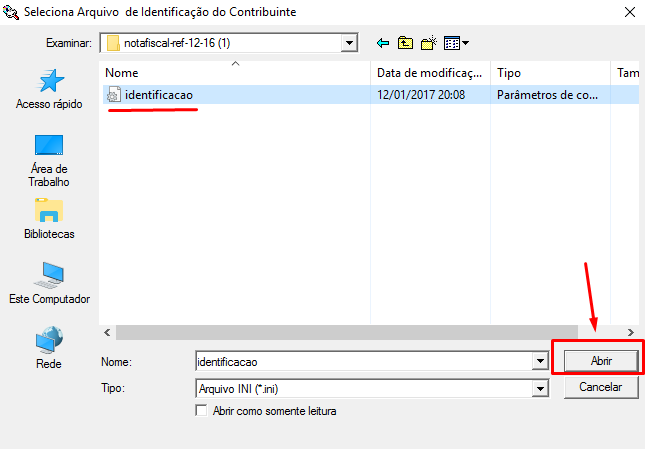
Depois de abrir o arquivo, deve-se clicar em validar arquivo.
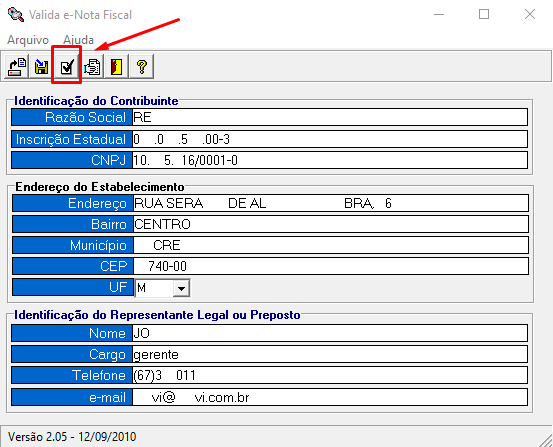
Na tela Valida Arquivos de volumes, deve-se clicar em Abrir Arquivo, esse arquivo estará na pasta que foi descompactada.
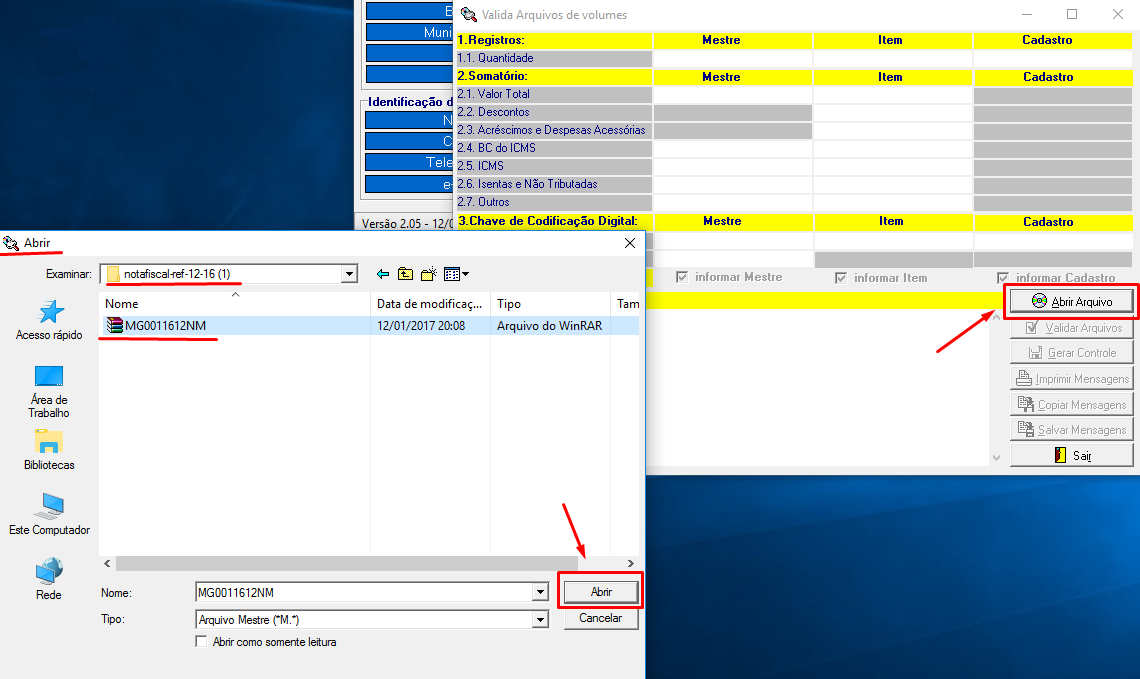
Agora deve-se clicar em Validar Arquivos e na confirmação clicar em Sim e salvar os Logs de erros.
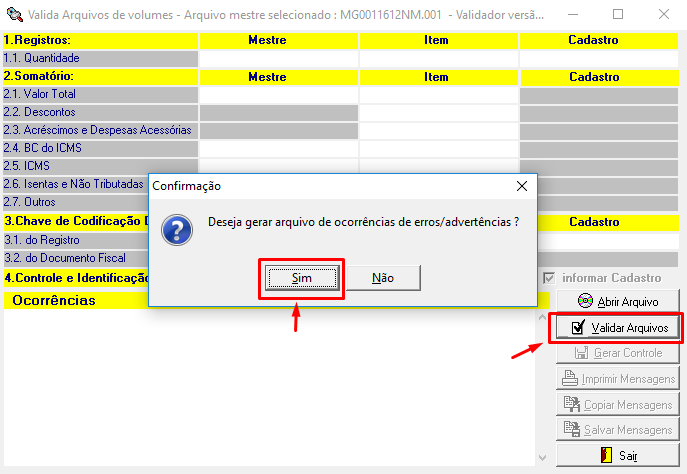
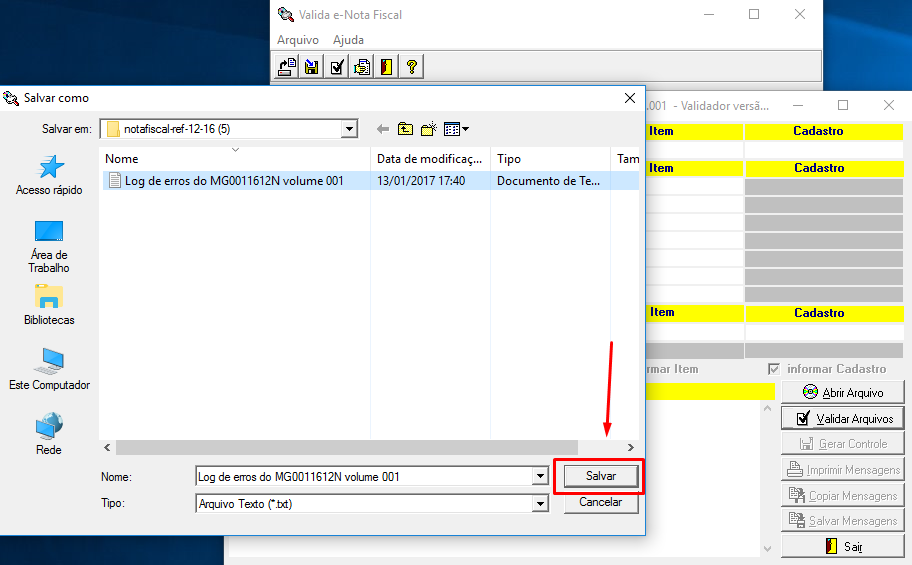
Agora deve-se clicar em Gerar Controle e depois em OK.
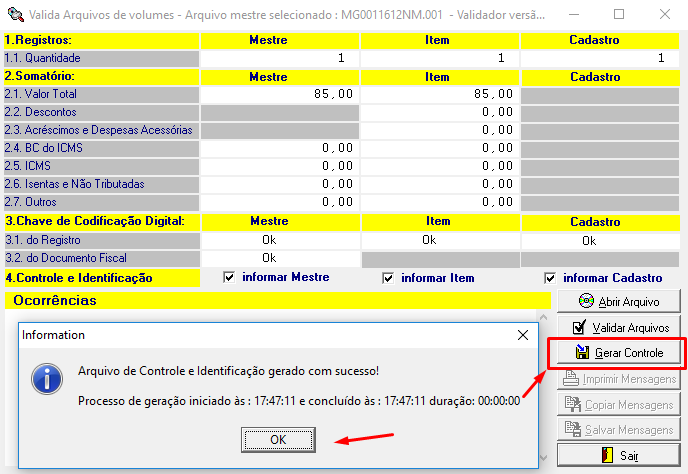
Voltando na tela principal do validador, vá em Arquivo e depois clicar em Gerar Recibo de Entrega.
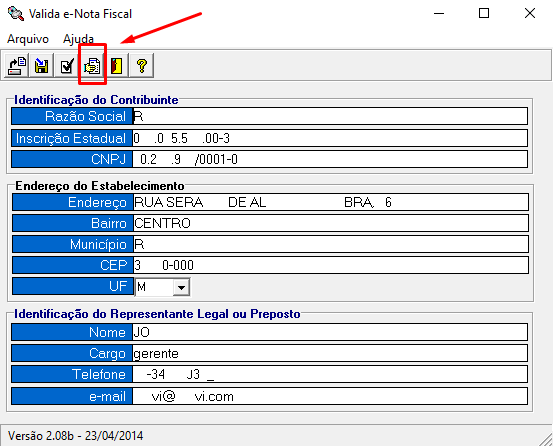
Agora nessa aba Emissão do Recibo de Entrega deve-se abrir o arquivo na pasta que foi descompactada.
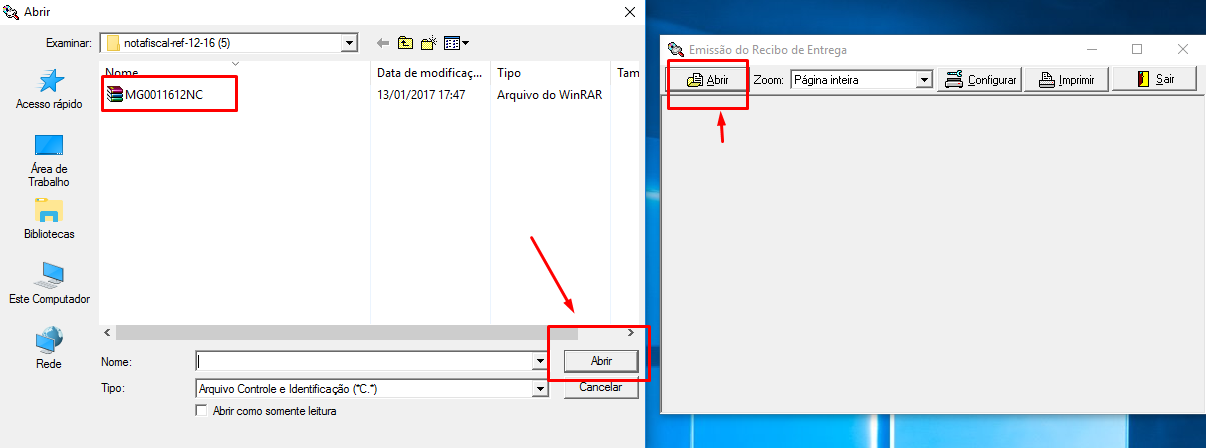
Agora verá o arquivo validado.
Pronto agora é só imprimir ou configurar para salvar em PDF.
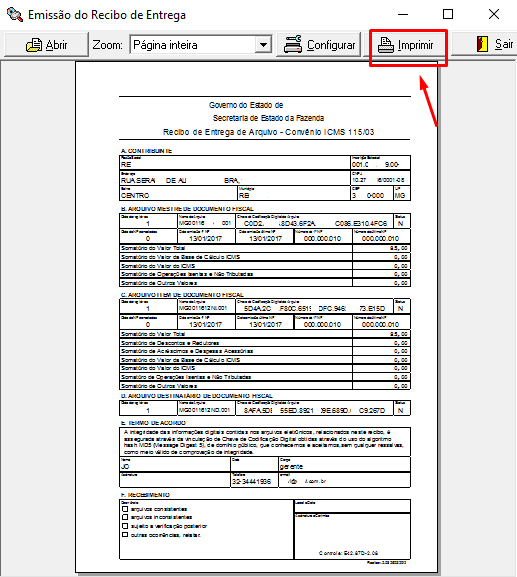
Verificando Erro Validador
Um dos passos realizados durante a validação é gerado um arquivo de nome grande e extensão .log
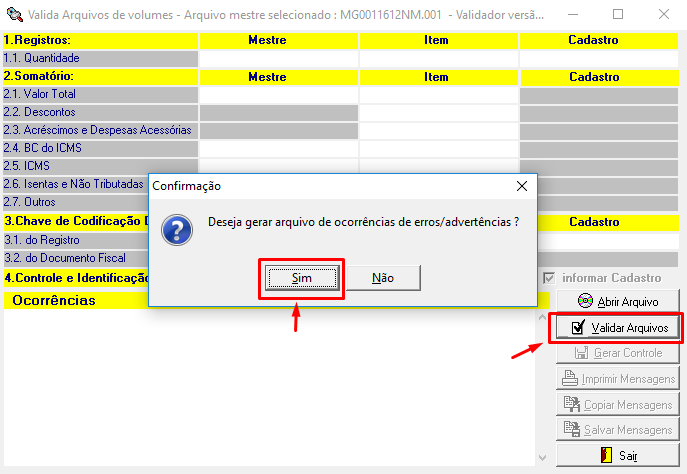
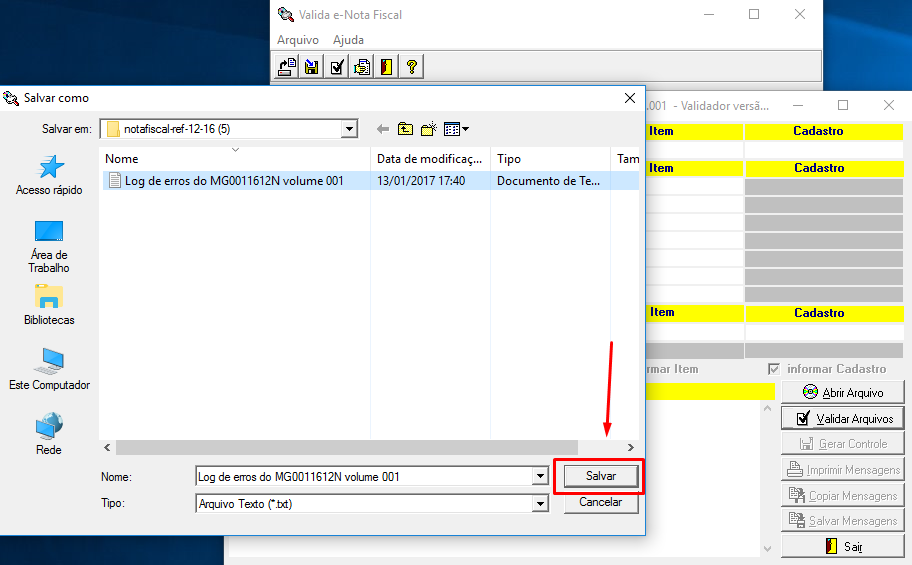
Ao abrir este aquivo em um editor de texto qualquer notará o cabeçalho da tabela de erros
- registro; tipo de ocorrencia; arquivo; codigo do erro; valor lido; documento fiscal
- 18;E;M;148;[ BRBYTE SOFTWARE];0000000225
Notando então o "código do erro" pode-se verificar direto na tabela de erros e advertência do fornecido pelos desenvolvedores do validados. https://portal.fazenda.sp.gov.br/servicos/nf-comunicacao-energia/Downloads/TabErros_CAT79_03_v3_00d.pdf
Como no exemplo acima o código do erro é 148 "Nome ou Razão Social inválido(a), ou preenchimento incorreto" em nosso exemplo podemos notar que o nome da empresa " BRBYTE SOFTWARE" contem um 'espaço' (" ") antes do nome ou seja, iniciando o nome com um caractere de " " espaço não sendo aceito pelo validados.
Video