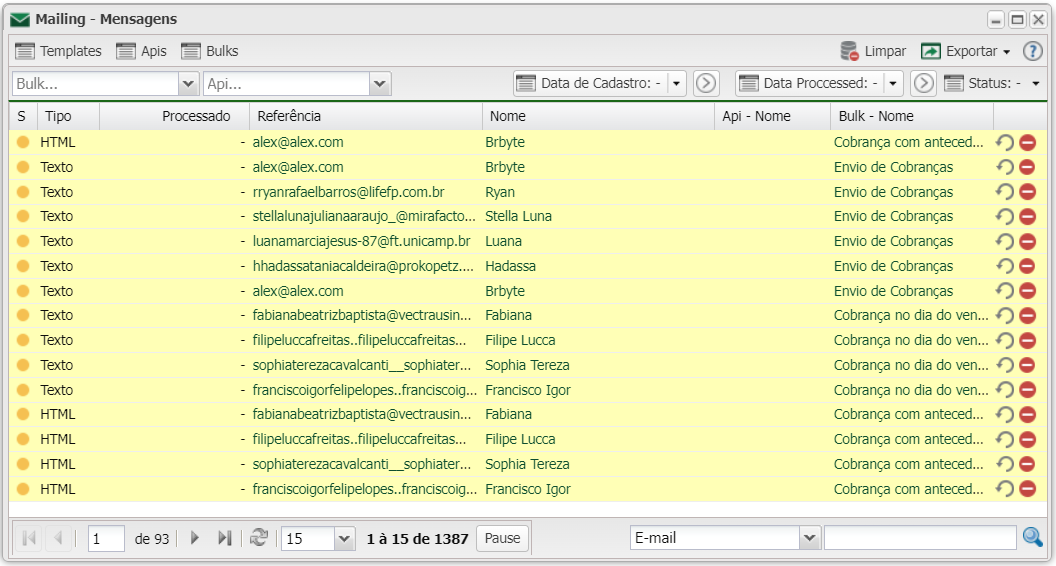Mailing Mensagens
No App Mailing Mensagens 
O aplicativo de Mailing Mensagens é usado para você conseguir listar todas os e-mails que já foram enviados para os seus clientes. Outrossim, você consegue aplicar filtros para obter uma listagem mais detalhada do relatório de envios contendo algumas informações relevantes, tais como, o estado do envio.
Além disso, você poderá aplicar filtros para melhorar sua busca. Em seguida, detalharemos todos os possíveis filtros disponíveis em nosso sistema.
| Filtros
|
| Menu
|
Descrição
|
| Bulk
|
Filtra por um bulk (modelo de envio) previamente cadastrado.
|
| API
|
Seleciona os e-mails de acordo com a API marcada.
|
| Data de Cadastro / Processamento
|
Poderá filtrar os e-mails pela data de criação e/ou pela data que eles foram enviados. As opções são:
 - (Todos); - (Todos);
 Hoje: Filtra com a data de hoje. Por exemplo: 05/01/2023; Hoje: Filtra com a data de hoje. Por exemplo: 05/01/2023;
 Ontem: Filtra com a data de ontem. Por exemplo: 04/01/2023; Ontem: Filtra com a data de ontem. Por exemplo: 04/01/2023;
 Amanhã: Filtra com a data de amanhã. Por exemplo: 06/01/2023; Amanhã: Filtra com a data de amanhã. Por exemplo: 06/01/2023;
 Essa semana: Filtra com um período de 7 dias correspondente a semana em que o dia atual está localizado. Por exemplo: 01/01/2023 - 07/01/2023; Essa semana: Filtra com um período de 7 dias correspondente a semana em que o dia atual está localizado. Por exemplo: 01/01/2023 - 07/01/2023;
 Semana passada: Filtra com um período de 7 dias correspondente a semana anterior do dia atual. Por exemplo: 25/12/2022 - 31/12/2022; Semana passada: Filtra com um período de 7 dias correspondente a semana anterior do dia atual. Por exemplo: 25/12/2022 - 31/12/2022;
 Próxima semana: Filtra com a semana posterior do dia atual. Por exemplo: 08/01/2023 - 14/01/2023; Próxima semana: Filtra com a semana posterior do dia atual. Por exemplo: 08/01/2023 - 14/01/2023;
 Esse mês: Filtra pelo mês do dia atual. Por exemplo: 01/01/2023 - 31/01/2023; Esse mês: Filtra pelo mês do dia atual. Por exemplo: 01/01/2023 - 31/01/2023;
 Mês passado: Filtra pelo período de um mês correspondente ao mês anterior do dia atual. Por exemplo: 01/12/2022 - 31/12/2022; Mês passado: Filtra pelo período de um mês correspondente ao mês anterior do dia atual. Por exemplo: 01/12/2022 - 31/12/2022;
 Próximo Mês: Filtra pelo período de um mês correspondente ao mês posterior do dia atual. Por exemplo: 01/02/2023 - 28/02/2023; Próximo Mês: Filtra pelo período de um mês correspondente ao mês posterior do dia atual. Por exemplo: 01/02/2023 - 28/02/2023;
 Esse ano: Filtra pelo ano atual. Por exemplo: 01/01/2023 - 31/12/2023; Esse ano: Filtra pelo ano atual. Por exemplo: 01/01/2023 - 31/12/2023;
 Ano passado: Filtra pelo período do ano passado. Por exemplo: 01/01/2022 - 31/12/2022; Ano passado: Filtra pelo período do ano passado. Por exemplo: 01/01/2022 - 31/12/2022;
 Próximo Ano: Filtra pelo período do próximo ano. Por exemplo: 01/01/2024 - 31/12/2024; Próximo Ano: Filtra pelo período do próximo ano. Por exemplo: 01/01/2024 - 31/12/2024;
 Desde o Inicio: Filtra por um período que contemple todas as datas. Desde o Inicio: Filtra por um período que contemple todas as datas.
Caso prefira, você pode selecionar uma data diferente das previstas no sistema. Para isso, selecione a opção  -, com isso, o botão -, com isso, o botão  Range estará disponível, ao clicar nele, você poderá selecionar um intervalo de datas que melhor te atenda. Range estará disponível, ao clicar nele, você poderá selecionar um intervalo de datas que melhor te atenda.
|
| Status
|
Seleciona o estado atual do e-mail. Os possíveis estados são mostrados abaixo.
 Nenhum - Caso não se encaixe em nenhum formato abaixo, irá para essa opção. Nenhum - Caso não se encaixe em nenhum formato abaixo, irá para essa opção.
 Pendente - Os e-mails estão aguardando na fila para serem enviados. Pendente - Os e-mails estão aguardando na fila para serem enviados.
 Enviado - Os e-mails foram enviados corretamente para o seu serviço contrato, isto é, a API confirmou com o estado 200. Enviado - Os e-mails foram enviados corretamente para o seu serviço contrato, isto é, a API confirmou com o estado 200.
 Falhou - Foi disparado pelo nosso sistema, contudo, houve falha no envio (a API retornou erro). Falhou - Foi disparado pelo nosso sistema, contudo, houve falha no envio (a API retornou erro).
 Leitura - Dependendo da API, ela enviará uma confirmação de leitura caso o cliente já tenha lido o e-mail informado. Leitura - Dependendo da API, ela enviará uma confirmação de leitura caso o cliente já tenha lido o e-mail informado.
 Cancelado - Foi cancelado o envio do e-mail para esse cliente. Cancelado - Foi cancelado o envio do e-mail para esse cliente.
 - (Todos); - (Todos);
|
| Colunas Ocultas
|
Você pode complementar o seu relatório/filtro habilitando colunas ocultas dessa janela. Para aparecer a opção de colunas ocultas, você deve passar o mouse em cima de qualquer coluna. Dessa forma, aparecerá uma seta para baixo. Clique nela e vá na opção  Columns. Logo, basta selecionar os campos que gostaria de ser exibido na tela. Columns. Logo, basta selecionar os campos que gostaria de ser exibido na tela.
|
 Exportar Exportar
|
Após aplicar os filtros, poderá realizar a exportação desse relatório no formato:
 Excel Excel
 CSV CSV
 HTML HTML
|
 Busca Busca
|
Nesse campo, você pode realizar buscar específicas seja por E-mail, Telefone, entre outros. Primeiramente, marque a opção que se refere a busca, depois no campo seguinte, escreva o que buscar conforme a opção selecionada. Por fim, clique no ícone da lupa ( ) para buscar. ) para buscar.
|
![]()