Controllr/Aplicativos/Cadastros/Perfis
Índice
Perfil
No App Perfil 
O aplicativo de Perfis permite o cadastro para gerenciamento de controle automático. Pode ser definido diversas coisas, como: os dias da semana para fazer os envios de aviso e atualizações dos status do contrato, informações fiscais, entre outros.
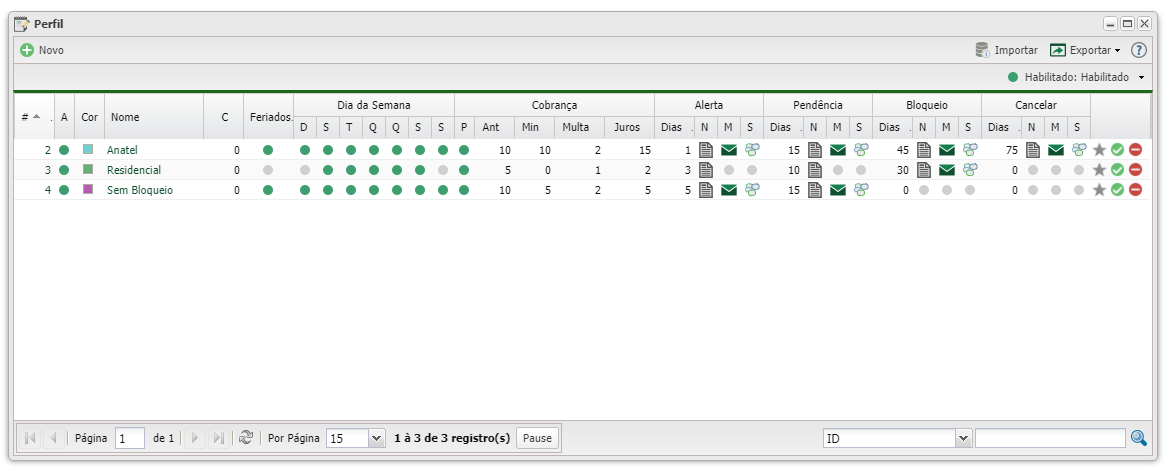
Para adicionar um novo perfil, basta clicar no botão ![]() Novo.
Novo.
Novo
Nesta sessão, você deverá preencher as categorias abaixo referente ao novo perfil. O cadastro de perfil é dividido em quatro menus: Info, Informações Fiscais, Messenger e Documento. Os detalhes de cada categoria podem ser vistos nas tabelas abaixo.
Info
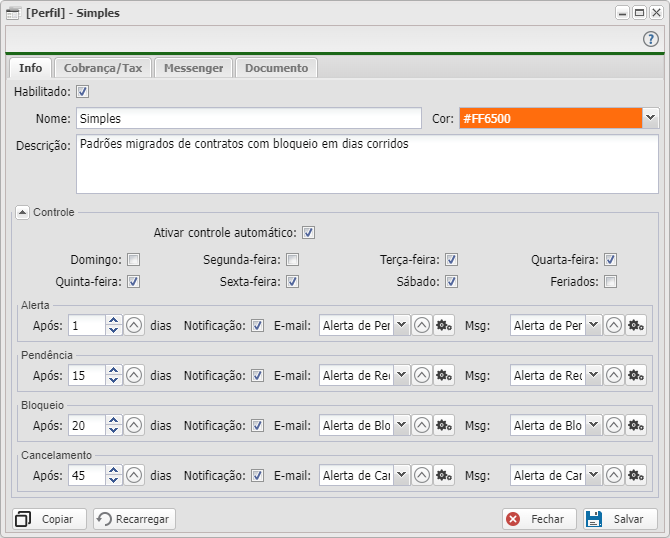
| Novo Perfil - Info | ||
|---|---|---|
| Campo | Descrição | Exemplo |
| Habilitado | Marque essa opção para habilitar esse perfil na listagem. | |
| Nome | Insira um nome para esse perfil. | Sem Bloqueio |
| Cor | Clique na seta ao lado e selecione a cor que desejar. | #B253AC |
| Descrição | Insira uma descrição do perfil. | Cliente com esse perfil não terá corte. |
| Cobrança | ||
| Dias de antecedência para criação de faturamento | Insira qual a quantidade de dias para fazer a criação da fatura com antecedência. | 10 |
| Gerar primeira cobrança | Marque essa opção se quiser que o sistema gere a primeira cobrança. Caso não marque, os valores serão jogados para a próxima fatura. | |
| Primeira cobrança com desconto | Se Gerar primeira cobrança estiver marcado, marque essa opção se quiser que a primeira cobrança tenha desconto. | |
| Primeira cobrança com valor proporcional | Marque essa opção se quiser na hora de criar a primeira cobrança o valor não seja inteiro, mas proporcional ao dias que foi utilizado. | |
| Primeira cobrança proporcional com desconto | Se Primeira cobrança com valor proporcional estiver marcado, marque essa opção se quiser que ela tenha desconto. | |
| Dias mínimos para gerar cobrança proporcional | Insira qual vai ser o mínimo de dias para poder gerar uma cobrança proporcional. | 7 |
| Multa - Pagamentos Atrasos (%) | Insira qual vai ser a porcentagem de multa pelo atraso no pagamento. | 2 |
| Juros - Pagamentos Atrasos (Por dia %) | Insira qual vai ser a porcentagem de juros em atraso diário. | 0.033 |
| Printing - Layout | Escolha o modelo de layout para gerar as cobranças. | Padrão Boleto |
| Controle | ||
| Ativar controle automático | Marque essa opção para habilitar o controle automático. Ele verificará se houve pagamento e, caso não houve, enviará as mensagens programadas. | |
| Dias de verificação | Marque os dias da semana (domingo à sábado) para o sistema verificar os status da cobrança e fazer o controle automático. | |
| Ativar verificação de feriados | Marque essa opção para que o sistema verifique normalmente nos feriados cadastrados. | |
| Alerta após (X) dias do vencimento | Informe a quantidade de dias depois do vencimento para mudar o status do contrato para Alertado. As opções abaixo refere-se como será exibido para o seu cliente, e são elas: |
1 |
| Pendência após (X) dias do vencimento | Informe a quantidade de dias depois do vencimento para mudar o status do contrato para Pendente. As opções abaixo refere-se como será exibido para o seu cliente, e são elas: |
15 |
| Bloqueio após (X) dias do vencimento | Informe a quantidade de dias depois do vencimento para mudar o status do contrato para Bloqueado. As opções abaixo refere-se como será exibido para o seu cliente, e são elas: |
45 |
| Cancelamento após (X) dias do vencimento | Informe a quantidade de dias depois do vencimento para mudar o status do contrato para Cancelado. As opções abaixo refere-se como será exibido para o seu cliente, e são elas: |
75 |
Informações Fiscais
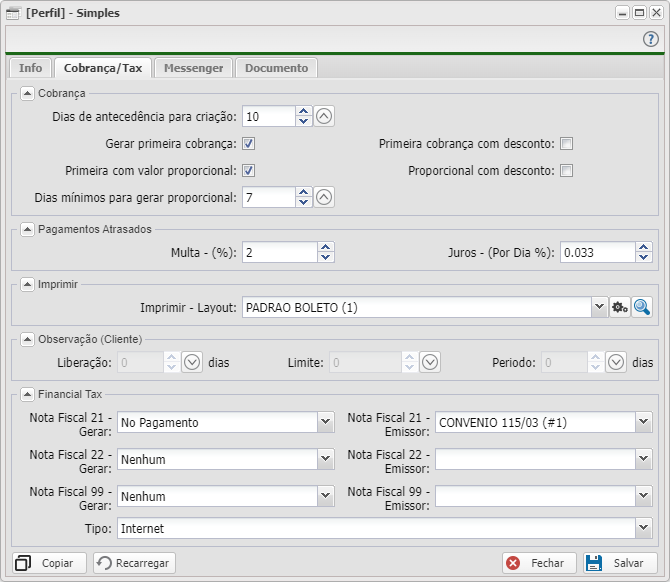
| Novo Perfil - Informações Fiscais | ||
|---|---|---|
| Campo | Descrição | Exemplo |
| Nota Fiscal X - Gerar | Selecione em qual momento será emitida a nota fiscal para o seu cliente. Temos três opções de notas fiscais: • Modelo 21 (NFSC-Nota Fiscal de Serviço de Comunicação) Ex.: Empresas de Comunicação Multimídia (Provedores de Internet); Emissoras de Rádio e TV; entre outros. • Modelo 22 (NFST-Nota Fiscal de Serviço de Telecomunicações) Ex.: Empresas de Telefonia. |
No Pagamento |
| Nota Fiscal X - Emissor | Informe o emissor responsável por gerar as notas ficais dos clientes. | Convênio 115/03 |
| Tipo | Selecione o tipo de serviço que sua nota fiscal representa. | Internet |
Messenger
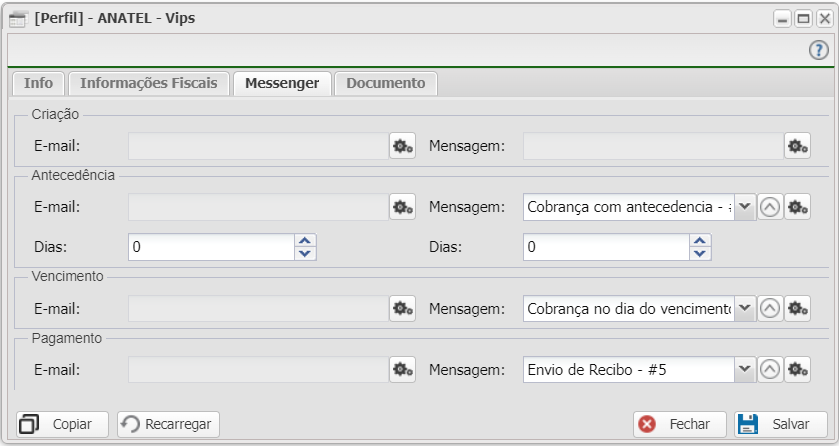
| Novo Perfil - Messenger | ||
|---|---|---|
| Categoria | Descrição | |
| Criação | Preencha esses campos caso queira enviar e-mail e mensagem quando uma cobrança contratual for gerada. Os campos são: E-mail: selecione o modelo de e-mail cadastrado no Mailing Bulk. Mensagem: seleciona o modelo de mensagem que previamente foi cadastrado Messenger Bulk. | |
| Antecedência | Preencha esses campos caso queira enviar e-mail e mensagem para informar sobre a cobrança em aberto. Os campos são: E-mail: selecione o modelo de e-mail cadastrado no Mailing Bulk. Mensagem: seleciona o modelo de mensagem que previamente foi cadastrado Messenger Bulk. Dias: informe a quantidade de dias antes do vencimento da fatura que será enviado um novo e-mail. Lembre-se o sistema verifica se o cliente já realizou o pagamento para não enviar os e-mail e as mensagens. | |
| Vencimento | Preencha esses campos caso queira enviar e-mail e mensagem para informar sobre a data de vencimento. Os campos são: E-mail: selecione o modelo de e-mail cadastrado no Mailing Bulk. Mensagem: seleciona o modelo de mensagem que previamente foi cadastrado Messenger Bulk. | |
| Pagamento | Preencha esses campos caso queira enviar o recibo após o pagamento da cobrança. Os campos são: E-mail: selecione o modelo de e-mail cadastrado no Mailing Bulk. Mensagem: seleciona o modelo de mensagem que previamente foi cadastrado Messenger Bulk. | |
Documento
Essa sessão configura os itens que aparecerá no momento da assinatura do contrato. A ordem que aparecerá será a ordem definida aqui. Lembre-se que assinatura já possui um campo definido automaticamente e todos esses documentos podem ser acessados na área de Anotações do Cliente.
Para adicionar um novo documento, basta clicar no botão ![]() Novo.
Novo.
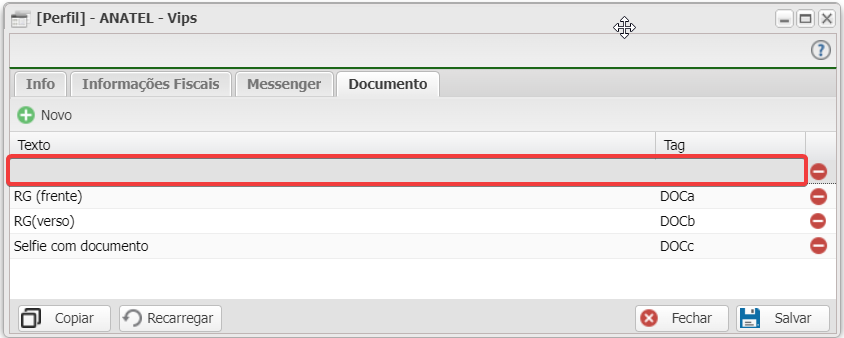
| Novo Perfil - Documento | ||
|---|---|---|
| Campo | Descrição | Exemplo |
| Texto | Informe o texto do documento que aparecerá quando o cliente for realizar a assinatura do contrato. | RG (Frente) |
| Tag | Informe uma etiqueta que será mostrado como observação embaixo do documento enviado pelo cliente. | docA-rg-frente |
Listagem e Status
Nesse material, você poderá realizar filtros para listar e consultar perfis específicos de seu sistema. Para isso, você precisará ir na listagem dos seus perfis e escolher um dos filtros abaixo.
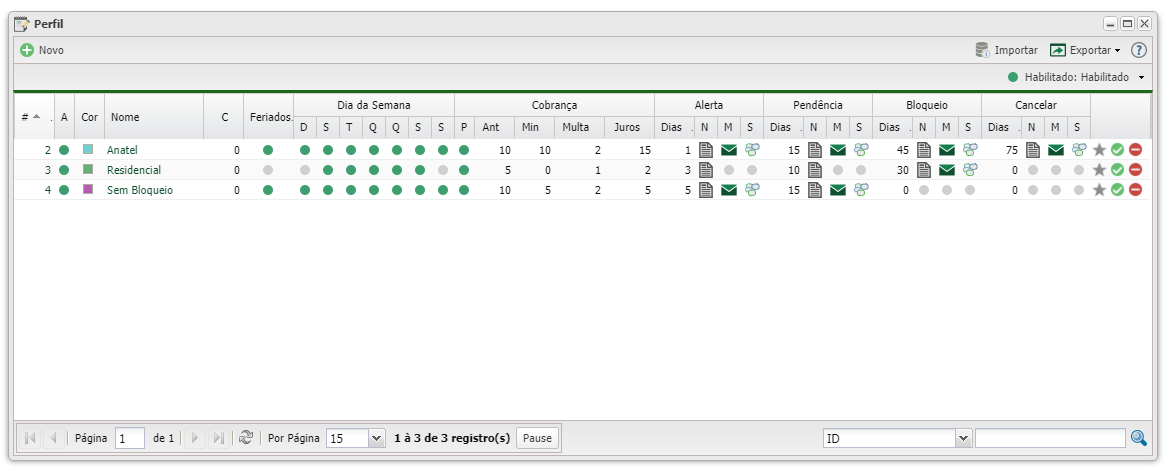
| Filtros | |
|---|---|
| Menu | Descrição |
| Habilitado | Filtra pelos perfis que estão habilitados, isto é, aparecerá como uma opção nos campos. |
| Colunas Ocultas | Você pode complementar o seu relatório/filtro habilitando colunas ocultas dessa janela. Para aparecer a opção de colunas ocultas, você deve passar o mouse em cima de qualquer coluna. Dessa forma, aparecerá uma seta para baixo. Clique nela e vá na opção  |
| Após aplicar os filtros, poderá realizar a exportação desse relatório no formato: | |
| Nesse campo, você pode realizar buscar específicas seja por ID, Nome, entre outros. Primeiramente, marque a opção que se refere a busca, depois no campo seguinte, escreva o que buscar conforme a opção selecionada. Por fim, clique no ícone da lupa ( | |
Importar
Essa opção você pode importar perfis de outro sistema para o Controllr.
Veja a documentação completa de Importar planilha de dados.
Video
