Mudanças entre as edições de "Controllr/Aplicativos/Cadastros/Anotações"
| Linha 12: | Linha 12: | ||
=Novo= | =Novo= | ||
| − | Nesta sessão, algumas configurações da anotação devem ser preenchidas, como o Cliente para quem deseja escrever Após isso, você deverá preencher as categorias abaixo. | + | Nesta sessão, algumas configurações da anotação devem ser preenchidas, como o Cliente para quem deseja escrever. Após isso, você deverá preencher as categorias abaixo. |
<div class="img-responsive align-center">[[arquivo:relatorio-anotacoes-novo.png|link=|640px]]</div> | <div class="img-responsive align-center">[[arquivo:relatorio-anotacoes-novo.png|link=|640px]]</div> | ||
Edição das 10h14min de 15 de fevereiro de 2023
Anotações
No App Anotações ![]()
O aplicativo de Anotações permite você realizar a consulta de todos as anotações de seus clientes já criados. Além disso, caso queira, você pode defini-la manualmente.
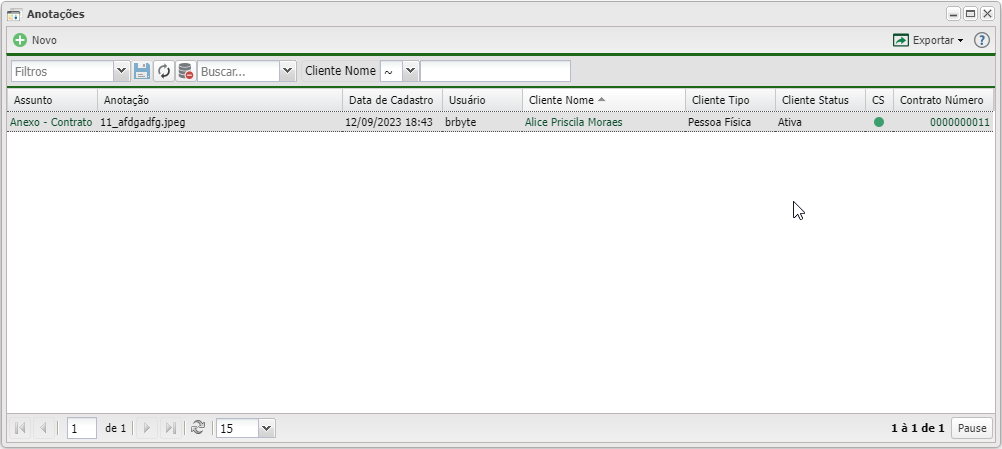
Para adicionar uma nova anotação, basta clicar no botão ![]() Novo.
Novo.
Novo
Nesta sessão, algumas configurações da anotação devem ser preenchidas, como o Cliente para quem deseja escrever. Após isso, você deverá preencher as categorias abaixo.
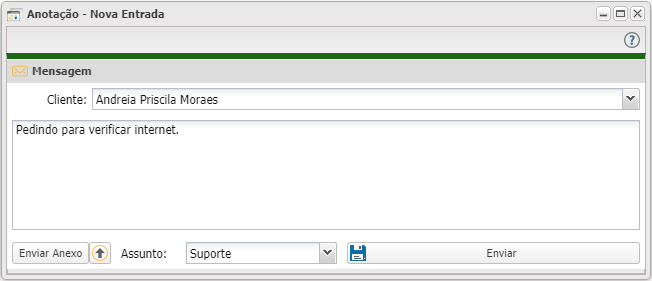
| Dados Pessoais | ||
|---|---|---|
| Campo | Descrição | Exemplo |
| Cliente | Selecione o cliente que você deseja criar a anotação. | Jéssica Milena Ferreira |
| Campo de texto | Digite o texto que deseja salvar como anotação do cliente escolhido. | Pedindo para verificar internet. |
| Enviar Anexo | Caso queira, você poderá anexar um arquivo. Para isso, clique no botão Enviar Anexo, escolha o arquivo e clique na seta para enviar o arquivo. | |
| Assunto | Marque o assunto da anotação. As opções são: • Anotação; • Atendimento; • Suporte; • Outros. |
Suporte |
Listagem e Status
Nesse material, você poderá realizar filtros para listar e consultar anotações específicas de seu sistema. Para isso, você precisará ir na listagem das suas anotações e escolher um dos filtros abaixo.
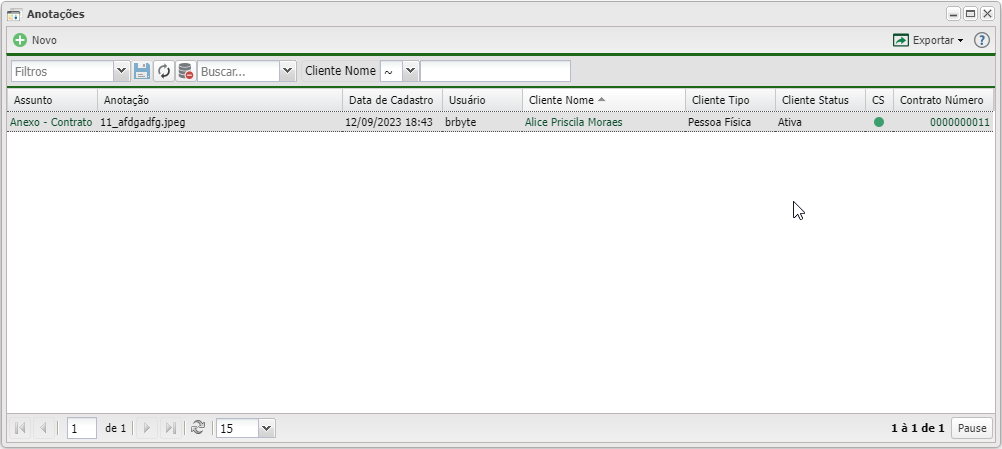
| Filtros | |
|---|---|
| Menu | Descrição |
| Usuário | Marque o usuário para filtrar as anotações criado por ele. |
| Assunto | Selecione o assunto que deseja listar. • |
| Cliente Tipo | Marque qual o tipo de cliente deseja listar: • • • |
| Status | Marque qual o status do cliente deseja listar: • • • • |
| Colunas Ocultas | Você pode complementar o seu relatório/filtro habilitando colunas ocultas dessa janela. Para aparecer a opção de colunas ocultas, você deve passar o mouse em cima de qualquer coluna. Dessa forma, aparecerá uma seta para baixo. Clique nela e vá na opção  |
| Após aplicar os filtros, poderá realizar a exportação desse relatório no formato: | |
| Nesse campo, você pode realizar buscar específicas seja por Cliente ID, Cliente Nome, entre outros. Primeiramente, marque a opção que se refere a busca, depois no campo seguinte, escreva o que buscar conforme a opção selecionada. Por fim, clique no ícone da lupa ( | |
