Mudanças entre as edições de "Huang"
De BrByte Wiki
(Criou página com '=Relatório dos Clientes= Onde pode obter informações sobre os clientes. Podendo usar os filtros e buscas da maneira que desejar e exportar como arquivo Excel, CSV e HTML....') |
|||
| Linha 4: | Linha 4: | ||
<div class="img-responsive align-center">[[Arquivo:controllr-aplicativos-relatorio-relatorio-de-clientes.png |link=]]</div> | <div class="img-responsive align-center">[[Arquivo:controllr-aplicativos-relatorio-relatorio-de-clientes.png |link=]]</div> | ||
| + | |||
| + | =Listagem e Status= | ||
| + | |||
| + | Você pode realizar vários filtros para listar o relatório dos clientes que deseja e tirar o seu relatório. | ||
| + | |||
| + | {| class="table table-bordered table-striped " style="text-align:center;" | ||
| + | !style="text-align:center" colspan="2"| Listagem e Status | ||
| + | |- | ||
| + | !style="text-align:center; width:17%;"| Menu | ||
| + | !style="text-align:center;"| Descrição | ||
| + | |- | ||
| + | ! style="text-align:left; vertical-align:middle;"| Todas as Categorias | ||
| + | | style="text-align:left; vertical-align:middle;"| Todas as Categorias, onde você seleciona qual categoria que o cliente você deseja visualizar, podendo escolher mais que uma categoria se precisar. Exemplo:<br><br><div class="img-responsive">[[Arquivo:relatorio-todas-as-categorias-exemplo.png |link=]]</div> | ||
| + | |- | ||
| + | ! style="text-align:left; vertical-align:middle;"| Todas as Unidades | ||
| + | | style="text-align:left; vertical-align:middle;"| Todas as Unidades, onde você escolhe só um escritório para ser filtrado. Exemplo: | ||
| + | |- | ||
| + | ! style="text-align:left; vertical-align:middle;" | Log | ||
| + | | style="text-align:left; vertical-align:middle;" | Poderá marcar no filtro, para listar o NAS que está marcado o log:<br>[[arquivo:dot-light.png|link=]] DESABILITADO<br>[[arquivo:revert.png|link=]] IN_OUT - Pacotes recebidos e enviados<br>[[arquivo:arrow-down-gray.png|link=]] IN - Pacotes recebido do NAS para o Radius (Controllr)<br>[[arquivo:arrow-up-gray.png|link=]] OUT - Pacotes enviados do Radius (Controllr) para o NAS<br>[[arquivo:reports.png|link=]] - | ||
| + | |- | ||
| + | ! style="text-align:left; vertical-align:middle;" | Estado | ||
| + | | style="text-align:left; vertical-align:middle;" | O Estado é a situação em que se encontra o seu Monitor NAS:<br>[[arquivo:dot-yellow.png|link=]] <b>Inacessível</b> - O Controllr não conseguiu comunicar com o seu NAS, verifique a porta API/SSH<br>[[arquivo:dot-light.png|link=]] <b>Desconectado</b> - O NAS está desconectado<br>[[arquivo:dot-blue.png|link=]] <b>Conectado</b> - O NAS está conectado<br>[[arquivo:dot-blue.png|link=]] <b>Challenge Enviado</b> - Comando foi enviado para o seu NAS<br>[[arquivo:dot-blue.png|link=]] <b>Aguardando Challenge</b> - Aguando o NAS enviar o comando para o Controllr<br>[[arquivo:lock.png|link=]] <b>Senha Incorreta</b> - Senha da comunicação API/SSH está errada<br>[[arquivo:dot-green.png|link=]] <b>Autenticação OK</b> - O NAS está autenticado<br>[[arquivo:dot-blue.png|link=]] <b>Aguardando habilitar cmd</b> - O Controllr está aguardando o NAS habilitar o comando<br>[[arquivo:dot-blue.png|link=]] <b>Espera Ativa</b> - O NAS está em espera para ativar<br>[[arquivo:dot-green.png|link=]] <b>Admin OK</b> - O Controllr conseguiu acessar o admin<br>[[arquivo:dot-blue.png|link=]] <b>Aguardando versão</b> - O modelo do NAS não é homologado no Controllr<br>[[arquivo:dot-red.png|link=]] <b>Erro Desconhecido</b> - O Controllr não identificou o motivo do erro d comunicação com o NAS<br>[[arquivo:reports.png|link=]] <b>-</b> | ||
| + | |- | ||
| + | ! style="text-align:left; vertical-align:middle;"| Habilitado | ||
| + | | style="text-align:left; vertical-align:middle;"| Marque para listar o monitor habilitado:<br>[[arquivo:dot-gray.png|link=]] '''Não'''<br>[[arquivo:dot-green.png|link=]] '''Sim'''<br>[[arquivo:reports.png|link=]] '''-'''<br> | ||
| + | |- | ||
| + | ! style="text-align:left; vertical-align:middle;"| [[arquivo:export.png|link=]] Exportar | ||
| + | | style="text-align:left; vertical-align:middle;"| Após aplicar os filtros, poderá realizar a exportação desse relatório no formato:<br>[[arquivo:dot-green.png|link=]] Excel<br>[[arquivo:dot-light.png|link=]] CSV<br>[[arquivo:dot-blue.png|link=]] HTML | ||
| + | |- | ||
| + | ! style="text-align:left; vertical-align:middle;"| Colunas Ocultas | ||
| + | | style="text-align:left; vertical-align:middle;"| Você pode complementar o seu relatório habilitando colunas ocultas dessa janela. Para aparecer a opção de colunas ocultas você deve passar o mouse em cima da coluna (qualquer coluna), então irá aparecer uma seta para baixo. Clique nela e vá na opção [[arquivo:columns.gif|link=]] '''Columns'''<br><br><div class="img-responsive">[[arquivo:controllr-aplicativos-colunas-ocultas.png|link=]]</div> | ||
| + | |- | ||
| + | ! style="text-align:left; vertical-align:middle;"| [[arquivo:search.png|link=]] Busca | ||
| + | | style="text-align:left; vertical-align:middle;"| Nesse campo você pode realizar buscar específicas. Primeiro marque a opção que se refere a busca, depois no outro campo escreve o que buscar conforme a opção marcada, por fim clique na [[arquivo:search.png|link=]] Lupa | ||
| + | |- | ||
| + | |} | ||
Edição das 19h07min de 29 de janeiro de 2021
Relatório dos Clientes
Onde pode obter informações sobre os clientes. Podendo usar os filtros e buscas da maneira que desejar e exportar como arquivo Excel, CSV e HTML.
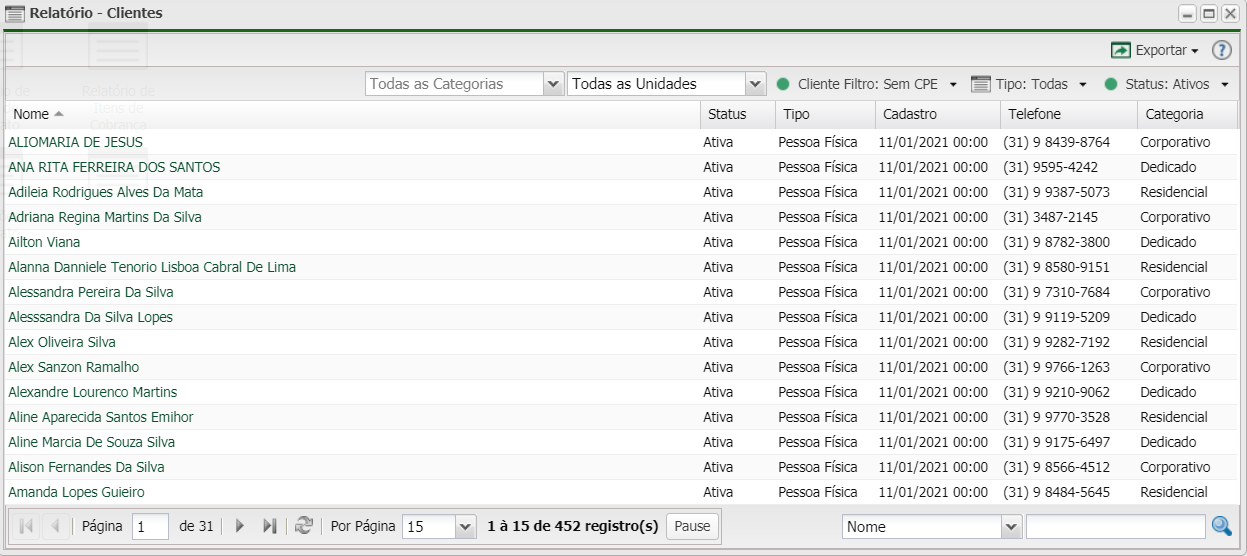
Listagem e Status
Você pode realizar vários filtros para listar o relatório dos clientes que deseja e tirar o seu relatório.
| Listagem e Status | |
|---|---|
| Menu | Descrição |
| Todas as Categorias | Todas as Categorias, onde você seleciona qual categoria que o cliente você deseja visualizar, podendo escolher mais que uma categoria se precisar. Exemplo: |
| Todas as Unidades | Todas as Unidades, onde você escolhe só um escritório para ser filtrado. Exemplo: |
| Log | Poderá marcar no filtro, para listar o NAS que está marcado o log: |
| Estado | O Estado é a situação em que se encontra o seu Monitor NAS: |
| Habilitado | Marque para listar o monitor habilitado: |
| Após aplicar os filtros, poderá realizar a exportação desse relatório no formato: | |
| Colunas Ocultas | Você pode complementar o seu relatório habilitando colunas ocultas dessa janela. Para aparecer a opção de colunas ocultas você deve passar o mouse em cima da coluna (qualquer coluna), então irá aparecer uma seta para baixo. Clique nela e vá na opção  |
| Nesse campo você pode realizar buscar específicas. Primeiro marque a opção que se refere a busca, depois no outro campo escreve o que buscar conforme a opção marcada, por fim clique na | |
