Mudanças entre as edições de "Controllr/Aplicativos/Cadastros/Clientes"
| Linha 242: | Linha 242: | ||
==Clientes - Novo Cliente== | ==Clientes - Novo Cliente== | ||
| + | |||
Adicionando um novo cliente. | Adicionando um novo cliente. | ||
| Linha 274: | Linha 275: | ||
==Clientes - Telefone== | ==Clientes - Telefone== | ||
| + | |||
Telefones cadastrados para o cliente. | Telefones cadastrados para o cliente. | ||
| Linha 317: | Linha 319: | ||
| + | Após isso clicar em [[arquivo:Controllr-Responsivo-Salvar.png|link=]] | ||
| + | |||
| + | |||
| + | ==Clientes - Endereço== | ||
| + | |||
| + | |||
| + | Tela de Endereços do Cliente. | ||
| + | |||
| + | |||
| + | <div class="img-responsive align-center">[[Arquivo:Controllr-Responsivo-Clientes-Endereco-TelaPrincipal.png | link=]]</div> | ||
| − | |||
| + | *'''Legenda:''' | ||
| + | * [[arquivo:Controllr-Responsivo-Clientes-Telefone-Contratos.png|link=]] '''Contratos:''' Abre a tela de Contrato do Cliente. | ||
| + | * [[arquivo:Controllr-Responsivo-Clientes-Telefone-AutCpe.png|link=]] '''Autenticação de Cpe:''' Abre a Autenticação de Cpe do Cliente. | ||
| + | * [[arquivo:Controllr-Responsivo-Clientes-Telefone-Cobrancas.png|link=]] '''Cobranças:''' Abre a tela de Cobranças do Cliente. | ||
| + | * [[arquivo:Controllr-Responsivo-Clientes-Telefone-Novo.png|link=]] '''Novo Endereço:'''Adiciona um novo Endereço. | ||
| + | * [[arquivo:Controllr-Responsivo-Clientes-TelaPrincipal-Filtros.png|link=]] '''Filtros:''' Filtra por ID, Número, Cidade... | ||
| + | * [[arquivo:Controllr-Responsivo-Clientes-TelaPrincipal-Campos.png|link=]] '''Adc. Campos:''' Para adicionar colunas ocultas. | ||
| + | * [[arquivo:Controllr-Responsivo-Clientes-TelaPrincipal-Exportacao.png|link=]] '''Exportar:''' Exporta a tela para Excel, Csv ou Html. | ||
__NOEDITSECTION__ | __NOEDITSECTION__ | ||
[[Category:Cadastros]] | [[Category:Cadastros]] | ||
Edição das 13h25min de 29 de agosto de 2018
Índice
Clientes
O aplicativo Clientes  encontra-se dentro do aplicativo Cadastros Arquivo:Controllr app cadastros.png possui todos os registros dos clientes além de outras informações relacionadas a estes, tais como Contratos, Cobranças, Suporte Técnico e Logs.
encontra-se dentro do aplicativo Cadastros Arquivo:Controllr app cadastros.png possui todos os registros dos clientes além de outras informações relacionadas a estes, tais como Contratos, Cobranças, Suporte Técnico e Logs.
Todas as funções listadas aqui estão disponíveis em seus respectivos aplicativos. Porém todas estão reunidas no registro do cliente como uma forma de atalho, afinal todas as informações relacionadas ao cliente se encontram em um só lugar.
As demais funcionalidades já foram descritas em outras páginas como:
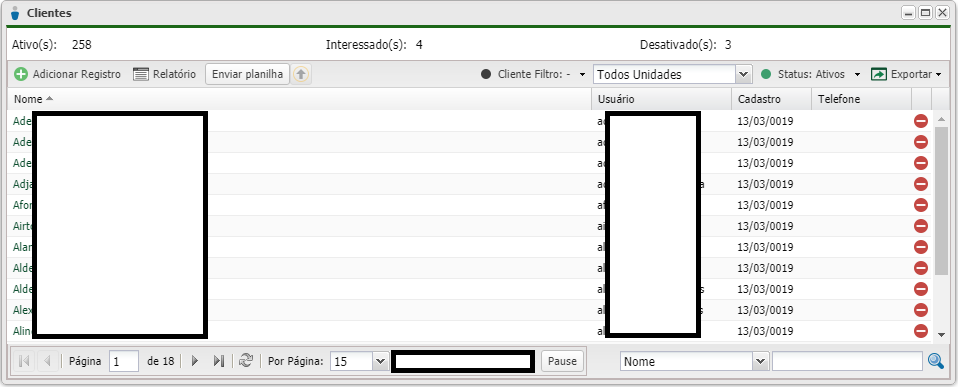
Adicionar cliente
Para cadastrar um novo cliente clique no botão "Adicionar registro" (![]() ) na parte superior da janela.
) na parte superior da janela.
Na janela que se abrir preencha os campos com os dados do cliente.
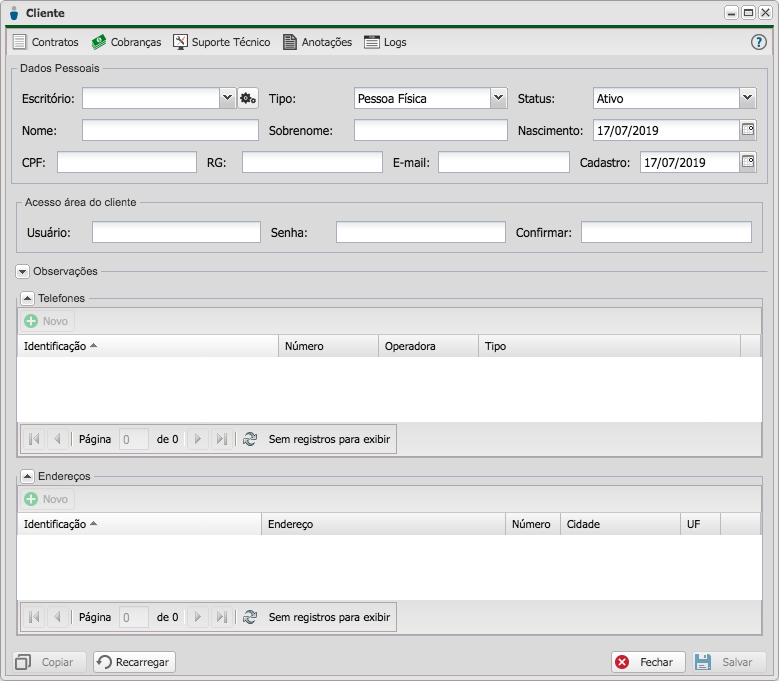
- Dados pessoais: Essa área contém os campos de informações pessoais do cliente:
- *Escritório: Caso provedor tenha filiais é possivel determinar a qual filial (escritório) este cliente pertence;
- *Tipo de cliente: O tipo do cliente: Física ou Jurídica;
- Status: Há três status possíveis: Ativo, Desativado e Interessado, sendo este último um pré-cadastro realizado normalmente pelo próprio cliente ao acessar o hotsite do provedor.
- *Nome/Nome Fantasia: Primeiro nome do cliente ou o nome fantasia da empresa, no caso de cliente jurídico.
- *Sobrenome/Razão Social: Restante do nome do cliente ou a razão social da empresa.
- Nascimento/Abertura: Data de nascimento do cliente ou data de abertura da empresa.
- *CPF/CNPJ: CPF ou CNPJ no caso de empresas.
- RG/Inscrição Estadual: o RG ou a inscrição estadual no caso de empresas. Caso a empresa seja isenta de IE apenas deixe em branco.
- E-mail: E-mail válido do cliente. Poderá ser utilizado posteriormente pelo sistema de e-mails e pelo sistema de sms.
- Cadastro: Data que o cliente firmou contrato com o provedor.
- Acesso área do cliente: Usuário e senha do cliente para acessar a Central do Cliente disponível no hotsite do Controllr.
- Usuário: Nome de usuário para acessar a Central do Cliente.
- Senha: Senha do usuário de acesso a Central do Cliente.
- Confirmar: Confirmação da senha informada anteriormente.
IMPORTANTE: o usuário e a senha definidos nessa área são apenas para acesso a Central do Cliente e não da autenticação do cliente com o provedor. Apesar de que é possível definir o mesmo usuário e senha da CPE do cliente.
- Observações Quaisquer informações complementares que se desejar adicionar à respeito do cliente.
Para adicionar **Telefone** e **Endereço** primeiramente deve-se Salvar (![]() ) o novo cadastro.
) o novo cadastro.
Para adicionar um ou mais **Telefone** ao cadastro do cliente basta clicar em (![]() ) Novo e uma nova tela será aberta, deve-se então preencher os campos:
) Novo e uma nova tela será aberta, deve-se então preencher os campos:
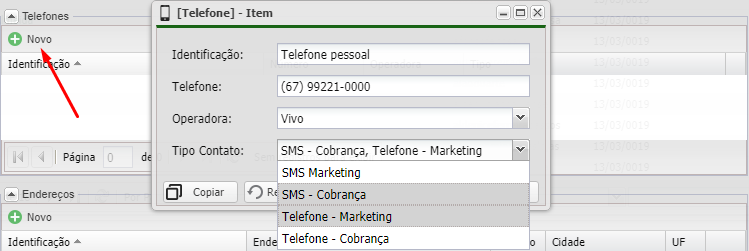
- Identificação: Rotulo para o numero a ser cadastrado (Ex: Telefone pessoal).
- Telefone: Telefone fixo do cliente, mas também pode ser utilizado para guardar outro celular do cliente. Suporta o nono dígito.
- Operadora: Selecione a operadora ao qual o cliente pertence, auxilia na utilização dos recursos da empresa no momento de efetuar ligações.
- Tipo Contato: Selecione uma ou mais formas ao qual será possivel contactar o cliente por este numero.
Para adicionar um ou mais **Endereços** ao cadastro do cliente basta clicar em (![]() ) Novo e uma nova tela será aberta, deve-se então preencher os campos:
) Novo e uma nova tela será aberta, deve-se então preencher os campos:
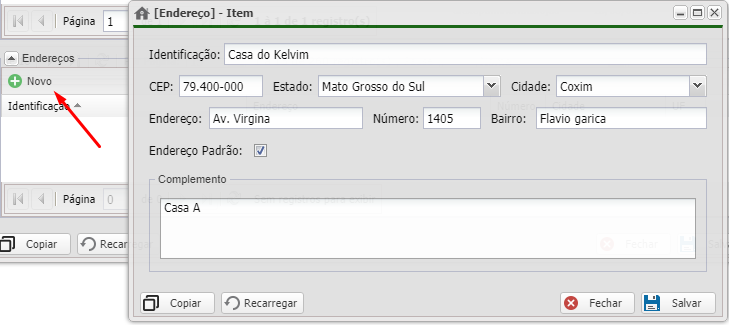
- *Identificação: Rotulo para o endereço a ser cadastrado. (Ex. Casa do João).
- *CEP: Campo destinado ao CEP do cliente, ao inserir o CEP clique fora do campo, pois se o CEP estiver correto o Controllr irá consultá-lo e preencher os campos Estado, Cidade, Endereço e Bairro com as informações do Correios registradas para o CEP informado.
- *Estado: Estado de residência do cliente.
- *Cidade: Cidade de residência do cliente.
- *Endereço: Nome da rua ou o local onde reside o cliente.
- Número: Número de identificação da residência do cliente.
- Bairro: Nome do bairro de residência do cliente.
- Endereço Padrão: É o endereço principal do cliente, utilizado nas buscas de clientes e também para envio de cobranças não vinculadas ao(s) contratos (Ex. Formatação, compra mouse).
- Complemento: Informações complementares para auxiliarem a localização da residência do cliente.
Os campos que possuem um asterístico * são de preencimento obrigatório para empresas que necessitam gerar remessas e/ou Nota Fiscal eletrônica.
Aba Contratos
Nessa área é possível gerenciar os contratos ativos, adicionar itens ao contrato, desabilitar etc.
Perceba que a bolinha verde destacada na imagem abaixo indica que esse contrato se encontra Ativo.
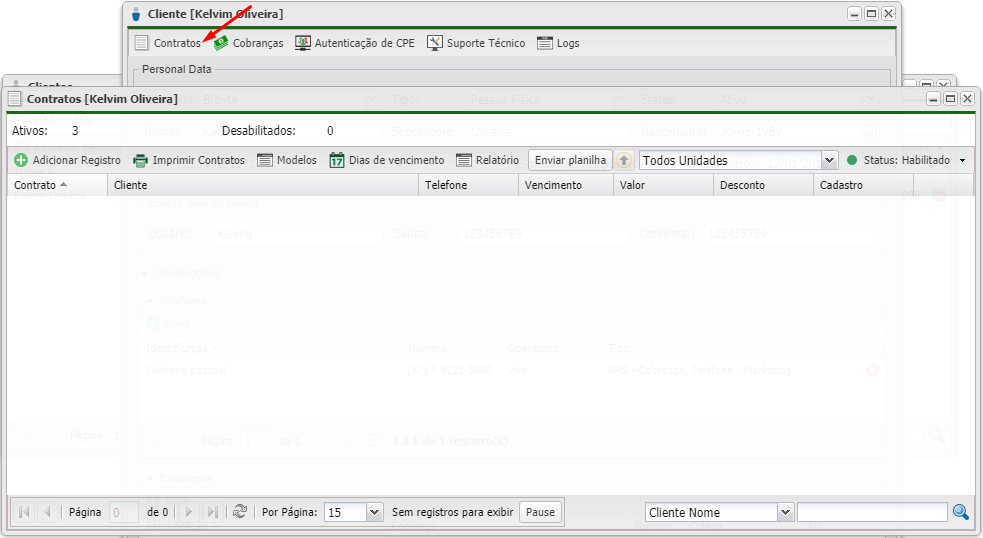
Criar novo contrato
Ao clicar no botão (![]() ) Adicionar Registro será exibida uma janela similar a da imagem abaixo.
) Adicionar Registro será exibida uma janela similar a da imagem abaixo.
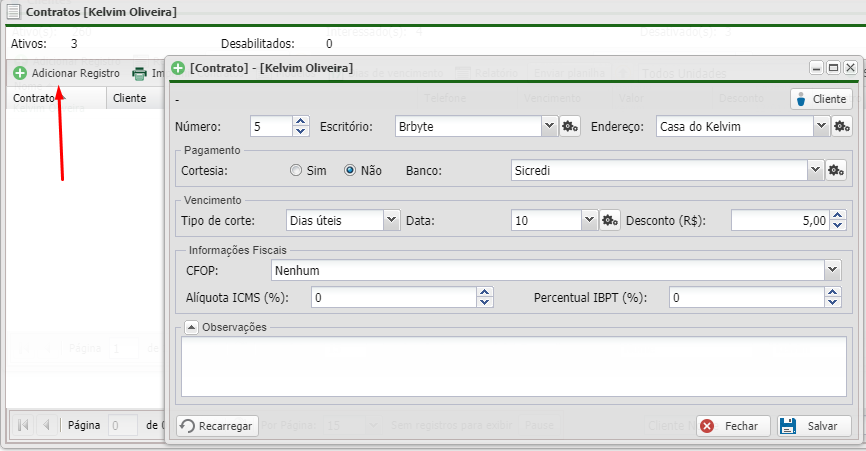
- Número: Número de identificação do contrato e único no sistema. Após ser defindo não poderá ser alterado.
- Escritório (sede): Escritório ao qual o contrato estará ligado.
- Endereço: Endereço ao qual este contrato será vinculado.
- Pagamento Informações pertinentes aos pagamentos deste contrato.
- Cortesia: Torna o contrato gratuito e livre de cobranças, portanto o cliente não poderá ser bloqueado automaticamente, além de que não será gerado cobranças para o cliente quando for utilizado a função Gerar múltiplos títulos.
- Banco: Informe qual o banco escolhido para gerar boletos deste contrato.
- Vencimento:
- Tipo de corte: Caso o cliente tenha cobranças atrasadas o suficiente para ser bloqueado automaticamente esse campo define se o bloqueio automático ocorreta durante os dias úteis, segunda a sexta, ou dias corridos, todos os dias da semana.
- Data: Dia de vencimento das cobranças. Informação utilizada pelo sistema no momento de gerar múltiplas cobranças.
- Desconto até vencimento: Fornece um desconto fixo para o cliente do contrato até a data de vencimento.
- Informações Fiscais: Informações necessárias para emissão de NF-e e Relatório SICI. Se desejar pode ser mantida em branco.
- CFOP: Código Fiscal de Operações e Prestação que a empresa se enquadra.
- Alíquota ICMS(%): A alíquota de ICMS em porcentagem.
- Percentual IBPT(%): O percentual da tabela IBPT.
- Observações: Quaisquer observações que se desejar adicionar ao contrato do cliente.
Quando tiver preenchido as informações acima basta clicar em Salvar (![]() )
)
Adicionando itens ao contrato
Com o contrato criado é possível então adicionar itens como uma CPE, um comodato de algum equipamento ou qualquer outro tipo de cobrança.
Para editar ou adicionar itens ao contrato basta clicar no numero do contrato e uma nova janela irá se abrir.
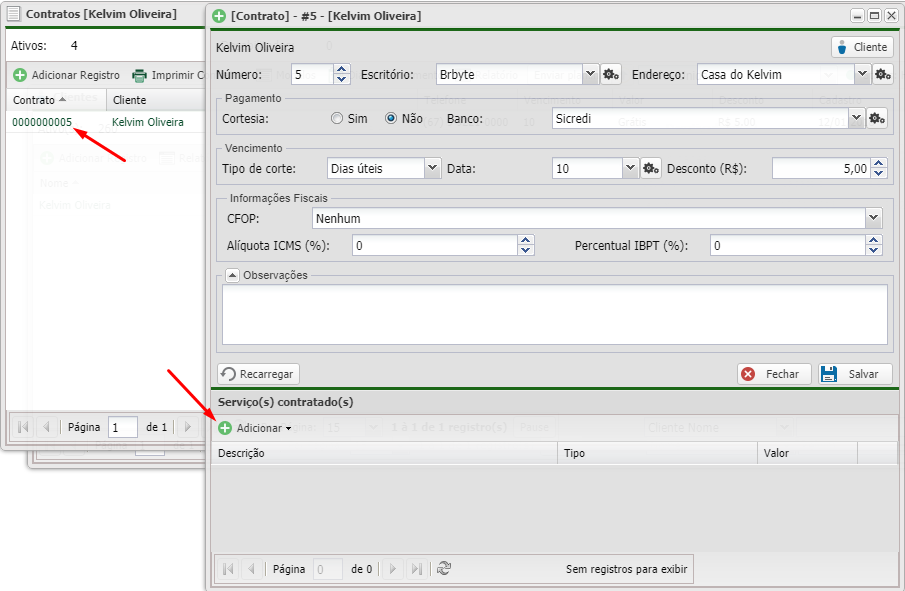
Clicando em (![]() ) Adicionar será apresentada as seguintes opções:
) Adicionar será apresentada as seguintes opções:
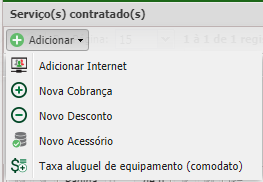
Adicionar Internet
Adiciona uma Autenticação de CPE onde será possível definir o plano de acesso, dispositivos, subredes, paineis e outras informações à respeito da autenticação do cliente.
Para mais detalhes acesse à página do app pois temos todas as informações à respeito do Autenticação de CPE.
Nova Cobrança
Permite adicionar uma cobrança de outra natureza além da mensalidade de internet, esta cobrança será vinculada ao contrato e será cobrada nos meses subsequentes. Ao selecionar essa opção na janela que será aberta uma Descrição da cobrança e o Valor da mesma.
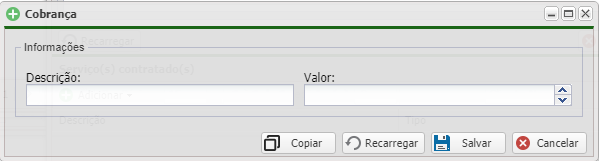
Novo Desconto
Do contrário da opção anterior permite adicionar um desconto ao contrato do cliente, este desconto será vinculada ao contrato e será aplicado nos meses subsequentes. Ao selecionar essa opção será aberta uma janela idêntica à da opção anterior, basta preencher a Descrição do desconto e o Valor do mesmo.
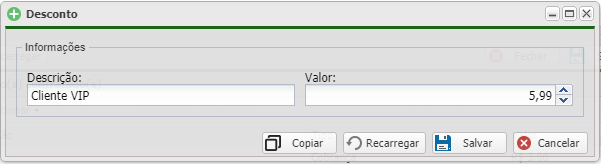
Perceba que os itens adicionados ao contrato possuem uma bolinha verde indicando que estão ativos, portanto serão adicionados os seus valores ao gerar uma nova cobrança.
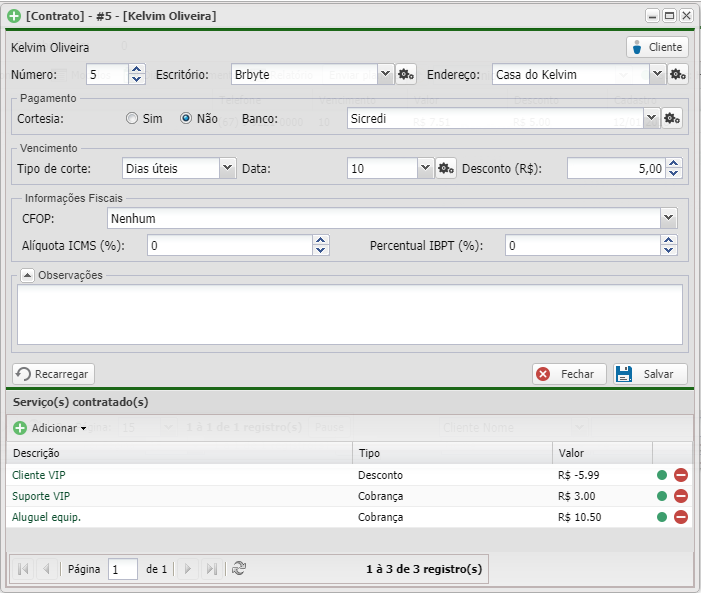
Aba Cobranças
Nesta aba estão todas as cobranças geradas para o cliente, além de funcionalidades que permitam adicionar novas cobranças, imprimí-las, exporta-las e realizar outros tipos de ações.
A maioria das funcionalidades disponíveis nessa área já foram detalhadas em outras páginas:
Lembrando que o bando emisor dos boletos devem ser selecionados/alterados no contrato.
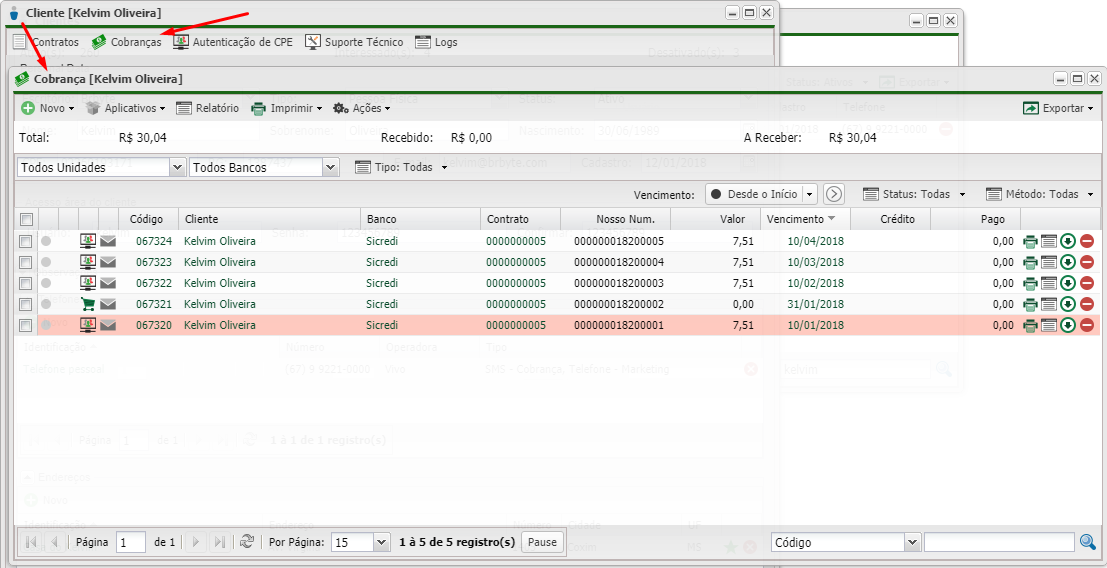
Aba Suporte Técnico
Nesta área estão todos os pedidos de suporte do cliente.
A maioria das funcionalidades disponíveis nessa área já foram detalhadas em outras páginas:
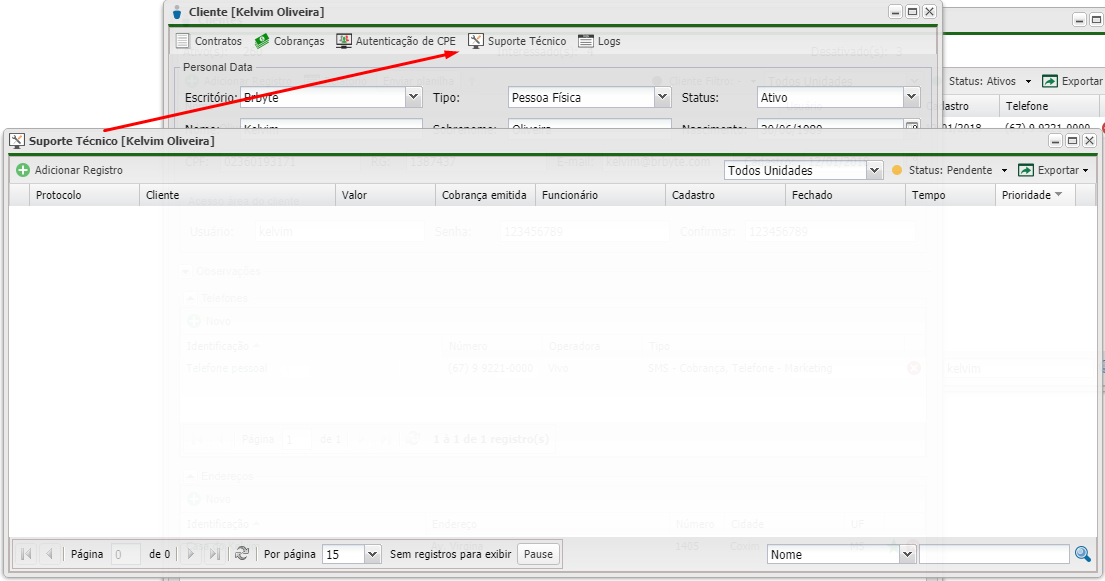
Logs
Disponibiliza um relato de todas as ações realizadas pelos usuários do sistema relacionado ao registro do cliente.
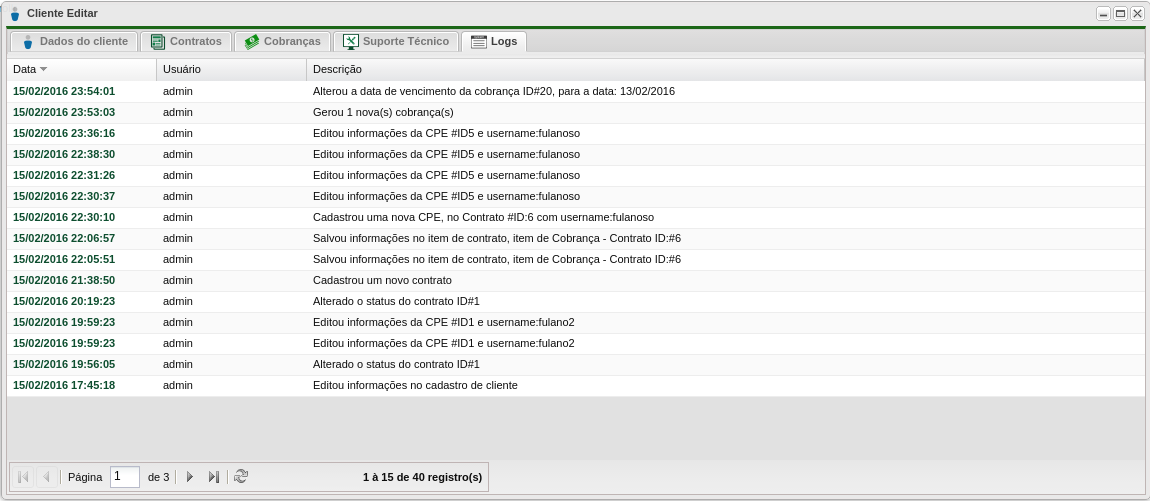
Build 126
Responsivo
Clientes - Tela Principal
Tela aonde mostra os clientes cadastrados ativos
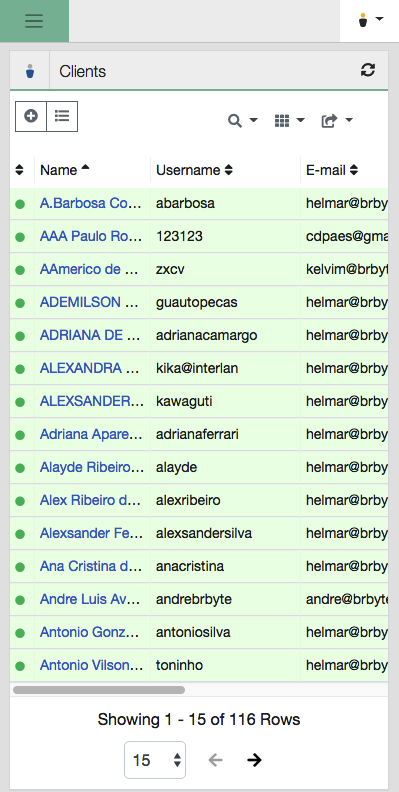
- Legenda:
 Novo: Adiciona novo cliente.
Novo: Adiciona novo cliente. Relatório: Abre o relatório de clientes.
Relatório: Abre o relatório de clientes. Filtros: Filtra busca por nome, Matriz, Ativos e por Data de Cadastro ou Data de Desativação.
Filtros: Filtra busca por nome, Matriz, Ativos e por Data de Cadastro ou Data de Desativação. Adc. Campos: Para adicionar colunas ocultas (CPF...Bairro...).
Adc. Campos: Para adicionar colunas ocultas (CPF...Bairro...). Exportar: Exporta a tela para Excel, Csv ou Html.
Exportar: Exporta a tela para Excel, Csv ou Html.
Clientes - Novo Cliente
Adicionando um novo cliente.
Preencher todos os campos e clicar no campo ![]() .
.
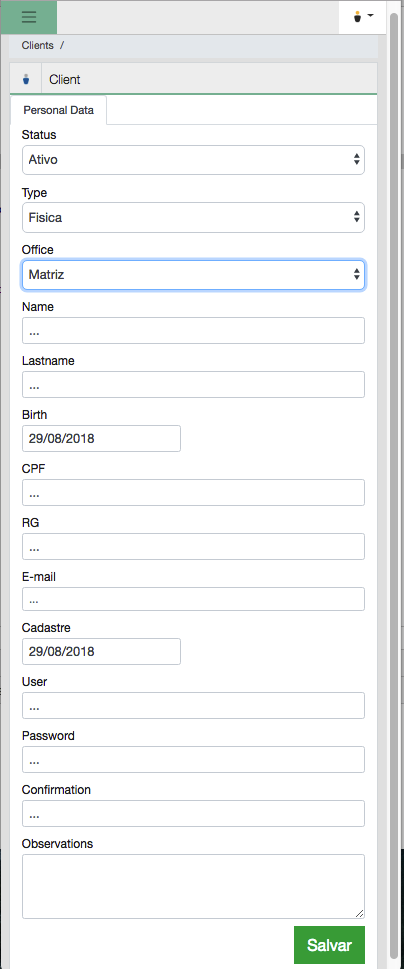
- Identificação dos Campos:
- Status: Se o cliente está:
- Ativo.
- Desativado.
- Interessado.
- Removido.
- Typo: Pessoa Física ou Pessoa Jurídica.
- Office: Escritório ele será cadastrado.
- Name: Nome do Cliente.
- Lastname: Sobrenome do Cliente.
- Birth: Data de Aniversário.
- Cpf: Cpf do Cliente.
- RG: RG do Cliente.
- E-mail: Email do Cliente.
- Cadastre: Data de Cadastro.
- User: Usuário do Cliente na área do HotSite (Área do Cliente).
- Password: Senha do Cliente na área do HotSite (Área do Cliente).
- Confirmation: Confirmação da Senha.
- Observation: Alguma observação sobre o Cliente.
Clientes - Telefone
Telefones cadastrados para o cliente.
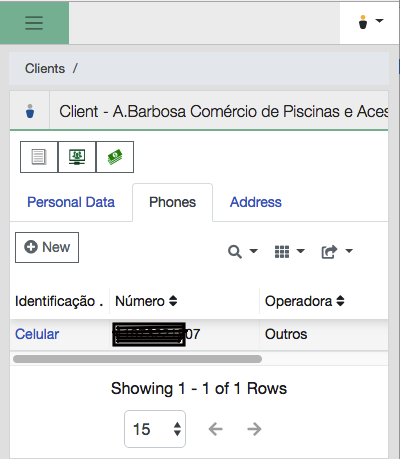
- Legenda:
 Contratos: Abre a tela de Contrato do Cliente.
Contratos: Abre a tela de Contrato do Cliente. Autenticação de Cpe: Abre a Autenticação de Cpe do Cliente.
Autenticação de Cpe: Abre a Autenticação de Cpe do Cliente. Cobranças: Abre a tela de Cobranças do Cliente.
Cobranças: Abre a tela de Cobranças do Cliente. Novo Telefone:Adiciona um novo telefone.
Novo Telefone:Adiciona um novo telefone. Filtros: Filtra pelo número do telefone.
Filtros: Filtra pelo número do telefone. Adc. Campos: Para adicionar colunas ocultas.
Adc. Campos: Para adicionar colunas ocultas. Exportar: Exporta a tela para Excel, Csv ou Html.
Exportar: Exporta a tela para Excel, Csv ou Html.
Clientes - Novo Telefone
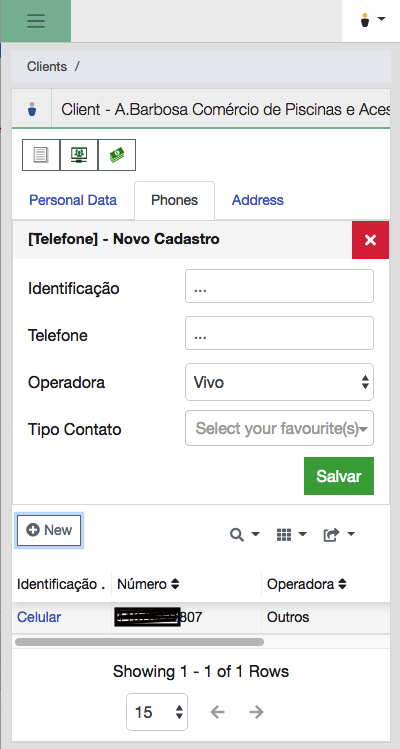
- Identificação dos Campos:
- Identificação: Nome para identificar o Telefone cadastrado.
- Telefone: Número do Telefone com o DDD.
- Operadora: Selecionar a Operadora:
- Vivo.
- Tim.
- Claro.
- Oi.
- Outras...
- Tipo Contato: Selecionar o Tipo de Contato que poderá fazer para o telefone que está sendo cadastrado.
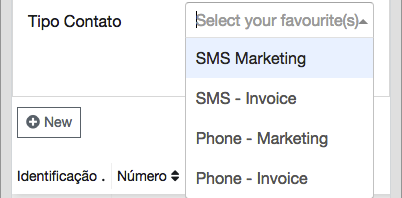
Após isso clicar em ![]()
Clientes - Endereço
Tela de Endereços do Cliente.
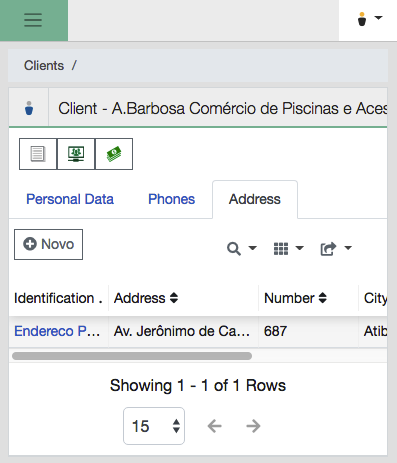
- Legenda:
 Contratos: Abre a tela de Contrato do Cliente.
Contratos: Abre a tela de Contrato do Cliente. Autenticação de Cpe: Abre a Autenticação de Cpe do Cliente.
Autenticação de Cpe: Abre a Autenticação de Cpe do Cliente. Cobranças: Abre a tela de Cobranças do Cliente.
Cobranças: Abre a tela de Cobranças do Cliente. Novo Endereço:Adiciona um novo Endereço.
Novo Endereço:Adiciona um novo Endereço. Filtros: Filtra por ID, Número, Cidade...
Filtros: Filtra por ID, Número, Cidade... Adc. Campos: Para adicionar colunas ocultas.
Adc. Campos: Para adicionar colunas ocultas. Exportar: Exporta a tela para Excel, Csv ou Html.
Exportar: Exporta a tela para Excel, Csv ou Html.
