Mudanças entre as edições de "Teste"
| Linha 2: | Linha 2: | ||
Através do Controle de Certificados, o usuário poderá gerenciar as CAs (Certification Authorities), usadas para criptografia das conexões dos clientes, e os certificados gerados para cada dominio, ou wildcard (ex: *.google.com). | Através do Controle de Certificados, o usuário poderá gerenciar as CAs (Certification Authorities), usadas para criptografia das conexões dos clientes, e os certificados gerados para cada dominio, ou wildcard (ex: *.google.com). | ||
| − | <div class="img-responsive align-center">[[Arquivo:|link=]]</div> | + | <div class="img-responsive align-center">[[Arquivo:SpeedrAppControleCertificadosRoot.png|link=]]</div> |
| + | |||
| + | <div class="img-responsive align-center">[[Arquivo:SpeedrAppControleCertificadosForget.png|link=]]</div> | ||
| Linha 28: | Linha 30: | ||
1. Obtenha o certificado através do aplicativo de "Controle de Certificados", clicando na ação de Download do certificado, no aplicativo de controle de certificados. | 1. Obtenha o certificado através do aplicativo de "Controle de Certificados", clicando na ação de Download do certificado, no aplicativo de controle de certificados. | ||
| − | <div class="img-responsive align-center">[[Arquivo:|link=]]</div> | + | <div class="img-responsive align-center">[[Arquivo:CertInstallWin01.png|link=]]</div> |
2. Após abrir o certificado, clique em "Instalar Certificado" | 2. Após abrir o certificado, clique em "Instalar Certificado" | ||
| − | <div class="img-responsive align-center">[[Arquivo:|link=]]</div> | + | <div class="img-responsive align-center">[[Arquivo:CertInstallWin02.png|link=]]</div> |
3. Clique em "Next/Avançar" | 3. Clique em "Next/Avançar" | ||
| − | <div class="img-responsive align-center">[[Arquivo:|link=]]</div> | + | <div class="img-responsive align-center">[[Arquivo:CertInstallWin03.png|link=]]</div> |
4. Aqui o passo importante. Procure e selecione "Trusted Root Certification Authorities / Autoridades de Certificação Raiz Confiáveis" e clique em avançar para a próxima etapa. | 4. Aqui o passo importante. Procure e selecione "Trusted Root Certification Authorities / Autoridades de Certificação Raiz Confiáveis" e clique em avançar para a próxima etapa. | ||
| − | <div class="img-responsive align-center">[[Arquivo:|link=]]</div> | + | <div class="img-responsive align-center">[[Arquivo:CertInstallWin04.png|link=]]</div> |
5. Clique em "Finish/Concluir" | 5. Clique em "Finish/Concluir" | ||
| − | |||
| − | |||
Edição das 10h48min de 7 de junho de 2016
Através do Controle de Certificados, o usuário poderá gerenciar as CAs (Certification Authorities), usadas para criptografia das conexões dos clientes, e os certificados gerados para cada dominio, ou wildcard (ex: *.google.com).
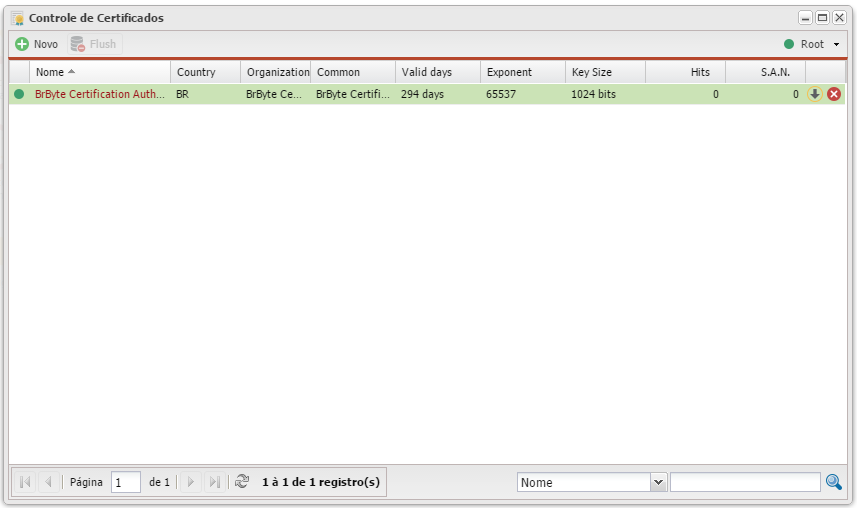
Índice
Ação
[[Arquivo:|link=]] Abre o formulário para criar um novo CA.
[[Arquivo:|link=]] Apaga todos os certificados.
[[Arquivo:|link=]] Download do Certificado selecionado.
[[Arquivo:|link=]] Informações do Certificado selecionado.
[[Arquivo:|link=]] Apagar Certificado selecionado.
Importação do Certificado no Sistema Operacional Windows
Quando você importa um certificado raiz no Windows, e não especifica para onde o certificado deve ser importado, o sistema por default vai importar o certificado como sendo de uma autoridade certificadora intermediária e não de uma raiz. Isto é uma proteção colocada no sistema para evitar que o usuário coloque certificados de autoridades raiz de forma não-intencional.
Para fazer a importação para o local correto, durante o wizard de importação é necessário especificar que ele deve ser importado como certificado raiz ao invés de deixar o Windows automaticamente selecionar o tipo de certificado. Para isto siga os passos abaixo:
1. Obtenha o certificado através do aplicativo de "Controle de Certificados", clicando na ação de Download do certificado, no aplicativo de controle de certificados.
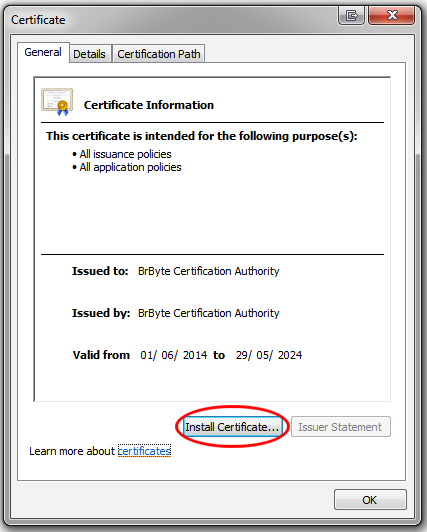
2. Após abrir o certificado, clique em "Instalar Certificado"
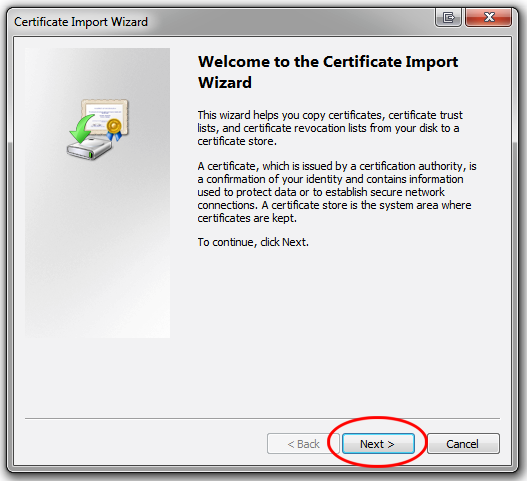
3. Clique em "Next/Avançar"
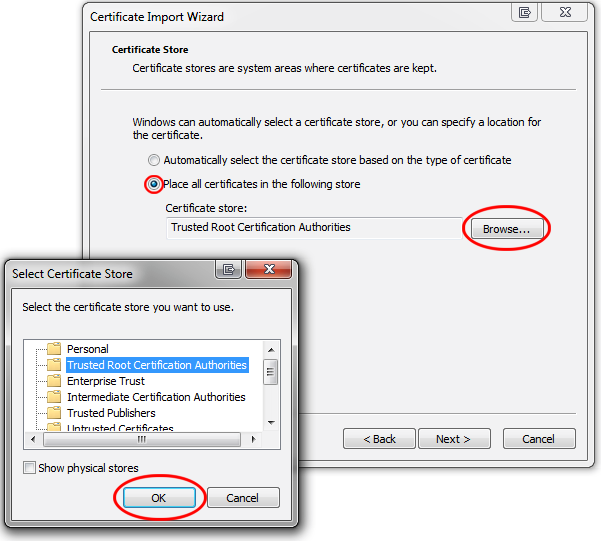
4. Aqui o passo importante. Procure e selecione "Trusted Root Certification Authorities / Autoridades de Certificação Raiz Confiáveis" e clique em avançar para a próxima etapa.
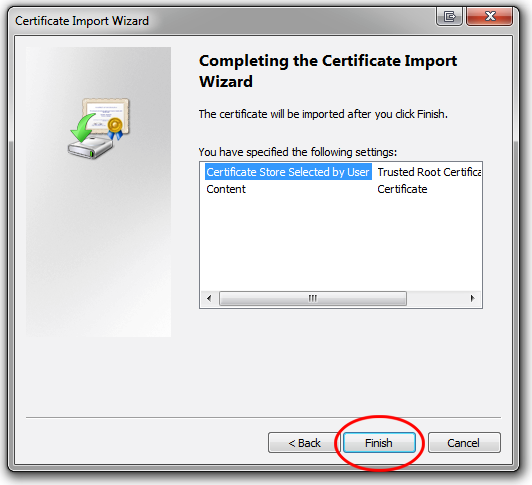
5. Clique em "Finish/Concluir"
Importação do Certificado no Android
- Vá até o menu Settings > Location & Security > Install from SD card(Install certificates form SD card).
- Após instala-lo com exito o certificado será exibido em Trusted CA credentials.
Importação do Certificado no Iphone
- Importe o arquivo para o dispositivo e o execute;
- Será exibido uma tela de instalação de Perfil , clique no botão Instalar;
- Na próxima tela de Aviso clique em Instalar;
- Digite sua senha de acesso dispositivo e clique ok;
- Se tudo ocorrer bem será exibido que o certificado é confiável e que o Perfil foi instalado;
