Mudanças entre as edições de "Controllr/Manual/Importar Planilha de Dados"
| Linha 50: | Linha 50: | ||
Ao salvar a sua tabela a codificação padrão é a ANSI. Como algumas palavras tem caracteres especiais (acentuação e a letra Ç), ao importar essa tabela, você terá que converter essa codificação para que o Controllr leia corretamente os caracteres especiais. A codificação final deverá estar no formato UTF-8. | Ao salvar a sua tabela a codificação padrão é a ANSI. Como algumas palavras tem caracteres especiais (acentuação e a letra Ç), ao importar essa tabela, você terá que converter essa codificação para que o Controllr leia corretamente os caracteres especiais. A codificação final deverá estar no formato UTF-8. | ||
| − | + | + '''Notepad++''' | |
Veja as imagens abaixo demonstrando o procedimento dentro do ambiente do Notepad++. A primeira imagem mostra como abrir o arquivo CSV gerado anteriormente dentro do aplicativo. A segunda imagem contém o passo fundamental, ela exibe o local onde devemos clicar para converter o formato. Por fim, finalize pressionando '''Ctrl + S''' para salvar o arquivo. | Veja as imagens abaixo demonstrando o procedimento dentro do ambiente do Notepad++. A primeira imagem mostra como abrir o arquivo CSV gerado anteriormente dentro do aplicativo. A segunda imagem contém o passo fundamental, ela exibe o local onde devemos clicar para converter o formato. Por fim, finalize pressionando '''Ctrl + S''' para salvar o arquivo. | ||
| Linha 60: | Linha 60: | ||
| − | + | + '''Bloco de Notas''' | |
No aplicativo de Bloco de Notas, ressalve o arquivo alterando a codificação no momento em que irá salvar. | No aplicativo de Bloco de Notas, ressalve o arquivo alterando a codificação no momento em que irá salvar. | ||
| Linha 73: | Linha 73: | ||
<div class="alert alert-info"> | <div class="alert alert-info"> | ||
Note que todos os arquivos disponibilizados possuem cabeçalho. Por isso, não esqueça de ativar o campo '''Planilha com cabeçalho'''. | Note que todos os arquivos disponibilizados possuem cabeçalho. Por isso, não esqueça de ativar o campo '''Planilha com cabeçalho'''. | ||
| − | </div> | + | </div> |
| + | |||
| + | <div class="alert alert-info"> | ||
| + | Caso queira, você pode baixar todos os arquivos de importação para seu Controllr. [https://drive.google.com/drive/folders/1bY-9SbbENFVTHR5jmT2IePx-kCX_-1kS?usp=sharing Clique aqui] para ser redirecionado até a página do Google Drive. | ||
| + | </div> | ||
==='''Clientes'''=== | ==='''Clientes'''=== | ||
| Linha 669: | Linha 673: | ||
| style="text-align:center;" | 08º || Observação || Sim || Textual | | style="text-align:center;" | 08º || Observação || Sim || Textual | ||
|} | |} | ||
| − | |||
| − | |||
| − | |||
| − | |||
__NOEDITSECTION__ | __NOEDITSECTION__ | ||
Edição das 15h58min de 29 de dezembro de 2023
Índice
Importar Planilha de Dados
Nas versões mais recentes (a partir da Build 122), os usuários do ISP Controllr ganharam a capacidade de realizar a importação manual de dados de forma autônoma. Essa funcionalidade permitirá aos usuários incorporar informações provenientes de outros sistemas diretamente no Controllr, ampliando a flexibilidade e a eficiência do processo. O método escolhido para essa importação é a utilização de planilhas no formato CSV (Comma-Separated Values). Essa abordagem oferece uma forma padronizada e acessível de transferir dados, garantindo compatibilidade e facilitando a integração de informações externas no ISP Controllr.
A seguir, seguem os aplicativos que permitem a importação de dados dentro do seu sistema:
- Clientes
- Contratos
- Perfis
- Cobranças
- Autenticação de CPE
- Fibra OLT
- Setor de Distribuição
- Planos de Acessos
- Pool
- Ponto de Distribuição
- Equipamentos
Montando as Tabelas
Algumas versões do Excel definem a vírgula (,) como separador de espaçamento. Troque esse separador para o ponto e vírgula (;).
Antes de importar os dados para o Controllr, deve-se montar as planilhas seguindo rigorosamente a ordem das colunas e os valores a serem preenchidos em cada coluna. Adiante, será mostrado o passo a passo de como criar esses arquivos em algumas plataformas.
Recomenda-se criar um arquivo para cada aplicativo dentro do Controllr. Dessa forma, caso precise, ainda terá o arquivo preenchido para fazer novamente o processo.
Excel
Após a criação de um novo arquivo, assegure-se de inserir os dados de maneira precisa. Inclua o cabeçalho na linha imediatamente superior, contendo os nomes dos campos. Nas linhas subsequentes, adicione os dados correspondentes aos respectivos campos.
Finalizando o preenchimento dos dados em sua tabela, clique na opção Arquivo > Salvar como > Em Tipo marque a opção CSV (separado por vírgulas) (*.csv) esse é o formato que o Controllr irá importar a sua tabela.



O Excel mostrará uma mensagem de que alguns recursos poderão ser perdidos, basta marcar a opção Sim.

Ao finalizar e salvar a tabela no formato correto, abra o seu CSV no Notepad ++ ou, caso prefira, poderá usar o Bloco de Notas do sistema operacional Windows.
Ao salvar a sua tabela a codificação padrão é a ANSI. Como algumas palavras tem caracteres especiais (acentuação e a letra Ç), ao importar essa tabela, você terá que converter essa codificação para que o Controllr leia corretamente os caracteres especiais. A codificação final deverá estar no formato UTF-8.
+ Notepad++
Veja as imagens abaixo demonstrando o procedimento dentro do ambiente do Notepad++. A primeira imagem mostra como abrir o arquivo CSV gerado anteriormente dentro do aplicativo. A segunda imagem contém o passo fundamental, ela exibe o local onde devemos clicar para converter o formato. Por fim, finalize pressionando Ctrl + S para salvar o arquivo.


+ Bloco de Notas
No aplicativo de Bloco de Notas, ressalve o arquivo alterando a codificação no momento em que irá salvar.

Aplicativos
Pronto, agora basta adicionar o arquivo de sua planilha no aplicativo correspondente dentro do seu Controllr. Abaixo, descreveremos os principais aplicativos em nosso sistema e quais os campos necessários para fazer a importação corretamente.
Note que todos os arquivos disponibilizados possuem cabeçalho. Por isso, não esqueça de ativar o campo Planilha com cabeçalho.
Caso queira, você pode baixar todos os arquivos de importação para seu Controllr. Clique aqui para ser redirecionado até a página do Google Drive.
Clientes
No aplicativo de Clientes, é possível efetuar a inserção simultânea de diversos usuários. No menu superior, basta escolher o botão de ![]() Importar. Clique aqui para baixar o arquivo exemplo, que já conta com dois clientes devidamente preenchidos, abrangendo uma Pessoa Física e uma Pessoa Jurídica, facilitando assim o processo de preenchimento.
Importar. Clique aqui para baixar o arquivo exemplo, que já conta com dois clientes devidamente preenchidos, abrangendo uma Pessoa Física e uma Pessoa Jurídica, facilitando assim o processo de preenchimento.
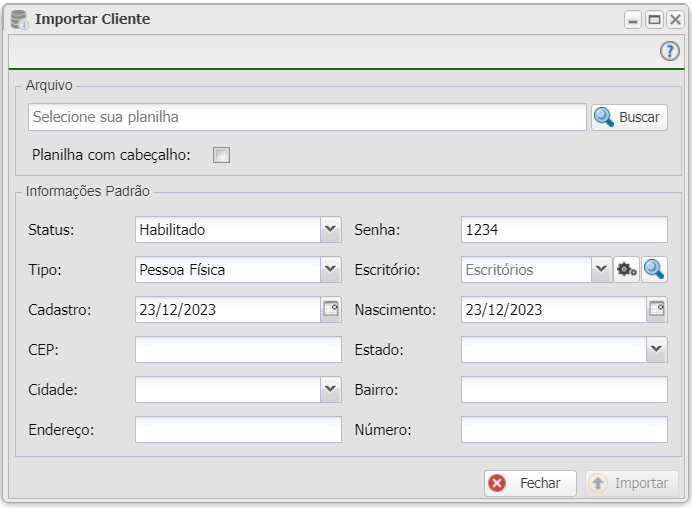
O botão ![]() Importar só estará disponível para ativação após o preenchimento de determinados campos na categoria de Informações Padrões. Esta etapa é crucial, pois caso alguma célula na planilha esteja em branco, ela será automaticamente preenchida com as informações padrão, garantindo a integridade e a consistência dos dados.
Importar só estará disponível para ativação após o preenchimento de determinados campos na categoria de Informações Padrões. Esta etapa é crucial, pois caso alguma célula na planilha esteja em branco, ela será automaticamente preenchida com as informações padrão, garantindo a integridade e a consistência dos dados.
| # | Nome das Colunas | Obrigatório | Valores |
|---|---|---|---|
| 01º | ID do Cliente | Não | Numérico |
| 02º | Status | Não | Ativo (Habilitado) / Desabilitado (Desativado) Caso não preenchido, o valor padrão será o definido na categoria Informações Padrão. |
| 03º | Tipo (Pessoa) | Não | Física / Jurídica Caso não preenchido, o valor padrão será o definido na categoria Informações Padrão. |
| 04º | Nome / Razão Social | Sim | Textual |
| 05º | Sobrenome / Nome Fantasia | Não | Textual |
| 06º | Não | Textual Caso precise adicionar mais de um valor, você deverá separar os valores com o sinal ##. | |
| 07º | Telefone(s) | Não | Textual Caso precise adicionar mais de um valor, você deverá separar os valores com o sinal ##. |
| 08º | CPF / CNPJ | Não | Textual |
| 09º | RG / IE | Não | Textual |
| 10º | Usuário (Hotsite) | Não | Textual |
| 11º | Senha (Hotsite) | Não | Textual Caso não preenchido, o valor padrão será o definido na categoria Informações Padrão. |
| 12º | Escritório | Não | Textual Caso não preenchido, o valor padrão será o definido na categoria Informações Padrão. |
| 13º | Data Nascimento | Não | Formato: DD/MM/AAAA ou YYYY/MM/DD Caso não preenchido, o valor padrão será o definido na categoria Informações Padrão. |
| 14º | Data Cadastro | Não | Formato: DD/MM/AAAA ou YYYY/MM/DD Caso não preenchido, o valor padrão será o definido na categoria Informações Padrão. |
| 15º | Observação | Não | Textual |
| 16º | Endereço | Não | Textual Caso não preenchido, o valor padrão será o definido na categoria Informações Padrão. |
| 17º | Número | Não | Numérico Caso não preenchido, o valor padrão será o definido na categoria Informações Padrão. |
| 18º | Bairro | Não | Textual Caso não preenchido, o valor padrão será o definido na categoria Informações Padrão. |
| 19º | Complemento | Não | Textual |
| 20º | CEP | Não | Textual Caso não preenchido, o valor padrão será o definido na categoria Informações Padrão. |
| 21º | Estado | Não | Textual Caso informado, o valor deverá ter somente a sigla do estado. Caso não preenchido, o valor padrão será o definido na categoria Informações Padrão. |
| 22º | Cidade | Não | Textual |
| 23º | Latitude | Não | Monetário (0.0) Caso não preenchido, o valor padrão será 0.0. |
| 24º | Longitude | Não | Monetário (0.0) Caso não preenchido, o valor padrão será 0.0. |
Contratos
No aplicativo de Contratos, é possível efetuar a inserção simultânea de diversos acordos via documento com os seus clientes. No menu superior, basta escolher o botão de ![]() Importar. Clique aqui para baixar o arquivo exemplo, que já conta com dois exemplos, facilitando assim o processo de preenchimento.
Importar. Clique aqui para baixar o arquivo exemplo, que já conta com dois exemplos, facilitando assim o processo de preenchimento.
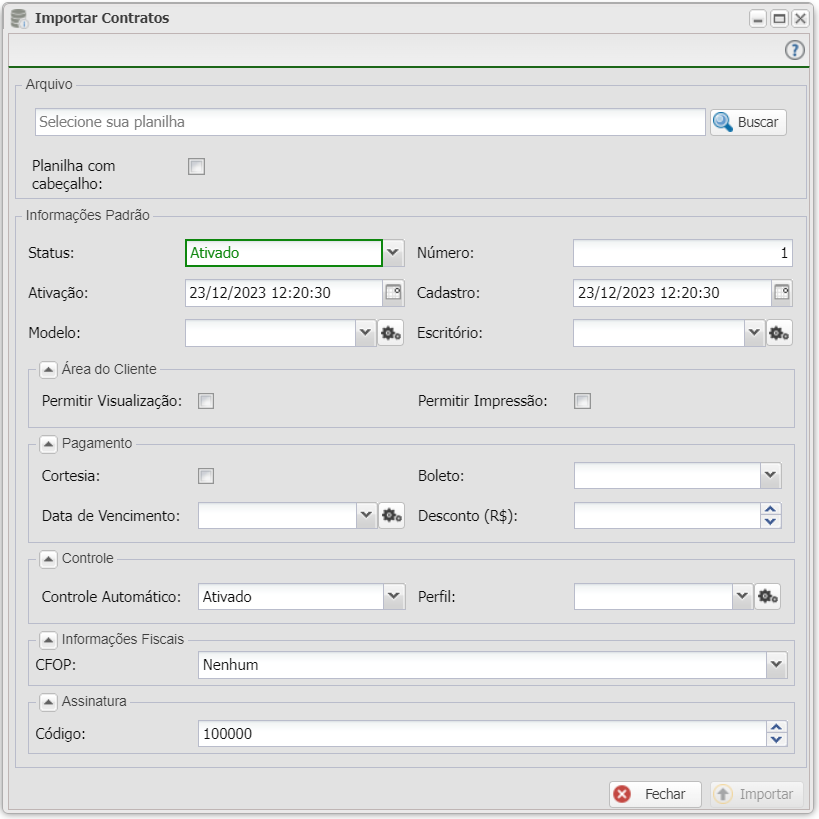
O botão ![]() Importar só estará disponível para ativação após o preenchimento de determinados campos na categoria de Informações Padrões. Esta etapa é crucial, pois caso alguma célula na planilha esteja em branco, ela será automaticamente preenchida com as informações padrão, garantindo a integridade e a consistência dos dados.
Importar só estará disponível para ativação após o preenchimento de determinados campos na categoria de Informações Padrões. Esta etapa é crucial, pois caso alguma célula na planilha esteja em branco, ela será automaticamente preenchida com as informações padrão, garantindo a integridade e a consistência dos dados.
| # | Nome das Colunas | Obrigatório | Valores |
|---|---|---|---|
| 01º | ID Contrato | Não | Numérico |
| 02º | Número do Contrato | Não | Numérico |
| 03º | ID do Cliente | Sim | Numérico |
| 04º | Status | Não | Desabilitado / Ativado / Alertado / Pendente / Bloqueado / Cancelado Caso não preenchido, o valor padrão será o definido na categoria Informações Padrão. |
| 05º | Cortesia | Não | Sim (1) / Não (0) Caso não preenchido, o valor padrão será o definido na categoria Informações Padrão. |
| 06º | Vencimento | Não | Numérico Caso não preenchido, o valor padrão será o definido na categoria Informações Padrão. |
| 07º | Banco | Não | Textual Caso não preenchido, o valor padrão será o definido na categoria Informações Padrão. |
| 08º | Modelo Contrato | Não | Textual Caso não preenchido, o valor padrão será o definido na categoria Informações Padrão. |
| 09º | Escritório | Não | Textual Caso não preenchido, o valor padrão será o definido na categoria Informações Padrão. |
| 10º | Perfil | Não | Textual Caso não preenchido, o valor padrão será o definido na categoria Informações Padrão. |
| 11º | CFOP | Não | Numérico Caso não preenchido, o valor padrão será o definido na categoria Informações Padrão. |
| 12º | ICMS | Não | Monetário |
| 13º | IBPT | Não | Monetário |
| 14º | Desconto | Não | Monetário Caso não preenchido, o valor padrão será o definido na categoria Informações Padrão. |
| 15º | Observação | Não | Textual |
| 16º | Data Cadastro | Não | Formato: DD/MM/AAAA ou YYYY/MM/DD Caso não preenchido, o valor padrão será o definido na categoria Informações Padrão. |
| 17º | Data Ativação | Não | Formato: DD/MM/AAAA ou YYYY/MM/DD Caso não preenchido, o valor padrão será o definido na categoria Informações Padrão. |
| 18º | Bloqueio Automático | Não | Sim / Não Caso não preenchido, o valor padrão será o definido na categoria Informações Padrão. |
| 19º | Permitir Visualização | Não | Sim / Não Caso não preenchido, o valor padrão será o definido na categoria Informações Padrão. |
| 20º | Permitir Impressão | Não | Sim / Não Caso não preenchido, o valor padrão será o definido na categoria Informações Padrão. |
Perfis
Dentro de cada contrato, há um Perfil associado. E dentro do aplicativo, você consegue adicionar vários perfis de uma vez. No menu superior, basta escolher o botão de ![]() Importar. Clique aqui para baixar o arquivo exemplo, que já conta com dois exemplos, facilitando assim o processo de preenchimento.
Importar. Clique aqui para baixar o arquivo exemplo, que já conta com dois exemplos, facilitando assim o processo de preenchimento.
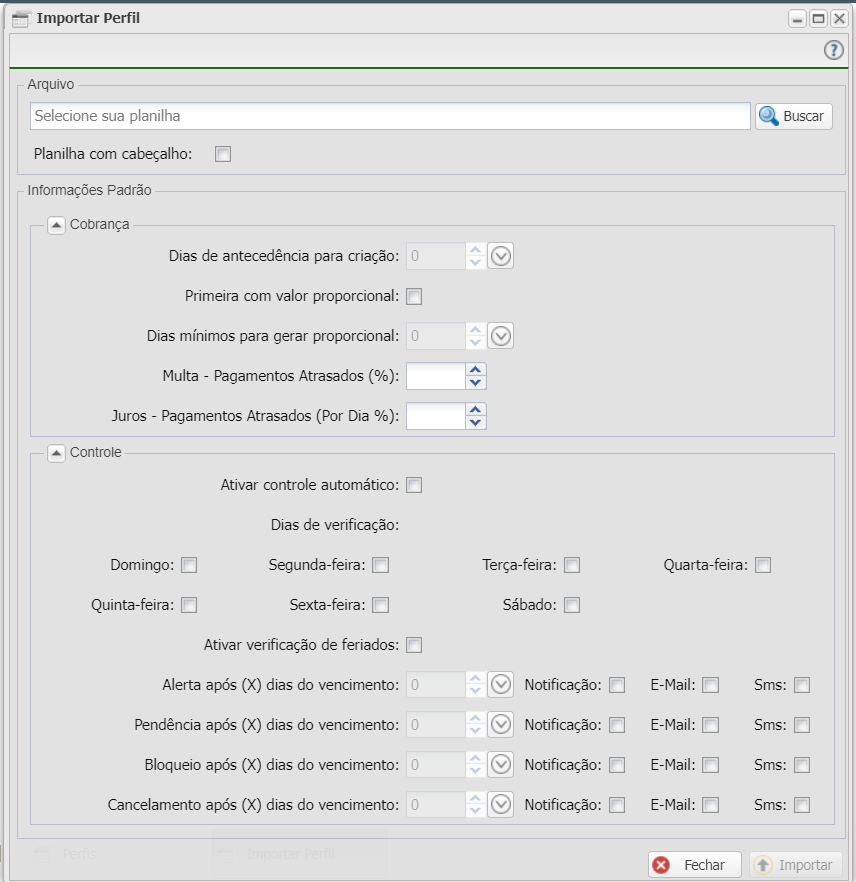
O botão ![]() Importar só estará disponível para ativação após o preenchimento de determinados campos na categoria de Informações Padrões. Esta etapa é crucial, pois caso alguma célula na planilha esteja em branco, ela será automaticamente preenchida com as informações padrão, garantindo a integridade e a consistência dos dados.
Importar só estará disponível para ativação após o preenchimento de determinados campos na categoria de Informações Padrões. Esta etapa é crucial, pois caso alguma célula na planilha esteja em branco, ela será automaticamente preenchida com as informações padrão, garantindo a integridade e a consistência dos dados.
| # | Nome das Colunas | Obrigatório | Valores |
|---|---|---|---|
| 01º | ID Perfil | Não | Numérico |
| 02º | Nome | Sim | Textual |
| 03º | Habilitado | Sim | Sim (1) / Não (0) |
| 04º | Descrição | Sim | Textual |
| 05º | Ativar Controle Automático | Não | Sim (1) / Não (0) Caso não preenchido, o valor padrão será o definido na categoria Informações Padrão. |
| 06º | Ativar verificação de feriados | Não | Sim (1) / Não (0) Caso não preenchido, o valor padrão será o definido na categoria Informações Padrão. |
| 07º | Alerta - Dias | Não | Numérico Caso não preenchido, o valor padrão será o definido na categoria Informações Padrão. |
| 08º | Alerta - Notificação | Não | Sim (1) / Não (0) Caso não preenchido, o valor padrão será o definido na categoria Informações Padrão. |
| 09º | Alerta - E-mail | Não | Sim (1) / Não (0) Caso não preenchido, o valor padrão será o definido na categoria Informações Padrão. |
| 10º | Alerta - SMS | Não | Sim (1) / Não (0) Caso não preenchido, o valor padrão será o definido na categoria Informações Padrão. |
| 11º | Pendência - Dias | Não | Numérico Caso não preenchido, o valor padrão será o definido na categoria Informações Padrão. |
| 12º | Pendência - Notificação | Não | Sim (1) / Não (0) Caso não preenchido, o valor padrão será o definido na categoria Informações Padrão. |
| 13º | Pendência - E-mail | Não | Sim (1) / Não (0) Caso não preenchido, o valor padrão será o definido na categoria Informações Padrão. |
| 14º | Pendência - SMS | Não | Sim (1) / Não (0) Caso não preenchido, o valor padrão será o definido na categoria Informações Padrão. |
| 15º | Bloqueio - Dias | Não | Numérico Caso não preenchido, o valor padrão será o definido na categoria Informações Padrão. |
| 16º | Bloqueio - Notificação | Não | Sim (1) / Não (0) Caso não preenchido, o valor padrão será o definido na categoria Informações Padrão. |
| 17º | Bloqueio - E-mail | Não | Sim (1) / Não (0) Caso não preenchido, o valor padrão será o definido na categoria Informações Padrão. |
| 18º | Bloqueio - SMS | Não | Sim (1) / Não (0) Caso não preenchido, o valor padrão será o definido na categoria Informações Padrão. |
| 19º | Cancelamento - Dias | Não | Numérico Caso não preenchido, o valor padrão será o definido na categoria Informações Padrão. |
| 20º | Cancelamento - Notificação | Não | Sim (1) / Não (0) Caso não preenchido, o valor padrão será o definido na categoria Informações Padrão. |
| 21º | Cancelamento - E-mail | Não | Sim (1) / Não (0) Caso não preenchido, o valor padrão será o definido na categoria Informações Padrão. |
| 22º | Cancelamento - SMS | Não | Sim (1) / Não (0) Caso não preenchido, o valor padrão será o definido na categoria Informações Padrão. |
| 23º | Primeira cobrança com valor proporcional | Não | Sim (1) / Não (0) Caso não preenchido, o valor padrão será o definido na categoria Informações Padrão. |
| 24º | Dias de antecedência para criar faturamento | Não | Numérico Caso não preenchido, o valor padrão será o definido na categoria Informações Padrão. |
| 25º | Dias mínimos para gerar cobrança proporcional | Não | Numérico Caso não preenchido, o valor padrão será o definido na categoria Informações Padrão. |
| 26º | Multa Por Atraso (em porcentagem) | Não | Numérico Caso não preenchido, o valor padrão será o definido na categoria Informações Padrão. |
| 27º | Juros sobre pagamentos em atraso (em porcentagem) | Não | Numérico Caso não preenchido, o valor padrão será o definido na categoria Informações Padrão. |
| 28º | Domingo | Não | Sim (1) / Não (0) Caso não preenchido, o valor padrão será o definido na categoria Informações Padrão. |
| 29º | Segunda-feira | Não | Sim (1) / Não (0) Caso não preenchido, o valor padrão será o definido na categoria Informações Padrão. |
| 30º | Terça-feira | Não | Sim (1) / Não (0) Caso não preenchido, o valor padrão será o definido na categoria Informações Padrão. |
| 31º | Quarta-feira | Não | Sim (1) / Não (0) Caso não preenchido, o valor padrão será o definido na categoria Informações Padrão. |
| 32º | Quinta-feira | Não | Sim (1) / Não (0) Caso não preenchido, o valor padrão será o definido na categoria Informações Padrão. |
| 33º | Sexta-feira | Não | Sim (1) / Não (0) Caso não preenchido, o valor padrão será o definido na categoria Informações Padrão. |
| 34º | Sábado | Não | Sim (1) / Não (0) Caso não preenchido, o valor padrão será o definido na categoria Informações Padrão. |
Cobranças
Dentro do aplicativo Financeiro, contém o aplicativo de Cobranças relacionadas a dívidas do seus clientes. E dentro do aplicativo, você consegue adicionar as Cobranças de uma só vez. No menu superior, basta escolher o botão de ![]() Importar. Clique aqui para baixar o arquivo exemplo, que já conta com dois exemplos, facilitando assim o processo de preenchimento.
Importar. Clique aqui para baixar o arquivo exemplo, que já conta com dois exemplos, facilitando assim o processo de preenchimento.
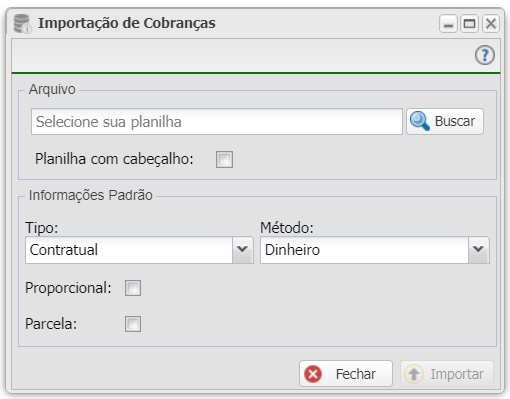
O botão ![]() Importar só estará disponível para ativação após o preenchimento de determinados campos na categoria de Informações Padrões. Esta etapa é crucial, pois caso alguma célula na planilha esteja em branco, ela será automaticamente preenchida com as informações padrão, garantindo a integridade e a consistência dos dados.
Importar só estará disponível para ativação após o preenchimento de determinados campos na categoria de Informações Padrões. Esta etapa é crucial, pois caso alguma célula na planilha esteja em branco, ela será automaticamente preenchida com as informações padrão, garantindo a integridade e a consistência dos dados.
| # | Nome das Colunas | Obrigatório | Valores |
|---|---|---|---|
| 01º | Número do documento | Não | Numérico |
| 02º | Número do Contrato | Sim | Numérico |
| 03º | Nosso Número | Não | Textual |
| 04º | Data de Criação | Sim | Formato: DD/MM/AAAA ou YYYY/MM/DD |
| 05º | Data de Vencimento | Sim | Formato: DD/MM/AAAA ou YYYY/MM/DD |
| 06º | Data de Crédito (Pagamento) | Não | Formato: DD/MM/AAAA ou YYYY/MM/DD |
| 07º | Valor (Cobrança) | Sim | Monetário (0.00) |
| 08º | Valor Pago (Cobrança) | Não | Monetário (0.00) Caso não preenchido, o valor de crédito não poderá ser informado. |
| 09º | Tipo de Cobrança | Não | Contratual / Avulso / Suporte Caso não preenchido, o valor padrão será o definido na categoria Informações Padrão. |
| 10º | Método de Pagamento | Não | Dinheiro / Banco / Cartão / Cheque / Gateway / Depósito |
| 11º | Observações | Não | Textual |
| 12º | Parcela | Não | Sim / Não Caso não preenchido, o valor padrão será o definido na categoria Informações Padrão. |
| 13º | Proporcional | Não | Sim / Não Caso não preenchido, o valor padrão será o definido na categoria Informações Padrão. |
| 14º | ID do Cliente | Sim | Numérico |
| 15º | Gateway Key | Não | Textual |
| 16º | ID do Banco | Não | Numérico |
| 17º | Código de Barras | Não | Textual |
| 18º | URL Gateway | Não | Textual |
| 19º | URL PIX | Não | Textual |
Autenticação de CPE
Dentro do aplicativo ISP, você encontra as autenticações de cada usuário na página Autenticação. E dentro do aplicativo, você consegue adicionar diversas CPE de uma só vez. No menu superior, basta escolher o botão de ![]() Importar. Clique aqui para baixar o arquivo exemplo, que já conta com dois exemplos, facilitando assim o processo de preenchimento.
Importar. Clique aqui para baixar o arquivo exemplo, que já conta com dois exemplos, facilitando assim o processo de preenchimento.
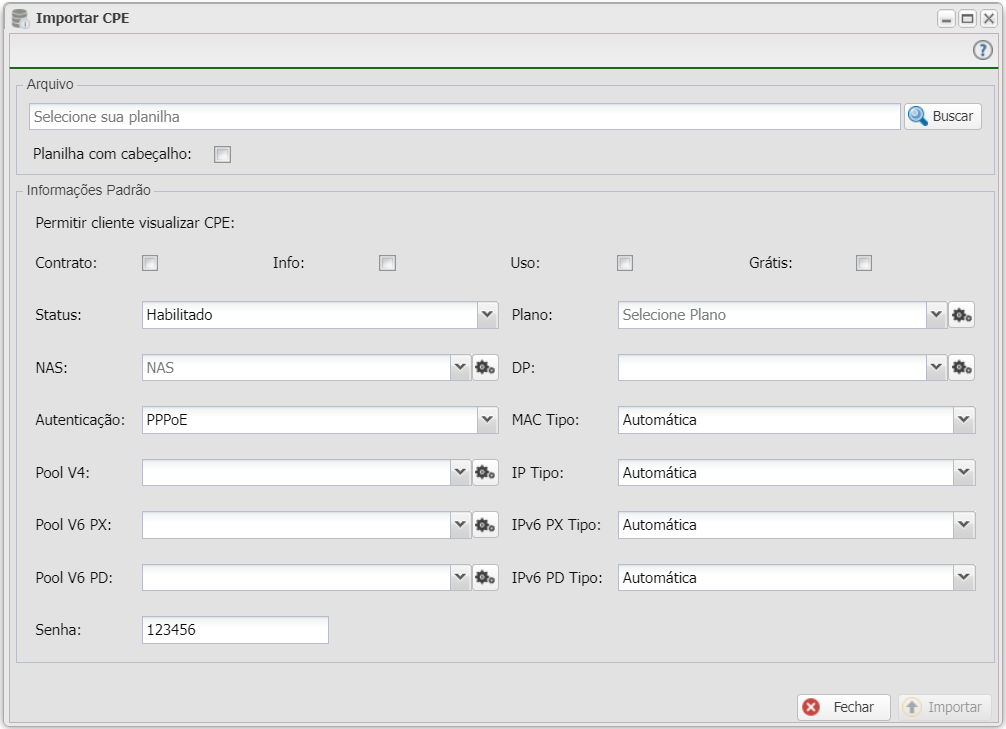
O botão ![]() Importar só estará disponível para ativação após o preenchimento de determinados campos na categoria de Informações Padrões. Esta etapa é crucial, pois caso alguma célula na planilha esteja em branco, ela será automaticamente preenchida com as informações padrão, garantindo a integridade e a consistência dos dados.
Importar só estará disponível para ativação após o preenchimento de determinados campos na categoria de Informações Padrões. Esta etapa é crucial, pois caso alguma célula na planilha esteja em branco, ela será automaticamente preenchida com as informações padrão, garantindo a integridade e a consistência dos dados.
| # | Nome das Colunas | Obrigatório | Valores |
|---|---|---|---|
| 01º | ID CPE | Não | Numérico |
| 02º | ID Cliente | Sim | Numérico |
| 03º | Número do Contrato | Sim | Numérico |
| 04º | Usuário | Sim | Textual |
| 05º | Habilitado (Status) | Não | Habilitado / Desabilitado Caso não preenchido, o valor padrão será o definido na categoria Informações Padrão. |
| 06º | Tipo de Autenticação | Não | DHCP / IPxMAC / Hotspot / PPPoE / IPoE / BGP Caso não preenchido, o valor padrão será o definido na categoria Informações Padrão. |
| 07º | Senha | Sim | Textual |
| 08º | Nome Pool Ipv4 | Não | Textual Caso não preenchido, o valor padrão será o definido na categoria Informações Padrão. |
| 09º | Tipo IPv4 | Não | Dinâmico / Fixo / Automático Caso não preenchido, o valor padrão será o definido na categoria Informações Padrão. |
| 10º | IPv4 | Sim / Não | Textual Se o tipo for fixo, esse campo é obrigatório. |
| 11º | Nome Pool IPv6 PX | Sim | Textual |
| 12º | Tipo IPv6 PX | Não | Dinâmico / Fixo / Automático Caso não preenchido, o valor padrão será o definido na categoria Informações Padrão. |
| 13º | IPv6 PX | Sim / Não | Textual Se o tipo for fixo, esse campo é obrigatório. |
| 14º | Nome Pool IPv6 PD | Sim | Textual |
| 15º | Tipo IPv6 PD | Não | Dinâmico / Fixo / Automático Caso não preenchido, o valor padrão será o definido na categoria Informações Padrão. |
| 16º | IPv6 PD | Sim / Não | Textual Se o tipo for fixo, esse campo é obrigatório. |
| 17º | Tipo da MAC | Não | Dinâmico / Fixo / Automático Caso não preenchido, o valor padrão será o definido na categoria Informações Padrão. |
| 18º | MAC | Sim / Não | Textual Se o tipo for fixo, esse campo é obrigatório. |
| 19º | Grátis | Não | Sim (1) / Não (0) Caso não preenchido, o valor padrão será o definido na categoria Informações Padrão. |
| 20º | Ver Info | Não | Sim (1) / Não (0) Caso não preenchido, o valor padrão será o definido na categoria Informações Padrão. |
| 21º | Ver Uso | Não | Sim (1) / Não (0) Caso não preenchido, o valor padrão será o definido na categoria Informações Padrão. |
| 22º | Ver Contrato | Não | Sim (1) / Não (0) Caso não preenchido, o valor padrão será o definido na categoria Informações Padrão. |
| 23º | Login Equipamento | Não | Textual |
| 24º | Senha Equipamento | Não | Textual |
| 25º | Porta Equipamento | Não | Numérico Caso não preenchido, o valor padrão será a porta 22. |
| 26º | Monitor NAS | Não | Textual Caso não preenchido, o valor padrão será o definido na categoria Informações Padrão. |
| 27º | Plano de acesso | Não | Textual Caso não preenchido, o valor padrão será o definido na categoria Informações Padrão. |
Fibra OLT
Dentro do aplicativo ISP, você encontra os equipamentos utilizado em redes óticas passivas, de modo a enviar e receber dados dos equipamentos finais equipamentos finais de sua rede, as OLTs. E dentro do aplicativo, você consegue adicionar diversas Fibras OLT de uma só vez. No menu superior, basta escolher o botão de ![]() Importar. Clique aqui para baixar o arquivo exemplo, que já conta com exemplos, facilitando assim o processo de preenchimento.
Importar. Clique aqui para baixar o arquivo exemplo, que já conta com exemplos, facilitando assim o processo de preenchimento.
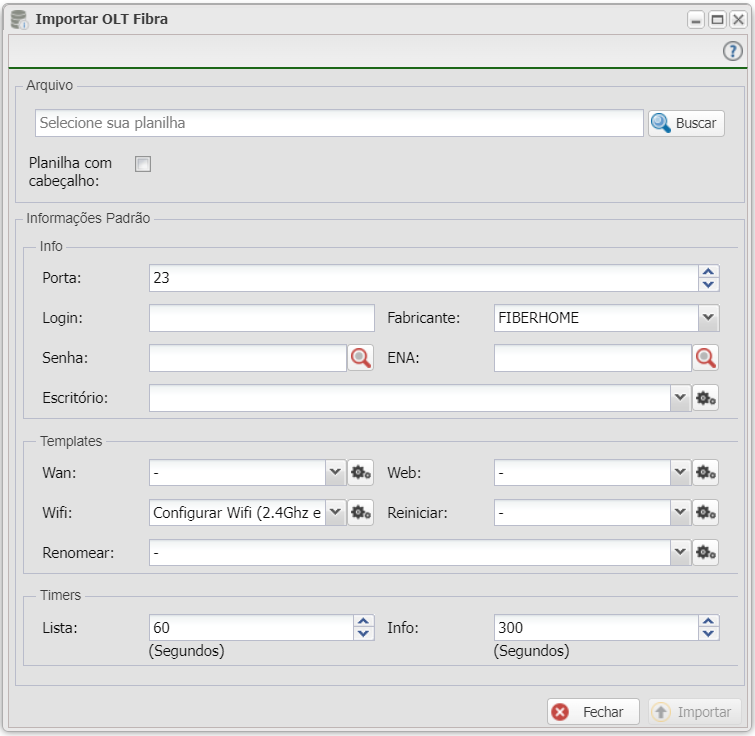
O botão ![]() Importar só estará disponível para ativação após o preenchimento de determinados campos na categoria de Informações Padrões. Esta etapa é crucial, pois caso alguma célula na planilha esteja em branco, ela será automaticamente preenchida com as informações padrão, garantindo a integridade e a consistência dos dados.
Importar só estará disponível para ativação após o preenchimento de determinados campos na categoria de Informações Padrões. Esta etapa é crucial, pois caso alguma célula na planilha esteja em branco, ela será automaticamente preenchida com as informações padrão, garantindo a integridade e a consistência dos dados.
| # | Nome das Colunas | Obrigatório | Valores |
|---|---|---|---|
| 01º | ID | Não | Numérico |
| 02º | Nome | Sim | Textual |
| 03º | IP | Sim | Textual |
| 04º | Porta | Não | Numérico Caso não preenchido, o valor padrão será o definido na categoria Informações Padrão. |
| 05º | Fabricante | Não | FIBERHOME / DIGISTAR / HUAWEI / ZTE / PARKS / VSOL / FURUKAWA / DATACOM / INTELBRAS / CDATA |
| 06º | Login | Não | Textual Caso não preenchido, o valor padrão será o definido na categoria Informações Padrão. |
| 07º | Senha | Não | Textual Caso não preenchido, o valor padrão será o definido na categoria Informações Padrão. |
| 08º | Senha Admin | Não | Textual Caso não preenchido, o valor padrão será o definido na categoria Informações Padrão. |
| 09º | Escritório | Não | Textual Caso não preenchido, o valor padrão será o definido na categoria Informações Padrão. |
| 10º | Template Wan | Não | Textual Caso não preenchido, o valor padrão será o definido na categoria Informações Padrão. |
| 11º | Template Web | Não | Textual Caso não preenchido, o valor padrão será o definido na categoria Informações Padrão. |
| 12º | Template Wifi | Não | Textual Caso não preenchido, o valor padrão será o definido na categoria Informações Padrão. |
| 13º | Template Reiniciar | Não | Textual Caso não preenchido, o valor padrão será o definido na categoria Informações Padrão. |
| 14º | Template Renomear | Não | Textual Caso não preenchido, o valor padrão será o definido na categoria Informações Padrão. |
| 15º | Atualizar Registro | Não | Numérico Caso não preenchido, o valor padrão será o definido na categoria Informações Padrão. |
| 16º | Atualizar Informações | Não | Numérico Caso não preenchido, o valor padrão será o definido na categoria Informações Padrão. |
Setor de Distribuição
Dentro do aplicativo ISP, você encontra os setores onde estão os pontos de distribuição da sua rede. E dentro do aplicativo, você consegue adicionar diversos setores de uma só vez. No menu superior, basta escolher o botão de ![]() Importar. Clique aqui para baixar o arquivo exemplo, que já conta com exemplos, facilitando assim o processo de preenchimento.
Importar. Clique aqui para baixar o arquivo exemplo, que já conta com exemplos, facilitando assim o processo de preenchimento.
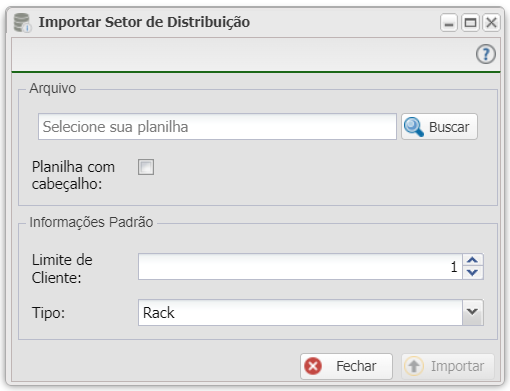
O botão ![]() Importar só estará disponível para ativação após o preenchimento de determinados campos na categoria de Informações Padrões. Esta etapa é crucial, pois caso alguma célula na planilha esteja em branco, ela será automaticamente preenchida com as informações padrão, garantindo a integridade e a consistência dos dados.
Importar só estará disponível para ativação após o preenchimento de determinados campos na categoria de Informações Padrões. Esta etapa é crucial, pois caso alguma célula na planilha esteja em branco, ela será automaticamente preenchida com as informações padrão, garantindo a integridade e a consistência dos dados.
| # | Nome das Colunas | Obrigatório | Valores |
|---|---|---|---|
| 01º | ID | Não | Numérico |
| 02º | Nome | Sim | Textual |
| 03º | Tipo | Não | Rack / Parede (Wall) / Subterrâneo (Underground) Caso não preenchido, o valor padrão será o definido na categoria Informações Padrão. |
| 04º | Limite de Clientes | Não | Numérico Caso não preenchido, o valor padrão será o definido na categoria Informações Padrão. |
| 05º | Descrição | Não | Textual |
Planos
Dentro do aplicativo ISP, você encontra ferramentas para adicionar novos planos de internet para seus clientes. E dentro do aplicativo, você consegue adicionar vários de uma só vez. No menu superior, basta escolher o botão de ![]() Importar. Clique aqui para baixar o arquivo exemplo, que já conta com exemplos, facilitando assim o processo de preenchimento.
Importar. Clique aqui para baixar o arquivo exemplo, que já conta com exemplos, facilitando assim o processo de preenchimento.

O botão ![]() Importar só estará disponível para ativação após o preenchimento de determinados campos na categoria de Informações Padrões. Esta etapa é crucial, pois caso alguma célula na planilha esteja em branco, ela será automaticamente preenchida com as informações padrão, garantindo a integridade e a consistência dos dados.
Importar só estará disponível para ativação após o preenchimento de determinados campos na categoria de Informações Padrões. Esta etapa é crucial, pois caso alguma célula na planilha esteja em branco, ela será automaticamente preenchida com as informações padrão, garantindo a integridade e a consistência dos dados.
| # | Nome das Colunas | Obrigatório | Valores |
|---|---|---|---|
| 01º | ID | Não | Numérico |
| 02º | Nome | Sim | Textual |
| 03º | Valor | Não | Monetário (0.0) Caso não preenchido, o valor padrão será o definido na categoria Informações Padrão. |
| 04º | Escritório | Não | Textual Caso não preenchido, o valor padrão será o definido na categoria Informações Padrão. |
| 05º | Prioridade | Não | Numérico Caso não preenchido, o valor padrão será o definido na categoria Informações Padrão. O limite máximo desse campo é 8, caso o valor seja maior, então o valor será convertido para o limite máximo. |
| 06º | Nominal (RX/TX) | Não | Numérico/Numérico (2/1) Caso não preenchido, o valor padrão será o definido na categoria Informações Padrão. |
| 07º | Velocidade (RX/TX) | Não | Numérico/Numérico (2/1) Caso não preenchido, o valor padrão será o definido na categoria Informações Padrão. |
| 08º | Garantia (RX/TX) | Não | Numérico/Numérico (2/1) Caso não preenchido, o valor padrão será o definido na categoria Informações Padrão. |
| 09º | Burst Limit (RX/TX) | Não | Numérico/Numérico (2/1) Caso não preenchido, o valor padrão será o definido na categoria Informações Padrão. |
| 10º | Burst Threshold (RX/TX) | Não | Numérico/Numérico (2/1) Caso não preenchido, o valor padrão será o definido na categoria Informações Padrão. |
| 11º | Burst Time (RX/TX) | Não | Numérico/Numérico (2/1) Caso não preenchido, o valor padrão será o definido na categoria Informações Padrão. |
| 12º | Burst - CBS (RX/TX) | Não | Numérico/Numérico (2/1) Caso não preenchido, o valor padrão será o definido na categoria Informações Padrão. |
| 13º | Redução (RX/TX) | Não | Numérico/Numérico (2/1) Caso não preenchido, o valor padrão será o definido na categoria Informações Padrão. |
| 14º | Mostrar Hotsite | Não | Sim / Não Caso não preenchido, o valor padrão será falso. |
| 15º | Empresarial | Não | Sim / Não Caso não preenchido, o valor padrão será falso. |
| 16º | Residencial | Não | Sim / Não Caso não preenchido, o valor padrão será falso. |
| 17º | Rural | Não | Sim / Não Caso não preenchido, o valor padrão será falso. |
| 18º | Nome (Hotsite) | Não | Textual |
| 19º | Descrição (Hotsite) | Não | Textual |
| 20º | Detalhes (Hotsite) | Não | Textual |
| 21º | Destaque (Hotsite) | Não | Sim / Não Caso não preenchido, o valor padrão será falso. |
| 22º | Promocional (Hotsite) | Não | Sim / Não Caso não preenchido, o valor padrão será falso. |
| 23º | Cabo (Hotsite) | Não | Sim / Não Caso não preenchido, o valor padrão será falso. |
| 24º | Rádio (Hotsite) | Não | Sim / Não Caso não preenchido, o valor padrão será falso. |
| 25º | Fibra (Hotsite) | Não | Sim / Não Caso não preenchido, o valor padrão será falso. |
| 26º | Mostrar Velocidade (Hotsite) | Não | Sim / Não Caso não preenchido, o valor padrão será falso. |
| 27º | Mostrar Horário Turbo (Hotsite) | Não | Sim / Não Caso não preenchido, o valor padrão será falso. |
| 28º | Mostrar Velocidade Turbo (Hotsite) | Não | Sim / Não Caso não preenchido, o valor padrão será falso. |
Pool
Dentro do aplicativo ISP, você encontra ferramentas para adicionar novas pools dentro do seu sistema de uma só vez. Para realizar esse procedimento, no menu superior, basta escolher o botão de ![]() Importar. Clique aqui para baixar o arquivo exemplo, que já conta com exemplos, facilitando assim o processo de preenchimento.
Importar. Clique aqui para baixar o arquivo exemplo, que já conta com exemplos, facilitando assim o processo de preenchimento.
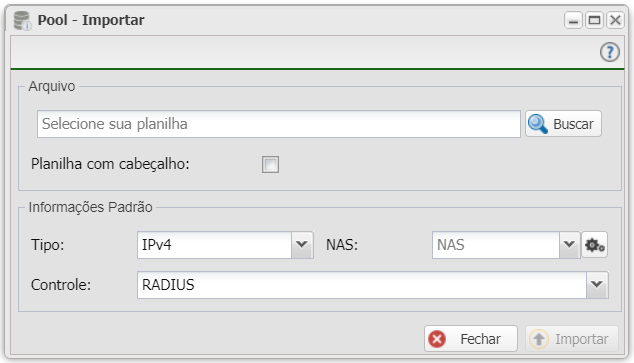
O botão ![]() Importar só estará disponível para ativação após o preenchimento de determinados campos na categoria de Informações Padrões. Esta etapa é crucial, pois caso alguma célula na planilha esteja em branco, ela será automaticamente preenchida com as informações padrão, garantindo a integridade e a consistência dos dados.
Importar só estará disponível para ativação após o preenchimento de determinados campos na categoria de Informações Padrões. Esta etapa é crucial, pois caso alguma célula na planilha esteja em branco, ela será automaticamente preenchida com as informações padrão, garantindo a integridade e a consistência dos dados.
| # | Nome das Colunas | Obrigatório | Valores |
|---|---|---|---|
| 01º | Pool ID | Não | Numérico |
| 02º | Pool Nome | Sim | Textual |
| 03º | Controle | Não | Radius / Nas Caso não preenchido, o valor padrão será o definido na categoria Informações Padrão. |
| 04º | Pool Família | Não | IPV4 / IPV6 Caso não preenchido, o valor padrão será o definido na categoria Informações Padrão. |
| 05º | Pool Rede | Sim | Textual |
| 06º | Pool Início | Sim | Textual |
| 07º | Pool Final | Sim / Não | Textual Se a família é IPV4, então o campo é obrigatório! |
| 08º | Pool Pool | Sim | Textual |
| 09º | Pool Alerta | Não | Textual |
| 10º | Pool Pendência | Não | Textual |
| 11º | Pool Cancelado | Não | Textual |
| 12º | Pool Bloqueio | Não | Textual |
| 13º | Pool Próximo | Não | Textual |
| 14º | NAS | Não | Textual Caso não preenchido, o valor padrão será o definido na categoria Informações Padrão. |
Ponto de Distribuição
Dentro do aplicativo ISP, você encontra ferramentas para adicionar novos pontos de distribuição dentro do seu sistema de uma só vez. Para realizar esse procedimento, no menu superior, basta escolher o botão de ![]() Importar. Clique aqui para baixar o arquivo exemplo, que já conta com exemplos, facilitando assim o processo de preenchimento.
Importar. Clique aqui para baixar o arquivo exemplo, que já conta com exemplos, facilitando assim o processo de preenchimento.
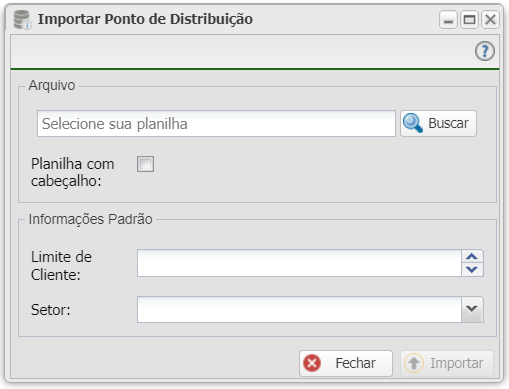
O botão ![]() Importar só estará disponível para ativação após o preenchimento de determinados campos na categoria de Informações Padrões. Esta etapa é crucial, pois caso alguma célula na planilha esteja em branco, ela será automaticamente preenchida com as informações padrão, garantindo a integridade e a consistência dos dados.
Importar só estará disponível para ativação após o preenchimento de determinados campos na categoria de Informações Padrões. Esta etapa é crucial, pois caso alguma célula na planilha esteja em branco, ela será automaticamente preenchida com as informações padrão, garantindo a integridade e a consistência dos dados.
| # | Nome das Colunas | Obrigatório | Valores |
|---|---|---|---|
| 01º | ID | Não | Numérico |
| 02º | Nome | Sim | Textual |
| 03º | Descrição | Não | Textual |
| 04º | ID | Não | Textual |
| 05º | Código | Não | Textual |
| 06º | Número | Não | Textual |
| 07º | Latitude | Não | Monetário (0.0) |
| 08º | Longitude | Não | Monetário (0.0) |
| 09º | Setor | Não | Textual Caso não preenchido, o valor padrão será o definido na categoria Informações Padrão. |
| 10º | Limte Cliente | Não | Numérico Caso não preenchido, o valor padrão será o definido na categoria Informações Padrão. |
Equipamentos
Dentro do aplicativo ISP, você encontra ferramentas para adicionar novos pontos de distribuição dentro do seu sistema de uma só vez. Para realizar esse procedimento, no menu superior, basta escolher o botão de ![]() Importar. Clique aqui para baixar o arquivo exemplo, que já conta com exemplos, facilitando assim o processo de preenchimento.
Importar. Clique aqui para baixar o arquivo exemplo, que já conta com exemplos, facilitando assim o processo de preenchimento.
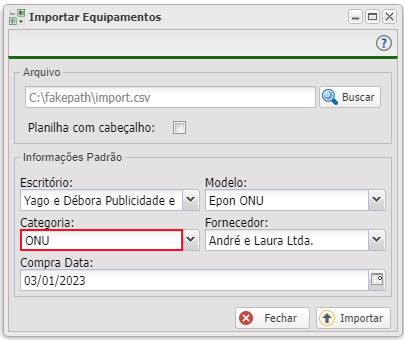
O botão ![]() Importar só estará disponível para ativação após o preenchimento de determinados campos na categoria de Informações Padrões. Esta etapa é crucial, pois caso alguma célula na planilha esteja em branco, ela será automaticamente preenchida com as informações padrão, garantindo a integridade e a consistência dos dados.
Importar só estará disponível para ativação após o preenchimento de determinados campos na categoria de Informações Padrões. Esta etapa é crucial, pois caso alguma célula na planilha esteja em branco, ela será automaticamente preenchida com as informações padrão, garantindo a integridade e a consistência dos dados.
| # | Nome das Colunas | Obrigatório | Valores |
|---|---|---|---|
| 01º | ID | Não | Numérico |
| 02º | Nome | Sim | Textual |
| 03º | MAC | Sim | Textual |
| 04º | Número do Equipamento | Sim | Numérico |
| 05º | Lote do Equipamento | Sim | Numérico |
| 06º | Nota Fiscal (NF) | Não | Numérico |
| 07º | Série da Nota Fiscal | Não | Numérico |
| 08º | Observação | Sim | Textual |
