Mudanças entre as edições de "Controllr/Aplicativos/Cadastros/Interessados"
| Linha 166: | Linha 166: | ||
|- | |- | ||
! style="text-align:left; vertical-align:middle;"| [[arquivo:search.png|link=]] Busca | ! style="text-align:left; vertical-align:middle;"| [[arquivo:search.png|link=]] Busca | ||
| − | | style="text-align:left; vertical-align:middle;"| | + | | style="text-align:left; vertical-align:middle;"| [[Controllr/Manual/Filtros | Página explicativa dos filtros]] |
|- | |- | ||
|} | |} | ||
Edição das 10h41min de 20 de dezembro de 2023
Interessados
No App Interessados ![]()
O aplicativo de Interessados permite visualizar o cadastro dos novos possíveis clientes para o seu provedor, que entraram no seu Hotsite e fizeram o seu pré-cadastro. Além disso, há a opção do cadastro manualmente de novos clientes.
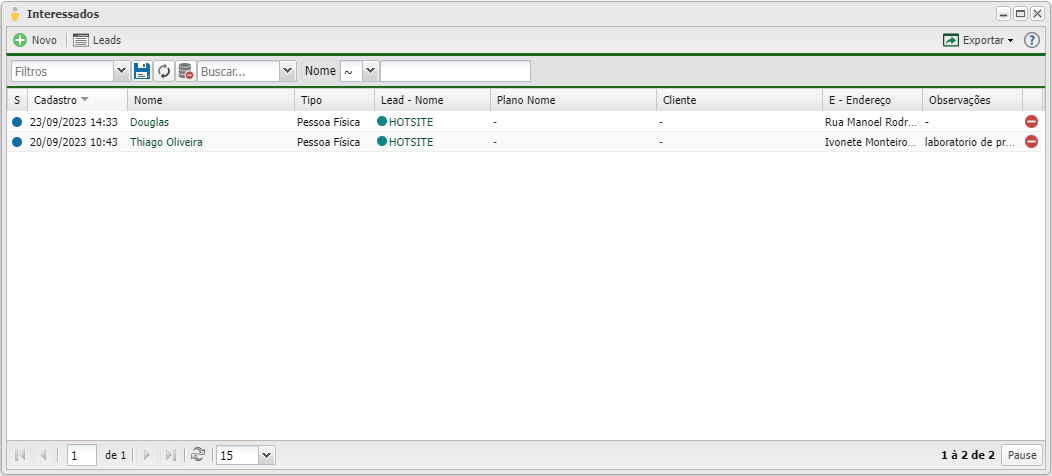
Referência do Revendedor
A mais recente adição da Build 110 ao conjunto de colunas relevantes para nossos provedores é a coluna "Referência". Esta nova coluna desempenha um papel de identificar o agente de campo responsável por vender ou apresentar nossos serviços aos clientes. A utilização é simples e eficaz: basta adicionar o comando "?ref=<nome_consultor>" à URL do seu hotsite. Por exemplo:
http://demo.controllr.com.br/interest?ref=<nome_consultor>
A partir de agora, basta enviar essa URL ao clientes interessados ou, no momento de visita ao cliente, utilizá-la para cadastrar os futuros clientes. Dessa forma, no sistema do provedor, irá aparecer o agente informado em <nome_consultor>. Essa funcionalidade permite rastrear e registrar com precisão o desempenho de nossos agentes de campo, proporcionando insights valiosos para aprimorar nossas estratégias de marketing e vendas. Não só fortalece a transparência e responsabilidade, mas também contribui para uma compreensão mais profunda do impacto individual de nossos consultores.
Para adicionar um novo cliente, basta clicar no botão ![]() Novo.
Novo.
Novo
Nesta sessão, antes de adicionar novos clientes, você deverá cadastrar um Leads. Após isso, você deverá preencher as categorias abaixo referente ao novo cliente.
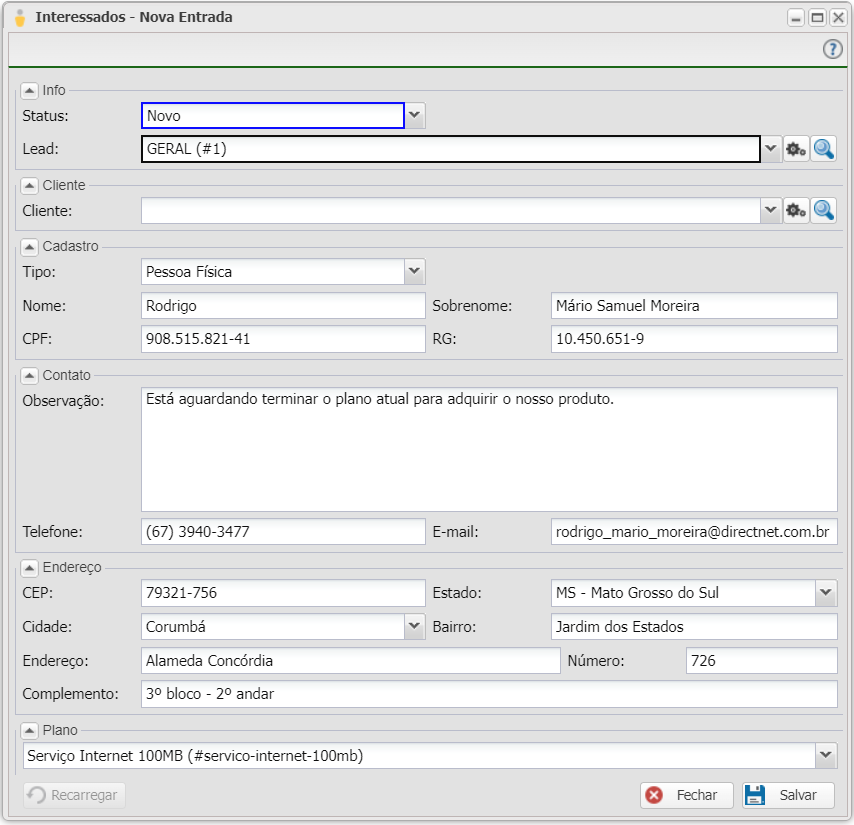
| Novo Cliente Interessado | ||
|---|---|---|
| Campo | Descrição | Exemplo |
| Status | Selecione o estado do cliente interessado. As opções disponíveis são: • • • • • • • • • |
Novo |
| Lead | Marque o lead que esse cliente pertencerá. O Lead serve para o sistema tomar ações de pré-cadastro para um novo cliente. Temos duas opções pré-cadastradas: • GERAL - serve para cadastro de clientes que não foram feito pelo website; • HOTSITE - cadastro de clientes feito no website. É possível adicionar um novo lead, para isso, basta acessar o aplicativo Leads e acessar a aba |
HOTSITE |
| Cliente | Campo optativo que serve para você importar um cliente já cadastrado. Por exemplo: Imagine que um cliente está tendo interesse em colocar um novo ponto de internet em outro endereço. Você poderia importar esse cliente e adicioná-lo como cliente interessado em mais um serviço. Lembre-se que se esse campo não for preenchido, a categoria de Cadastro surgirá para preencher os campos. |
- |
| Cadastro | ||
| Tipo | Marque o tipo de pessoa que é esse cliente interessado. As opções são: • Pessoa Física; • Pessoa Jurídica. |
Pessoa Física |
| Nome / Fantasia | Insira o nome / fantasia do seu cliente interessado. | Beltrano |
| Sobrenome / Razão Social | Insira o sobrenome/razão social do seu cliente interessado. | De Tal |
| CPF / CNPJ | Insira o CPF/CNPJ do seu cliente interessado. | 066.982.620-05 |
| RG / IE | Insira o RG/IE do seu cliente interessado. | 50.518.241-5 |
| Contato | ||
| Observação | Insira uma observação para o cliente interessado. | O cliente precisa terminar o contrato atual para ser nosso cliente. O término será no ano de 2022. |
| Telefone | Insira o telefone do seu cliente interessado. | (67) 3201-1173 |
| Insira o e-mail do seu cliente interessado | beltrano@detal.com.br | |
| Endereço | ||
| CEP | Informe o CEP do endereço do seu cliente interessado. | 79.005-120 |
| Estado | Informe o estado do endereço do seu cliente interessado. (Se o CEP estiver correto irá preencher automaticamente) |
Mato Grosso do Sul |
| Cidade | Após selecionar o estado, o campo estará disponível, insira então a cidade do seu cliente interessado. (Se o CEP estiver correto irá preencher automaticamente) |
Campo Grande |
| Bairro | Informe o bairro do endereço do seu cliente interessado. (Se o CEP estiver correto irá preencher automaticamente) |
Villa Carvalho |
| Endereço | Informe o endereço do seu cliente interessado. (Se o CEP estiver correto irá preencher automaticamente) |
Praça dos Universitários |
| Número | Informe o número do endereço do seu cliente interessado. | 985 |
| Complemento | Informe algum detalhe do endereço desse cliente interessado. | Segundo Andar |
| Plano | ||
| Plano | Marque qual o plano de acesso que seu cliente interessado deseja contratar. A informação do plano do cliente interessado, também estará presente em anotações do cadastro do cliente. | 100MB - FIBRA |
Listagem e Status
Nesse material, você poderá realizar filtros para listar e consultar clientes específicos de seu sistema. Para isso, você precisará ir na listagem dos seus clientes e escolher um dos filtros abaixo.
| Filtros | |
|---|---|
| Menu | Descrição |
| All Leads | Selecione o Lead para ver os clientes interessados referentes ao Lead em questão ou deixe em branco para que sejam listados os interessados referentes a todos os Leads. |
| Todas os Planos | Selecione o Plano para ver os clientes interessados nele ou deixe em branco para que sejam listados os interessados referentes a todos os Planos. |
| Todos os Escritórios | Selecione o Escritório para ver os clientes interessados do Escritório em questão ou deixe em branco para que sejam listados os interessados referentes a todos os Escritórios. |
| Empresarial | Filtra os clientes que possui planos empresariais. As opções são: |
| Residencial | Filtra os clientes que possui planos residenciais. As opções são: |
| Rural | Filtra os clientes que possui planos rurais. As opções são: |
| Data de Cadastro / Última Atualização | Seleciona os clientes de acordo com a data de cadastro/atualização informado. Alguns filtros que podem ser aplicados nessa funcionalidade: Caso prefira, você pode selecionar uma data diferente das previstas no sistema. Para isso, selecione a opção |
| Cliente | Mostra os cadastros de interessados de clientes que já estão cadastrados no sistema. |
| Tipo | Filtra os clientes interessados de acordo com seus tipos. • • • |
| Status | Filtra pelo status do cliente. Esse campo é preenchido no momento do cadastro de cada cliente. Lembre-se que você pode alterá-lo para cada cliente. Para realizar, clique em qualquer cadastro e altere o seu status. • • • • • • • • • |
| Colunas Ocultas | Você pode complementar o seu relatório/filtro habilitando colunas ocultas dessa janela. Para aparecer a opção de colunas ocultas, você deve passar o mouse em cima de qualquer coluna. Dessa forma, aparecerá uma seta para baixo. Clique nela e vá na opção  |
| Após aplicar os filtros, poderá realizar a exportação desse relatório no formato: | |
| Página explicativa dos filtros | |
