Mudanças entre as edições de "Controllr/Aplicativos/Isp/Ponto de Distribuição"
| Linha 1: | Linha 1: | ||
=Ponto de Distribuição= | =Ponto de Distribuição= | ||
| − | No App | + | No App [[arquivo:dp.png|link=]] Ponto de Distribuição <br><br> |
| − | Para melhor organizar os pontos de distribuição de internet do seu provedor, foi criado | + | Para melhor organizar os pontos de distribuição de internet do seu provedor, foi criado um novo formulário mais detalhado com várias informações de preenchimento. |
| Linha 9: | Linha 9: | ||
Para criar um novo Ponto de Distribuição clique em [[arquivo:add.png|link=]] Novo | Para criar um novo Ponto de Distribuição clique em [[arquivo:add.png|link=]] Novo | ||
| + | |||
| + | Para visualizar os Setores de Distribuição clique em [[arquivo:ds.png|link=| 16px]] Setor. Acesse [[Controllr/Aplicativos/Isp/Setor_de_Distribuição| Setor de Distribuição]] para mais informações. | ||
=Novo= | =Novo= | ||
| Linha 59: | Linha 61: | ||
| style="text-align:left; vertical-align:middle;"| Marque uma quantidade limite de clientes que poderá ser instalado nesse Ponto de Distribuição | | style="text-align:left; vertical-align:middle;"| Marque uma quantidade limite de clientes que poderá ser instalado nesse Ponto de Distribuição | ||
| style="text-align:left; vertical-align:middle;"| 35 | | style="text-align:left; vertical-align:middle;"| 35 | ||
| − | |||
| − | |||
| − | |||
| − | |||
|- | |- | ||
! style="text-align:left; vertical-align:middle;"| Cor | ! style="text-align:left; vertical-align:middle;"| Cor | ||
| Linha 75: | Linha 73: | ||
| style="text-align:left; vertical-align:middle;"| Descrição desse Ponto de Distribuição | | style="text-align:left; vertical-align:middle;"| Descrição desse Ponto de Distribuição | ||
| style="text-align:left; vertical-align:middle;"| Cliente fibra da rua Almeida | | style="text-align:left; vertical-align:middle;"| Cliente fibra da rua Almeida | ||
| + | |- | ||
| + | ! style="text-align:left; vertical-align:middle;"| Latitude e Longitude | ||
| + | | style="text-align:left; vertical-align:middle;"| Marque o ponto geográfico que está localizado este ponto de distribuição. Use a Lupa [[arquivo:search-red.png|link=]] para abrir o Maps e marcar o ponto geográfico.<br><div class="img-responsive">[[arquivo:controllr-aplicativos-isp-ponto-distribuicao-novo-mapa.png|link=]]</div> | ||
| + | | style="text-align:left; vertical-align:middle;"| -23,5331201 / -46.512997 | ||
|- | |- | ||
|} | |} | ||
| − | |||
| − | |||
| − | |||
| − | |||
=Listagem e Relatórios= | =Listagem e Relatórios= | ||
Edição das 16h23min de 15 de fevereiro de 2023
Ponto de Distribuição
No App ![]() Ponto de Distribuição
Ponto de Distribuição
Para melhor organizar os pontos de distribuição de internet do seu provedor, foi criado um novo formulário mais detalhado com várias informações de preenchimento.
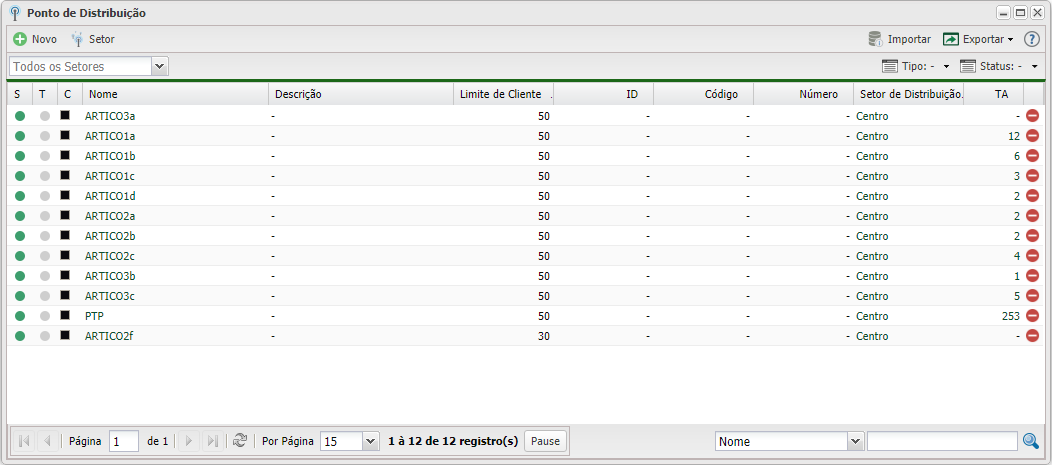
Para criar um novo Ponto de Distribuição clique em ![]() Novo
Novo
Para visualizar os Setores de Distribuição clique em ![]() Setor. Acesse Setor de Distribuição para mais informações.
Setor. Acesse Setor de Distribuição para mais informações.
Novo
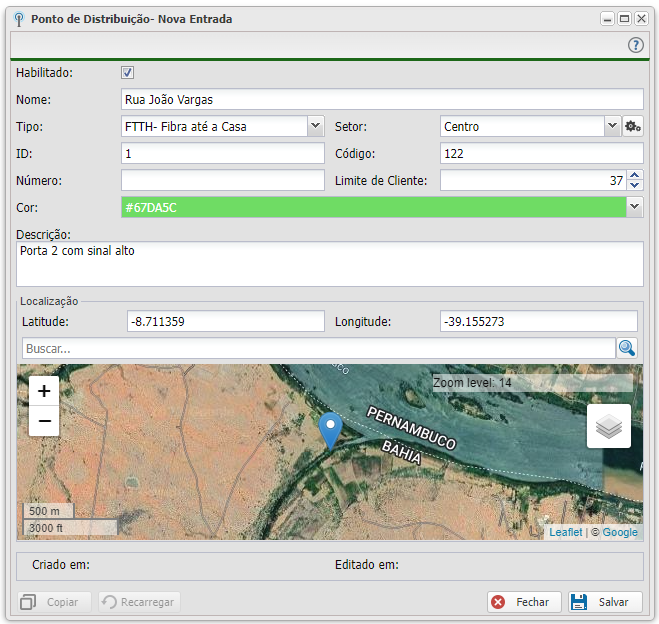
| Novo Ponto de Distribuição | |||
|---|---|---|---|
| Menu | Descrição | Exemplo | |
| Habilitado | Marque para habilitar esse Ponto de distribuição | ||
| Nome | Descrição do nome desse Ponto de Distribuição | Bairro A | |
| Tipo | Marque o tipo desse Ponto de Distribuição: • Genérico
|
FTTH - Fibra para o lar | |
| Setor | Marque o Setor que pertence esse ponto de distribuição. Se desejar criar uma novo Setor de Distribuição basta clicar na engrenagem |
Bairro A | |
| ID | Marque um ID que represente esse Ponto de Distribuição | 1 | |
| Código | Marque um código que represente esse Ponto de Distribuição | 12 | |
| Número | Marque um número que represente esse Ponto de Distribuição | 5 | |
| Limite de Cliente | Marque uma quantidade limite de clientes que poderá ser instalado nesse Ponto de Distribuição | 35 | |
| Cor | Para uma melhor visualização da listagem desse ponto de distribuição marque uma cor para o seu Ponto de Distribuição | #16FF00
| |
| Descrição | Descrição desse Ponto de Distribuição | Cliente fibra da rua Almeida | |
| Latitude e Longitude | Marque o ponto geográfico que está localizado este ponto de distribuição. Use a Lupa 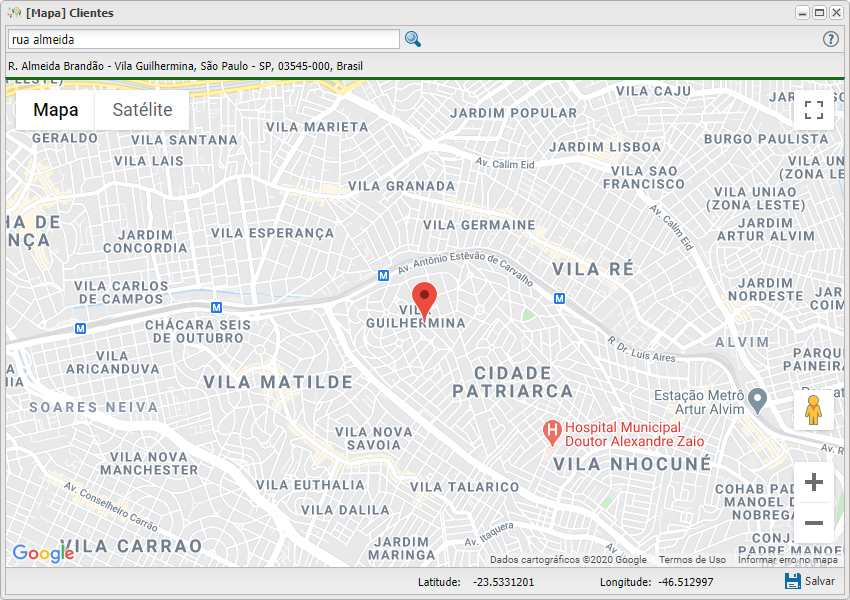 |
-23,5331201 / -46.512997 | |
Listagem e Relatórios
Você pode realizar filtros e listar cadastros específicos.
| Listagem e Relatórios | |
|---|---|
| Menu | Descrição |
| Setores | Poderá marcar um setor e listar somente os pontos de distribuição daquele setor. |
| Tipo | Marque o tipo do Ponto de Distribuição:
|
| Status | Marque o status do Ponto de Distribuição: |
| Após aplicar os filtros, poderá realizar a exportação desse relatório no formato: | |
| Colunas Ocultas | Você pode complementar o seu relatório habilitando colunas ocultas dessa janela. Para aparecer a opção de colunas ocultas você deve passar o mouse em cima da coluna (qualquer coluna), então irá aparecer uma seta para baixo. Clique nela e vá na opção  |
| Nesse campo você pode realizar buscar específicas. Primeiro marque a opção que se refere a busca, depois no outro campo escreve o que buscar conforme a opção marcada, por fim clique na | |
Importar
Essa opção você pode importar os Pontos de distribuição de outro sistema para o Controllr.
Veja a documentação completa de Importar planilha de dados.
Vídeo
