Mudanças entre as edições de "Controllr/Aplicativos/Isp/Setor de Distribuição"
De BrByte Wiki
< Controllr | Aplicativos | Isp
| Linha 1: | Linha 1: | ||
=Setor de Distribuição= | =Setor de Distribuição= | ||
| − | No App [[arquivo:ds.png|link=]]<br><br> | + | No App Setor de Distribuição [[arquivo:ds.png|link=]]<br><br> |
| − | Para melhor organizar os setores de distribuição de internet do seu provedor, foi criado o um novo formulário mais detalhado com várias informações. | + | Para melhor organizar os setores de distribuição de internet do seu provedor, foi criado o um novo formulário mais detalhado com várias informações de preenchimento. |
| Linha 18: | Linha 18: | ||
! style="text-align:center" colspan="3"| Novo Setor de Distribuição | ! style="text-align:center" colspan="3"| Novo Setor de Distribuição | ||
|- | |- | ||
| − | ! style="text-align:center; width: | + | ! style="text-align:center; width:14.8%;"| Menu |
! style="text-align:center;"| Descrição | ! style="text-align:center;"| Descrição | ||
| − | ! style="text-align:center; width:16%;"| Exemplo | + | ! style="text-align:center; width:16.5%;"| Exemplo |
|- | |- | ||
! style="text-align:left; vertical-align:middle;"| Habilitado | ! style="text-align:left; vertical-align:middle;"| Habilitado | ||
| − | | style="text-align:left; vertical-align:middle;"| Marque para habilitar esse setor de | + | | style="text-align:left; vertical-align:middle;"| Marque para habilitar esse setor de distribuição |
| style="text-align:left; vertical-align:middle;"| <font size="4" style="color:blue;" ><i class="far fa-check-square"></i></font> | | style="text-align:left; vertical-align:middle;"| <font size="4" style="color:blue;" ><i class="far fa-check-square"></i></font> | ||
|- | |- | ||
| Linha 56: | Linha 56: | ||
Este é o atalho para cadastrar o [[arquivo:dp.png|link=|20px]] [[Controllr/Aplicativos/Isp/Ponto de Distribuição | Ponto de Distribuição.]] | Este é o atalho para cadastrar o [[arquivo:dp.png|link=|20px]] [[Controllr/Aplicativos/Isp/Ponto de Distribuição | Ponto de Distribuição.]] | ||
| + | =Listagem e Relatórios= | ||
| + | Você pode realizar filtros e listar cadastros específicos. | ||
| + | |||
| + | {| class="table table-bordered table-striped" style="text-align:center;" | ||
| + | !style="text-align:center" colspan="2"| Listagem e Relatórios | ||
| + | |- | ||
| + | !style="text-align:center; width:17%;"| Menu | ||
| + | !style="text-align:center;"| Descrição | ||
| + | |- | ||
| + | ! style="text-align:left; vertical-align:middle;"| Tipo | ||
| + | | style="text-align:left; vertical-align:middle;"| Marque o tipo do Setor de Distribuição:<br>[[arquivo:dot-green.png|link=]] Rack<br>[[arquivo:dot-blue.png|link=]] Parede<br>[[arquivo:dot-light.png|link=]] Subterrâneo<br>[[arquivo:reports.png|link=]] - | ||
| + | |- | ||
| + | ! style="text-align:left; vertical-align:middle;"| Status | ||
| + | | style="text-align:left; vertical-align:middle;"| Marque o status do Setor de Distribuição:<br>[[arquivo:dot-light.png|link=]] Desabilitado<br>[[arquivo:dot-green.png|link=]] Habilitado<br>[[arquivo:reports.png|link=]] - | ||
| + | |- | ||
| + | ! style="text-align:left; vertical-align:middle;"| [[arquivo:export.png|link=]] Exportar | ||
| + | | style="text-align:left; vertical-align:middle;"| Após aplicar os filtros, poderá realizar a exportação desse relatório no formato:<br>[[arquivo:dot-green.png|link=]] Excel<br>[[arquivo:dot-light.png|link=]] CSV<br>[[arquivo:dot-blue.png|link=]] HTML | ||
| + | |- | ||
| + | ! style="text-align:left; vertical-align:middle;"| Colunas Ocultas | ||
| + | | style="text-align:left; vertical-align:middle;"| Você pode complementar o seu relatório habilitando colunas ocultas dessa janela. Para aparecer a opção de colunas ocultas você deve passar o mouse em cima da coluna (qualquer coluna), então irá aparecer uma seta para baixo. Clique nela e vá na opção [[arquivo:columns.gif|link=]] '''Columns'''<br><br><div class="img-responsive">[[arquivo:controllr-aplicativos-colunas-ocultas.png|link=]]</div> | ||
| + | |- | ||
| + | ! style="text-align:left; vertical-align:middle;"| [[arquivo:search.png|link=]] Busca | ||
| + | | style="text-align:left; vertical-align:middle;"| Nesse campo você pode realizar buscar específicas. Primeiro marque a opção que se refere a busca, depois no outro campo escreve o que buscar conforme a opção marcada, por fim clique na [[arquivo:search.png|link=]]Lupa | ||
| + | |- | ||
| + | |} | ||
| + | |||
| + | |||
| + | =Importar= | ||
| + | |||
| + | Essa opção você pode importar Contratos de outro sistema para o Controllr. | ||
| + | |||
| + | Veja a documentação completa de [[Controllr/Manual/Importar Planilha de Dados | Importar planilha de dados.]] | ||
__NOEDITSECTION__ | __NOEDITSECTION__ | ||
Edição das 16h56min de 30 de outubro de 2020
Setor de Distribuição
No App Setor de Distribuição ![]()
Para melhor organizar os setores de distribuição de internet do seu provedor, foi criado o um novo formulário mais detalhado com várias informações de preenchimento.
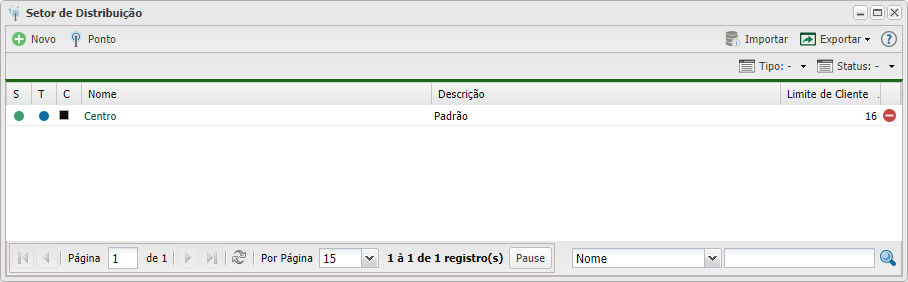
Para criar um novo Setor de Distribuição clique em ![]() Novo
Novo
Novo
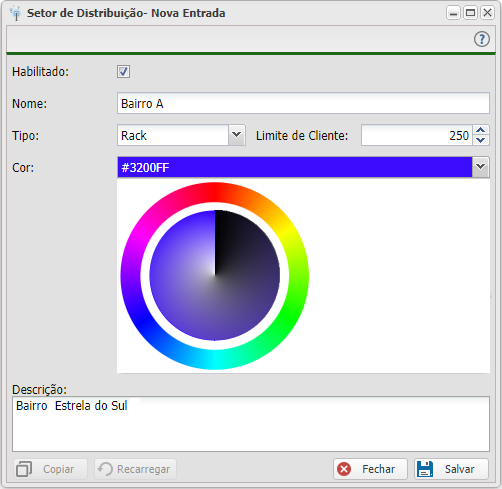
| Novo Setor de Distribuição | |||
|---|---|---|---|
| Menu | Descrição | Exemplo | |
| Habilitado | Marque para habilitar esse setor de distribuição | ||
| Nome | Descrição do nome desse Setor de Distribuição | Bairro A | |
| Tipo | Marque o tipo desse Setor de Distribuição: • Rack • Parede • Subterrâneo |
Rack | |
| Limite de Cliente | Insira o limite de cliente que entrega internet nesse Setor de Distribuição | 250 | |
| Cor | Para melhor visualização marque a cor que deseja para esse Setor de Distribuição | #3200FF
| |
| Descrição | Descrição desse Setor de Distribuição | Bairro Estrela do Sul | |
Ponto
Este é o atalho para cadastrar o ![]() Ponto de Distribuição.
Ponto de Distribuição.
Listagem e Relatórios
Você pode realizar filtros e listar cadastros específicos.
| Listagem e Relatórios | |
|---|---|
| Menu | Descrição |
| Tipo | Marque o tipo do Setor de Distribuição: |
| Status | Marque o status do Setor de Distribuição: |
| Após aplicar os filtros, poderá realizar a exportação desse relatório no formato: | |
| Colunas Ocultas | Você pode complementar o seu relatório habilitando colunas ocultas dessa janela. Para aparecer a opção de colunas ocultas você deve passar o mouse em cima da coluna (qualquer coluna), então irá aparecer uma seta para baixo. Clique nela e vá na opção  |
| Nesse campo você pode realizar buscar específicas. Primeiro marque a opção que se refere a busca, depois no outro campo escreve o que buscar conforme a opção marcada, por fim clique na | |
Importar
Essa opção você pode importar Contratos de outro sistema para o Controllr.
Veja a documentação completa de Importar planilha de dados.
