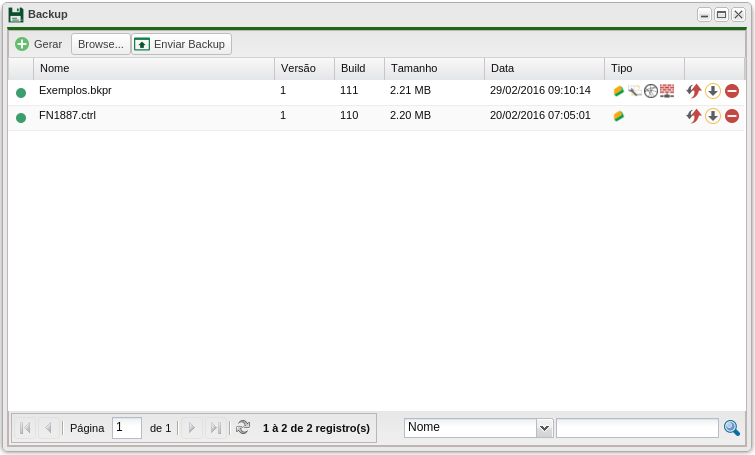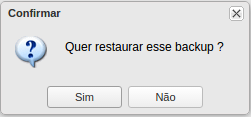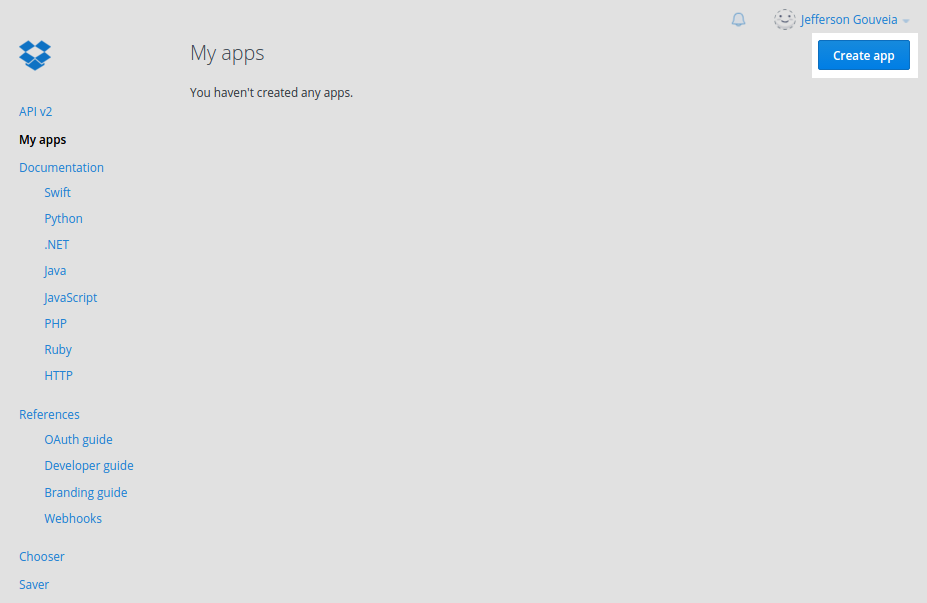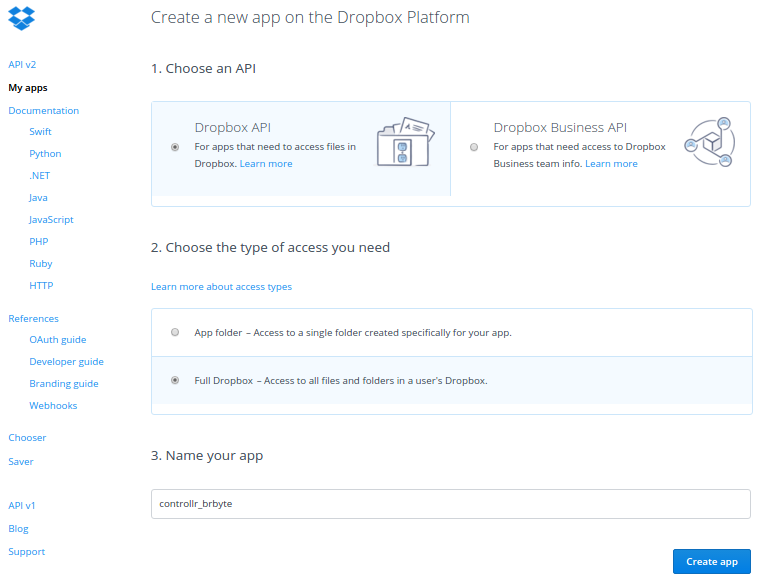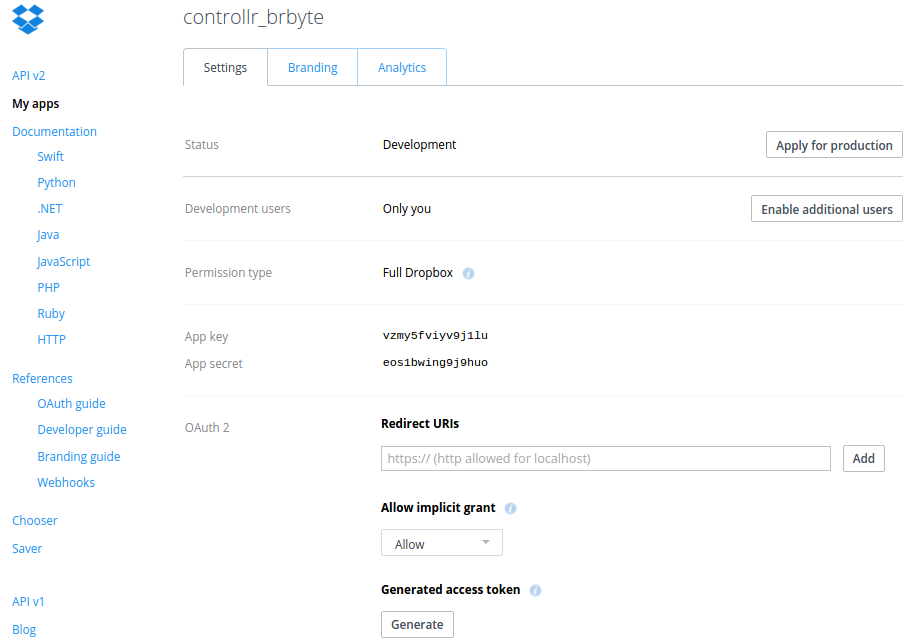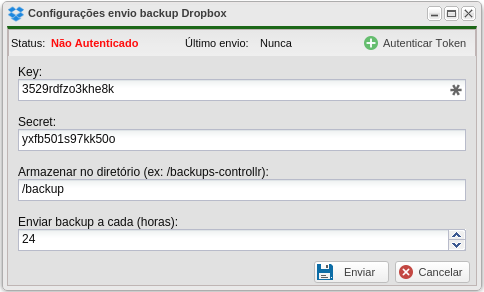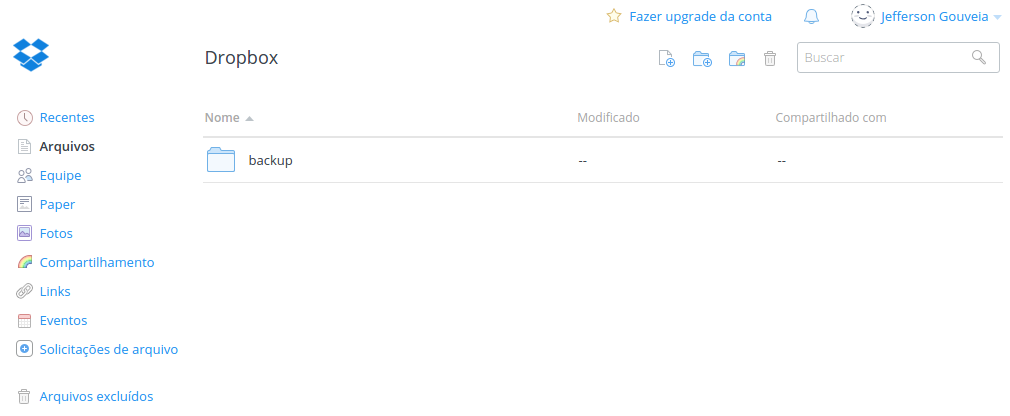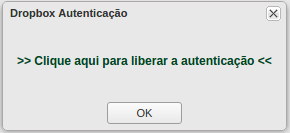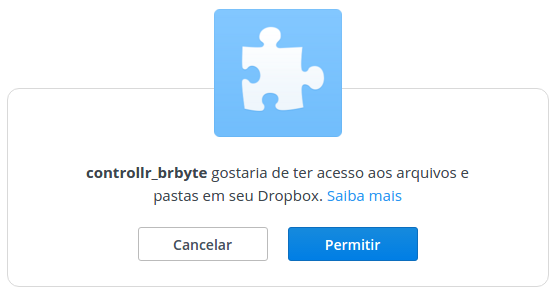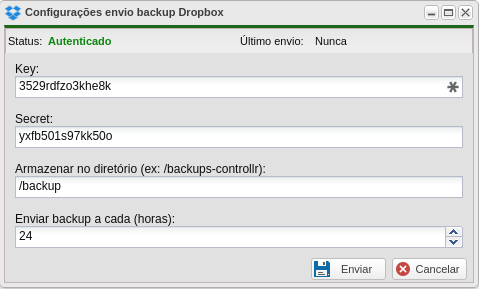Mudanças entre as edições de "Controllr/Aplicativos/Backup old"
| Linha 1: | Linha 1: | ||
| − | == | + | No app Backup do Sistema ([[Arquivo:Controllr-App-Backup.png]]) é possível gerar novos backups, restaurar backups e configurar a integração com o Dropbox. Todos os arquivos de backup possuem a extensão '''.ctrl'''. |
| + | |||
| + | O Controllr possui um arquivo de backup padrão nomeado '''autobackup.ctrl'''. Este arquivo é atualizado periodicamente. | ||
| + | |||
| + | '''OBS: Mesmo após realizar a restauração de um backup mais antigo os arquivos de backups novos não irão sumir.''' | ||
| + | |||
| + | <div class="img-responsive align-center">[[Arquivo:Controllr-Window-Backup.png]]</div> | ||
| + | |||
| + | == Gerar novo backup == | ||
| + | |||
| + | Clicando no botão Gerar novo backup ([[Arquivo:Controllr-Btn-New-Backup.png]]) será apresentada uma nova janela pedindo a confirmação do novo backup. Dependendo da quantidade de informação mantida no Controllr o backup poderá levar alguns minutos para ser gerado. | ||
| + | |||
| + | Após gerado o novo backup estará listado no topo. | ||
| + | |||
| + | == Restaurar Backup == | ||
| + | |||
| + | Existem duas formas de restaurar um backup: | ||
| + | *A primeira é utilizando um arquivo que já está listado entre os arquivos de backup do Controllr; | ||
| + | *E a segunda é carregando um arquivo de backup do Controllr que está localizado em alguma fonte externa, como em uma pasta ou em uma conta no Dropbox. | ||
| + | |||
| + | === Restaurando um backup que já está salvo no Controllr === | ||
| + | |||
| + | Se o arquivo já estiver disponível no Controllr basta no lado direito na coluna Ações clicar no botão que possui uma seta verde em curva para a esquerda ([[Arquivo:Controllr-Btn-Restore-Backup-2.png]]) | ||
| + | |||
| + | Uma janela pedindo a confirmação da ação será exibida. Clique em Sim e o Controllr iniciará o processo sendo que ao final será reiniciado. | ||
| + | |||
| + | <div class="img-responsive align-center">[[Arquivo:Controllr-Confirm-Restore-Backup.png]]</div> | ||
| + | |||
| + | === Fazendo o upload de um backup para o Controllr === | ||
| + | |||
| + | Clicando no botão Restaurar Backup ([[Arquivo:Controllr-Btn-Restore-Backup.png]]) será exibida uma nova janela onde deverá ser informado o arquivo de backup para ser importado. | ||
| + | |||
| + | <div class="img-responsive align-center">[[Arquivo:Controllr-Upload-Backup.png]]</div> | ||
| + | |||
| + | Clique no botão '''Browse...''' e selecione o arquivo de backup do Controllr que se deseja fazer o upload. Depois clique em Salvar ([[Arquivo:Btn-salvar.png]]). Ao final do upload o sistema irá perguntar se deseja restaurar esse backup, se clicar em Não a janela irá sumir e você agora verá o arquivo listado. | ||
| + | |||
| + | IMPORTANTE: Ao fazer o upload de um arquivo de backup recomendamos que este tenha sido gerado por um Controllr da mesma versão que o atual. | ||
| + | |||
| + | == Integração com Dropbox == | ||
Já existe disponível no nosso canal do [https://www.youtube.com/user/ispcontrollr YouTube] um vídeo explicando sobre esse mesmo assunto. | Já existe disponível no nosso canal do [https://www.youtube.com/user/ispcontrollr YouTube] um vídeo explicando sobre esse mesmo assunto. | ||
Edição das 15h04min de 29 de janeiro de 2016
No app Backup do Sistema ( ) é possível gerar novos backups, restaurar backups e configurar a integração com o Dropbox. Todos os arquivos de backup possuem a extensão .ctrl.
) é possível gerar novos backups, restaurar backups e configurar a integração com o Dropbox. Todos os arquivos de backup possuem a extensão .ctrl.
O Controllr possui um arquivo de backup padrão nomeado autobackup.ctrl. Este arquivo é atualizado periodicamente.
OBS: Mesmo após realizar a restauração de um backup mais antigo os arquivos de backups novos não irão sumir.
Índice
Gerar novo backup
Clicando no botão Gerar novo backup (![]() ) será apresentada uma nova janela pedindo a confirmação do novo backup. Dependendo da quantidade de informação mantida no Controllr o backup poderá levar alguns minutos para ser gerado.
) será apresentada uma nova janela pedindo a confirmação do novo backup. Dependendo da quantidade de informação mantida no Controllr o backup poderá levar alguns minutos para ser gerado.
Após gerado o novo backup estará listado no topo.
Restaurar Backup
Existem duas formas de restaurar um backup:
- A primeira é utilizando um arquivo que já está listado entre os arquivos de backup do Controllr;
- E a segunda é carregando um arquivo de backup do Controllr que está localizado em alguma fonte externa, como em uma pasta ou em uma conta no Dropbox.
Restaurando um backup que já está salvo no Controllr
Se o arquivo já estiver disponível no Controllr basta no lado direito na coluna Ações clicar no botão que possui uma seta verde em curva para a esquerda (![]() )
)
Uma janela pedindo a confirmação da ação será exibida. Clique em Sim e o Controllr iniciará o processo sendo que ao final será reiniciado.
Fazendo o upload de um backup para o Controllr
Clicando no botão Restaurar Backup (![]() ) será exibida uma nova janela onde deverá ser informado o arquivo de backup para ser importado.
) será exibida uma nova janela onde deverá ser informado o arquivo de backup para ser importado.
Clique no botão Browse... e selecione o arquivo de backup do Controllr que se deseja fazer o upload. Depois clique em Salvar (![]() ). Ao final do upload o sistema irá perguntar se deseja restaurar esse backup, se clicar em Não a janela irá sumir e você agora verá o arquivo listado.
). Ao final do upload o sistema irá perguntar se deseja restaurar esse backup, se clicar em Não a janela irá sumir e você agora verá o arquivo listado.
IMPORTANTE: Ao fazer o upload de um arquivo de backup recomendamos que este tenha sido gerado por um Controllr da mesma versão que o atual.
Integração com Dropbox
Já existe disponível no nosso canal do YouTube um vídeo explicando sobre esse mesmo assunto.
Passo a passo da integração:
1. Primeiramente é preciso configurar o acesso externo para a porta 8083 do Controllr.
2. Após configurado o acesso externo informe o endereço definido na opção Endereços do Servidor
3. Configurada essa primeira parte iniciamos então a integração, acesse o link para criar um novo App no Dropbox.
3.1 Clique no botão Create app.
3.2 Na opção Choose an API, marque a opção Dropbox API.
3.3 Na opção Choose the type of access you need você pode selecionar tanto a primeira opção, de uma pasta apenas, quanto a segunda que dará acesso de todo o Dropbox.
3.4 E por último em Name your app vamos dar um nome para nosso novo app.
4. Ao finalizar a paginá será redirecionada para uma onde terá algumas informações a respeito do novo app. Para completar a integração precisaremos do App key e App secret.
No Controllr em Envio Dropbox (![]() ) preencha os campos Key e Secret respectivamente com elas e informe o diretório do Dropbox onde deverão ser salvos os backups.
) preencha os campos Key e Secret respectivamente com elas e informe o diretório do Dropbox onde deverão ser salvos os backups.
Crie a pasta onde o Controllr irá armazenar os backups. A pasta tem que ser na raiz do Dropbox e não pode ser uma subpasta.
Por padrão o Controllr realiza um backup para a conta do Dropbox por dia às 02:00 horas da madrugada, porém você pode alterar esse intervalo.
Clique em Enviar (![]() ) para salvar as informações, depois abra novamente Envio Dropbox (
) para salvar as informações, depois abra novamente Envio Dropbox (![]() ) e clique em Autenticar Token. Na janela que se abrir clique no texto.
) e clique em Autenticar Token. Na janela que se abrir clique no texto.
Irá abrir uma nova página onde a aplicação que criamos no início pedirá pela permissão de acesso às pastas do Dropbox.
Após ter dado permissão de acesso volte ao Controllr clique em OK e feche a janela de Envio Dropbox (![]() ) e abra novamente. Verifique que agora o Status consta como Autenticado.
) e abra novamente. Verifique que agora o Status consta como Autenticado.