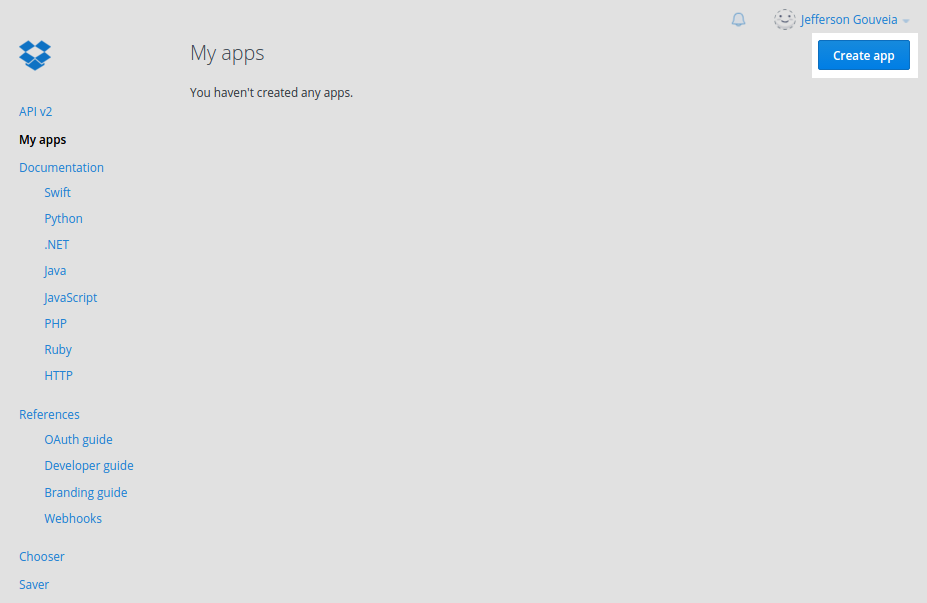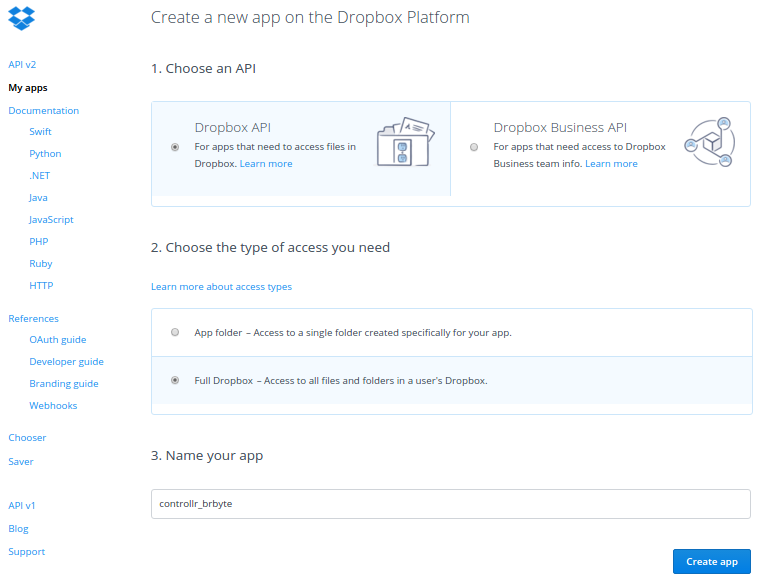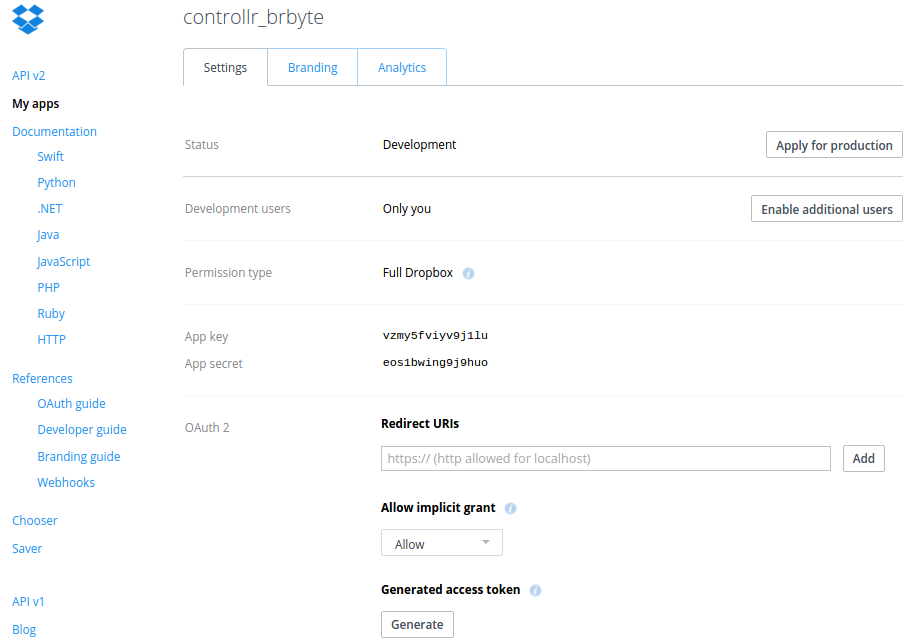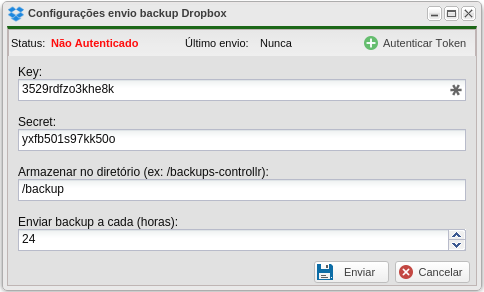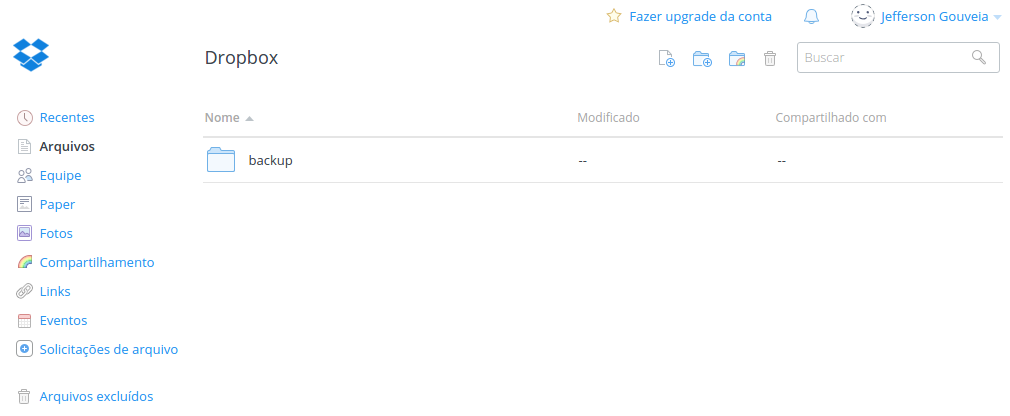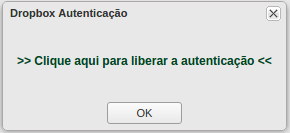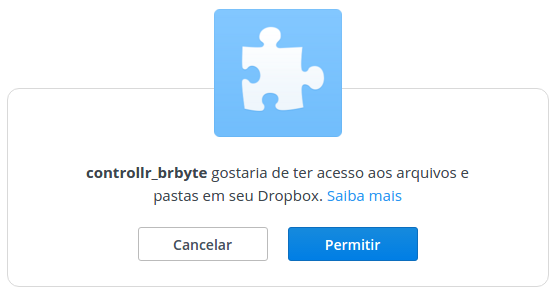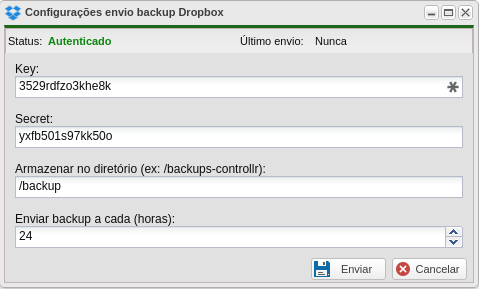Mudanças entre as edições de "Controllr/Aplicativos/Backup old"
| Linha 1: | Linha 1: | ||
== Integrar conta do Dropbox == | == Integrar conta do Dropbox == | ||
| − | Já existe disponível no nosso canal do [https://www.youtube.com/user/ispcontrollr YouTube] um vídeo explicando sobre esse mesmo assunto | + | Já existe disponível no nosso canal do [https://www.youtube.com/user/ispcontrollr YouTube] um vídeo explicando sobre esse mesmo assunto. |
| + | |||
| + | <div class="video-container"> | ||
| + | {{#ev:youtube|ed577mNZ4k0|800|center|Tutorial - Configurar integração Controllr + Dropbox para envio de backup automático}} | ||
| + | </div> | ||
| + | |||
| + | |||
| + | Passo a passo da integração: | ||
1. Primeiramente é preciso configurar o acesso externo para a porta 8083 do Controllr. | 1. Primeiramente é preciso configurar o acesso externo para a porta 8083 do Controllr. | ||
| Linha 11: | Linha 18: | ||
3.1 Clique no botão '''Create app'''. | 3.1 Clique no botão '''Create app'''. | ||
| − | [[Arquivo:Dropbox-New-App.png]] | + | <div class="img-responsive align-center">[[Arquivo:Dropbox-New-App.png]]</div> |
| + | |||
3.2 Na opção '''Choose an API''', marque a opção '''Dropbox API'''. | 3.2 Na opção '''Choose an API''', marque a opção '''Dropbox API'''. | ||
| Linha 19: | Linha 27: | ||
3.4 E por último em '''Name your app''' vamos dar um nome para nosso novo app. | 3.4 E por último em '''Name your app''' vamos dar um nome para nosso novo app. | ||
| − | [[Arquivo:Dropbox-Exemplo-New-App.png]] | + | <div class="img-responsive align-center">[[Arquivo:Dropbox-Exemplo-New-App.png]]</div> |
| + | |||
4. Ao finalizar a paginá será redirecionada para uma onde terá algumas informações a respeito do novo app. Para completar a integração precisaremos do '''App key''' e '''App secret'''. | 4. Ao finalizar a paginá será redirecionada para uma onde terá algumas informações a respeito do novo app. Para completar a integração precisaremos do '''App key''' e '''App secret'''. | ||
| − | [[Arquivo:Dropbox-Details.png]] | + | <div class="img-responsive align-center">[[Arquivo:Dropbox-Details.png]]</div> |
| + | |||
No Controllr em '''Envio Dropbox''' preencha os campos '''Key''' e '''Secret''' respectivamente com elas e informe o diretório do Dropbox onde deverão ser salvos os backups. | No Controllr em '''Envio Dropbox''' preencha os campos '''Key''' e '''Secret''' respectivamente com elas e informe o diretório do Dropbox onde deverão ser salvos os backups. | ||
| − | [[Arquivo:Controllr-Envio-Dropbox.png]] | + | <div class="img-responsive align-center">[[Arquivo:Controllr-Envio-Dropbox.png]]</div> |
| + | |||
Crie a pasta onde o Controllr irá armazenar os backups. A pasta tem que ser na raiz do Dropbox e não pode ser uma subpasta. | Crie a pasta onde o Controllr irá armazenar os backups. A pasta tem que ser na raiz do Dropbox e não pode ser uma subpasta. | ||
| − | [[Arquivo:Dropbox-Folder.png]] | + | <div class="img-responsive align-center">[[Arquivo:Dropbox-Folder.png]]</div> |
| + | |||
Por padrão o Controllr realiza um backup para a conta do Dropbox por dia às 02:00 horas da madrugada, porém você pode alterar esse intervalo. | Por padrão o Controllr realiza um backup para a conta do Dropbox por dia às 02:00 horas da madrugada, porém você pode alterar esse intervalo. | ||
| Linha 37: | Linha 49: | ||
Clique em '''Enviar''' para salvar as informações, depois abra novamente '''Envio Dropbox''' e clique em '''Autenticar Token'''. Na janela que se abrir clique no texto. | Clique em '''Enviar''' para salvar as informações, depois abra novamente '''Envio Dropbox''' e clique em '''Autenticar Token'''. Na janela que se abrir clique no texto. | ||
| − | [[Arquivo:Controllr-Autenticar-Token.png]] | + | <div class="img-responsive align-center">[[Arquivo:Controllr-Autenticar-Token.png]]</div> |
| + | |||
Irá abrir uma nova página onde a aplicação que criamos no início pedirá pela permissão de acesso às pastas do Dropbox. | Irá abrir uma nova página onde a aplicação que criamos no início pedirá pela permissão de acesso às pastas do Dropbox. | ||
| − | [[Arquivo:Controllr-Dropbox-Permissao.png]] | + | <div class="img-responsive align-center">[[Arquivo:Controllr-Dropbox-Permissao.png]]</div> |
| + | |||
Após ter dado permissão de acesso volte ao Controllr clique em '''OK''' e feche a janela de '''Envio Dropbox''' e abra novamente. Verifique que agora o '''Status''' consta como '''Autenticado'''. | Após ter dado permissão de acesso volte ao Controllr clique em '''OK''' e feche a janela de '''Envio Dropbox''' e abra novamente. Verifique que agora o '''Status''' consta como '''Autenticado'''. | ||
| − | [[Arquivo:Controllr-Exemplo-Envio-Dropbox.png]] | + | <div class="img-responsive align-center">[[Arquivo:Controllr-Exemplo-Envio-Dropbox.png]]</div> |
Edição das 11h37min de 16 de janeiro de 2016
Integrar conta do Dropbox
Já existe disponível no nosso canal do YouTube um vídeo explicando sobre esse mesmo assunto.
Passo a passo da integração:
1. Primeiramente é preciso configurar o acesso externo para a porta 8083 do Controllr.
2. Após configurado o acesso externo informe o endereço definido na opção Endereços do Servidor
3. Configurada essa primeira parte iniciamos então a integração, acesse o link para criar um novo App no Dropbox.
3.1 Clique no botão Create app.
3.2 Na opção Choose an API, marque a opção Dropbox API.
3.3 Na opção Choose the type of access you need você pode selecionar tanto a primeira opção, de uma pasta apenas, quanto a segunda que dará acesso de todo o Dropbox.
3.4 E por último em Name your app vamos dar um nome para nosso novo app.
4. Ao finalizar a paginá será redirecionada para uma onde terá algumas informações a respeito do novo app. Para completar a integração precisaremos do App key e App secret.
No Controllr em Envio Dropbox preencha os campos Key e Secret respectivamente com elas e informe o diretório do Dropbox onde deverão ser salvos os backups.
Crie a pasta onde o Controllr irá armazenar os backups. A pasta tem que ser na raiz do Dropbox e não pode ser uma subpasta.
Por padrão o Controllr realiza um backup para a conta do Dropbox por dia às 02:00 horas da madrugada, porém você pode alterar esse intervalo.
Clique em Enviar para salvar as informações, depois abra novamente Envio Dropbox e clique em Autenticar Token. Na janela que se abrir clique no texto.
Irá abrir uma nova página onde a aplicação que criamos no início pedirá pela permissão de acesso às pastas do Dropbox.
Após ter dado permissão de acesso volte ao Controllr clique em OK e feche a janela de Envio Dropbox e abra novamente. Verifique que agora o Status consta como Autenticado.