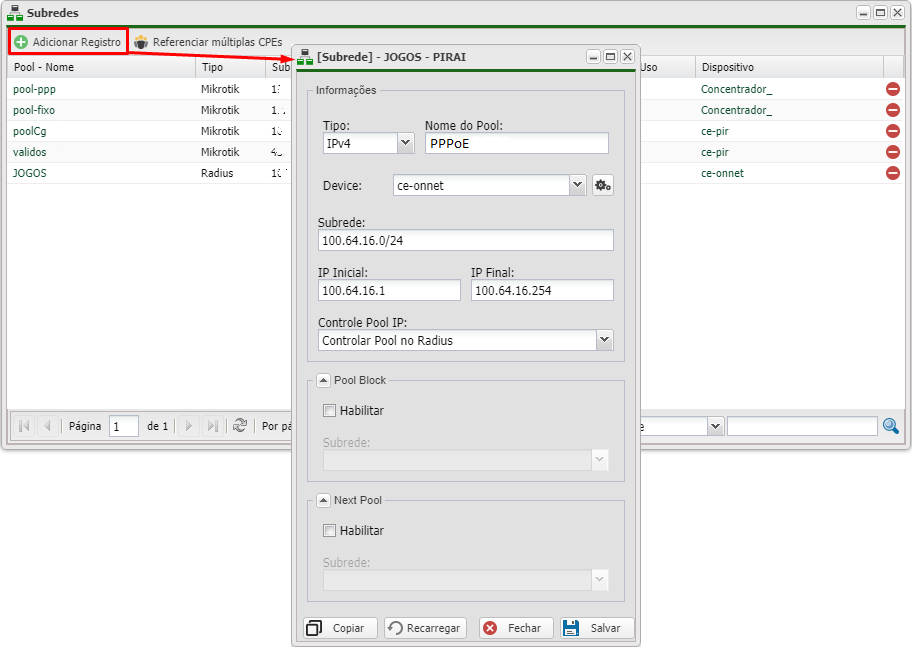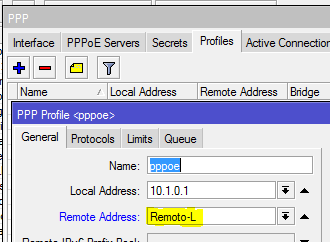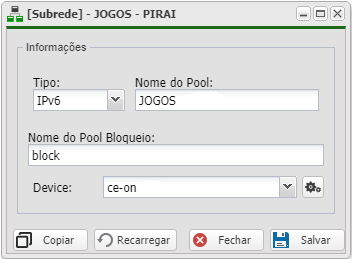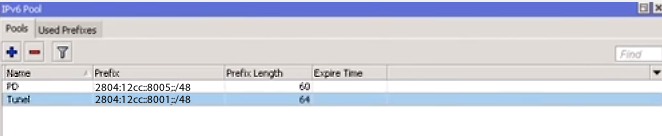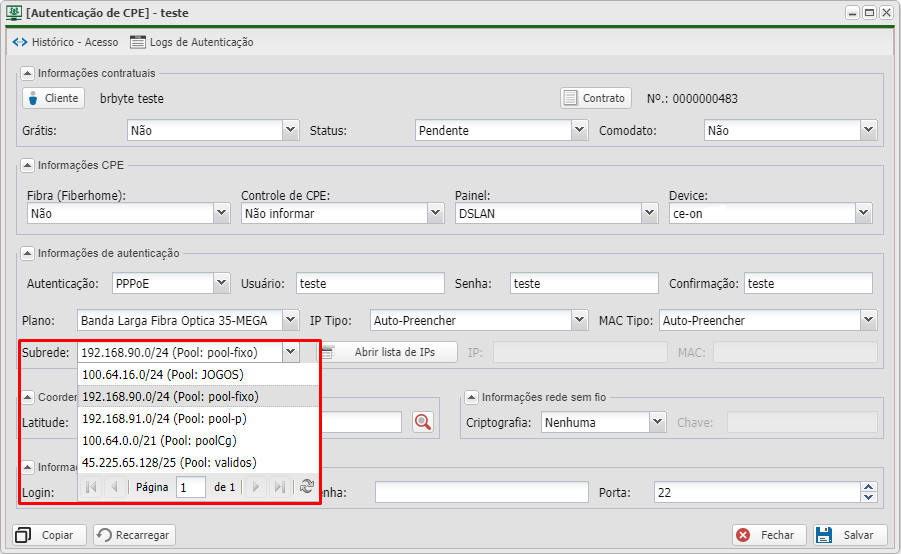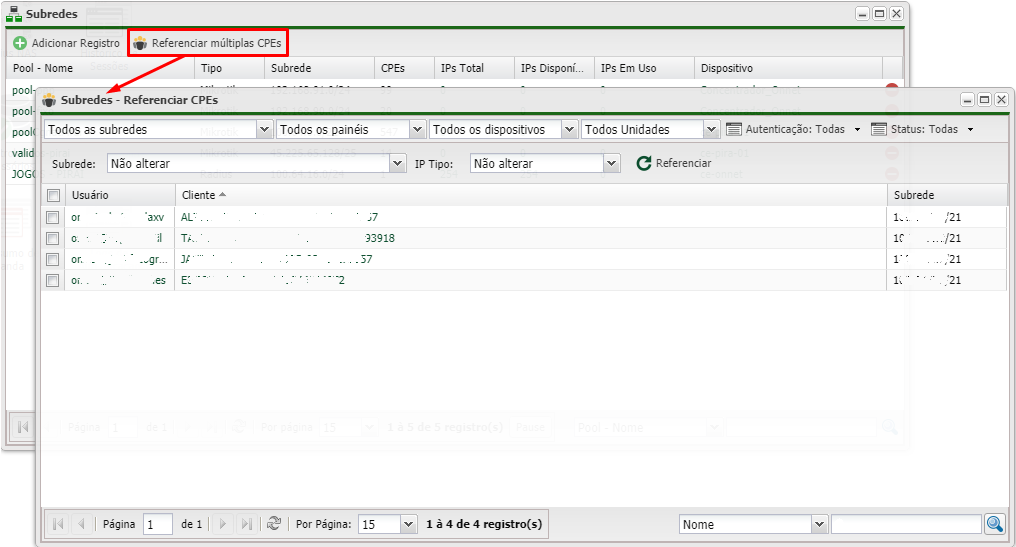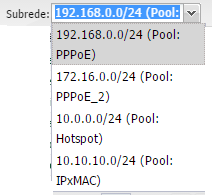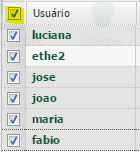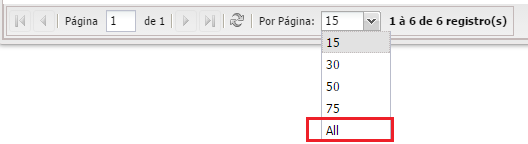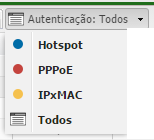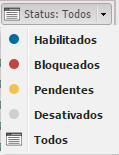Mudanças entre as edições de "Controllr/Aplicativos/Isp/Subredes"
| Linha 1: | Linha 1: | ||
| − | + | =Subredes= | |
| − | + | Para acessar a aplicação de subredes acesse a área de Netrwork [[Arquivo:Network_48.png]] e depois a aplicação subredes [[Arquivo:Controllr-App-Subnet.png]] | |
| + | A aplicação permite criar e organizar os pools utilizados pelas CPEs. | ||
| − | |||
| + | <div class="img-responsive align-center">[[Arquivo:Controllr_app_subredes.png | link=]]</div> | ||
| − | |||
| + | ==Cadastro de Subredes== | ||
| − | + | Para que os clientes sejam autenticados é necessário cadastrar uma faixa de IP no Controllr, assim o sistema define um IP desse pool para o usuário. | |
Para adicionar uma nova Pool [[arquivo:add.png|link=]] Adicionar Registro. | Para adicionar uma nova Pool [[arquivo:add.png|link=]] Adicionar Registro. | ||
| Linha 51: | Linha 52: | ||
'''''[https://www.youtube.com/watch?v=Gp1yLVLu-Lw Video Tutorial]''''' | '''''[https://www.youtube.com/watch?v=Gp1yLVLu-Lw Video Tutorial]''''' | ||
| + | |||
| + | <div class=<iframe width="560" height="315" src="https://www.youtube.com/embed/Gp1yLVLu-Lw" frameborder="0" allow="autoplay; encrypted-media" allowfullscreen></iframe></div> | ||
| Linha 92: | Linha 95: | ||
| − | <div class="img-responsive align-center">[[Arquivo:Controllr-Subnets-Filter-Itens.png]]</div> | + | <div class>="img-responsive align-center">[[Arquivo:Controllr-Subnets-Filter-Itens.png]]</div> |
Edição das 14h46min de 27 de fevereiro de 2018
Subredes
Para acessar a aplicação de subredes acesse a área de Netrwork ![]() e depois a aplicação subredes
e depois a aplicação subredes 
A aplicação permite criar e organizar os pools utilizados pelas CPEs.
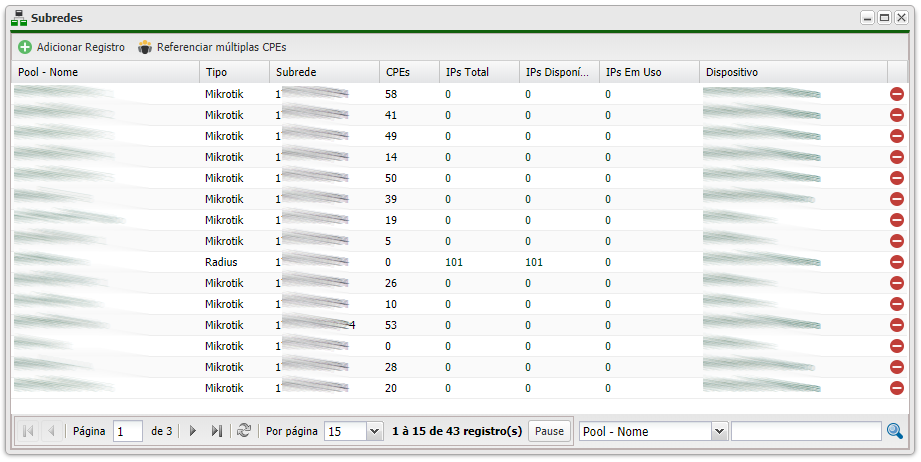
Cadastro de Subredes
Para que os clientes sejam autenticados é necessário cadastrar uma faixa de IP no Controllr, assim o sistema define um IP desse pool para o usuário.
Para adicionar uma nova Pool ![]() Adicionar Registro.
Adicionar Registro.
- Tipo: Selecionar tipo de IP que deseja utilizar IPv4 ou IPv6
- Nome do Pool: Nome que deseja para o pool à ser criado, sem caracteres especiais e espaço entre as letras;
- Dispositivo: Routerboard aqual os usuários estão/estarão conectados;
- Subrede: IP da subrede que deve sempre terminar com o número zero (192.168.0.0/24) e a máscara (192.168.0.0/24);
- IP inicial e IP Final: Determine do IP inicial e IP final que serão distribuídos. A faixa deve ser correspondente com a subrede e máscara informada. Ex: (192.168.0.2 até 192.168.0.254);
- Controle Pool IP: existem duas opções de controle:
- Controlar pool no Radius indica que o Controllr será responsável por escolher e definir o IP para os usuários (recomendamos essa opção). Ao escolher 'Controlar Pool por Radius' deve-se desabilitar a opção 'Remote Address' no 'profile' do dispositivo Mikrotik. Caso não seja desabilitado, o 'Controllr' e o 'concentrador' irão atribuir um IP ao mesmo tempo, causando a duplicidade de IP, pois o Controllr não sabe qual o IP o concentrador atribuiu para os usuários e vice e versa.
- Controlar pool no Mikrotik indicaq que o Mikrotik fará a atribuição de IP aos clientes. Se selecionar essa opção, a faixa de IP deverá ser a mesma faixa que esta definida no remote address no profile.
IPv6 Obrigatoriamente a pool IPv6 devera ser controlada pelo mikrotik.
Os nomes das pools devem estar exatamente iguais a do mikrotik.
Abaixo se encontra vídeo explicativo sobre esta funcionalidade.
<div class=<iframe width="560" height="315" src="https://www.youtube.com/embed/Gp1yLVLu-Lw" frameborder="0" allow="autoplay; encrypted-media" allowfullscreen></iframe>
Referenciar Múltiplas CPEs
É possível definir subredes aos clientes pelo App Autenticação de CPE.
Em alguns casos é necessário definir um pool para varios usuários de uma só vez, neste caso pode-se utilizar a opção Referenciar Múltiplas CPEs.
Nessa opção é possível selecionar um pool para diversos usuários ao mesmo tempo.
Em Subrede selecione qual o pool que deseja atribuir para os usuários.
Use os filtros para listar apenas os Clientes que deseja alterar a referencia de Pool. Para selecionar todos os clientes basta selecionar a primeira opção, destacada em amarelo.
Filtros
Para visualizar todos os usuários basta selecionar a opção de exibição (All) que se encontra na parte de baixo da janela, selecionando ela, a janela passa a exibir todos os usuários cadastrados.
Na parte superior na janela existem outros três filtros (Painéis, Dispositivos e Sedes).
E tem o filtro por tipo de autenticação (PPPoE, Hotspot e IP x Mac).
E no filtro Status a situação dos usuários (habilitados, bloqueados…).