Mudanças entre as edições de "Teste"
| Linha 50: | Linha 50: | ||
'''Clique novamente no botão '''([[Arquivo:MikrotikBotaoAdd.png|link=]]), pois é necessário adicionar o IP das duas '''VLAN'''. | '''Clique novamente no botão '''([[Arquivo:MikrotikBotaoAdd.png|link=]]), pois é necessário adicionar o IP das duas '''VLAN'''. | ||
| − | |||
* '''Address:''' 10.10.10.5/30 | * '''Address:''' 10.10.10.5/30 | ||
* '''Network:''' Será preenchida automaticamente, não é necessário nenhuma interação. | * '''Network:''' Será preenchida automaticamente, não é necessário nenhuma interação. | ||
| Linha 127: | Linha 126: | ||
** '''Src. Address List:''' ! DESTINO_FORA_DO_SPEEDR | ** '''Src. Address List:''' ! DESTINO_FORA_DO_SPEEDR | ||
| − | <div class="img-responsive align-center">[[Arquivo:MikrotikIpFirewallMangleAdvanced- | + | <div class="img-responsive align-center">[[Arquivo:MikrotikIpFirewallMangleAdvanced-Tproxy2.png|link=]]</div> |
* '''Aba Action > ''' | * '''Aba Action > ''' | ||
| Linha 139: | Linha 138: | ||
| − | '''Certifique-se de que | + | '''Certifique-se de que todas as regras do mangle, não fiquem abaixo de nenhuma outra regra, pois se houver outros redirecionamentos, poderá ocorrer falhas.''' |
| Linha 216: | Linha 215: | ||
1. Abra o aplicativo Controle de Rede. | 1. Abra o aplicativo Controle de Rede. | ||
| − | 2. Clique no botão '''VLAN''', o sistema vai criar a primeira VLAN, clique mais uma vez para criar a segunda VLAN. | + | 2. Clique no botão '''VLAN''', o sistema vai criar a '''primeira VLAN''', clique mais uma vez para criar a '''segunda VLAN'''. |
3. Clique na '''vlan0''' e selecione a interface de rede que está '''conectada ao mikrotik''', faça o mesmo procedimento com a '''vlan1'''. | 3. Clique na '''vlan0''' e selecione a interface de rede que está '''conectada ao mikrotik''', faça o mesmo procedimento com a '''vlan1'''. | ||
| Linha 222: | Linha 221: | ||
4. Vá até o submenu IPs e clique em Novo. | 4. Vá até o submenu IPs e clique em Novo. | ||
| − | 5. Adicione a CIDR de cada interface VLAN. | + | 5. Adicione a '''CIDR''' de cada interface '''VLAN'''. |
*'''Inet:''' vlan0 | *'''Inet:''' vlan0 | ||
| − | *'''CIDR:''' 10.10.10.2/30 | + | *'''CIDR:''' 10.10.10.2/30 '''(Speedr-WAN)''' |
| + | |||
*'''Inet:''' vlan1 | *'''Inet:''' vlan1 | ||
| − | *'''CIDR:''' 10.10.10.6/30 | + | *'''CIDR:''' 10.10.10.6/30 '''(Speedr-LAN)''' |
6. Vá até o submenu Rotas e clique em Novo. | 6. Vá até o submenu Rotas e clique em Novo. | ||
*'''Subrede:''' 192.168.0.0/24 | *'''Subrede:''' 192.168.0.0/24 | ||
*'''Gateway:''' 10.10.10.5 | *'''Gateway:''' 10.10.10.5 | ||
| − | '''Atenção: ''' | + | |
| + | '''Atenção: ''' a range a ser utilizada em '''subrede''' com '''gateway: 10.10.10.5''' é a range de IP de seus clientes, portanto se existir mais que uma range adicione todas antes de prosseguir. | ||
7. Ainda no submenu Rotas vamos adicionar a rota padrão. | 7. Ainda no submenu Rotas vamos adicionar a rota padrão. | ||
| Linha 239: | Linha 240: | ||
| − | Apos conclusão do passo 7, você perderá acesso ao Speedr, pois a rota padrão do mesmo foi alterada e você passará a acessar o | + | Apos conclusão do '''passo 7''', você perderá acesso ao Speedr, pois a '''rota padrão''' do mesmo foi alterada e você passará a acessar o servidor com o '''IP: 10.10.10.2''', como foi determinado anteriormente na '''vlan0'''. |
Edição das 13h02min de 13 de maio de 2016
ATENÇÃO PÁGINA EM DESENVOLVIMENTO!
Nesse tópico iremos abordar a Interceptação de tráfego em modo tproxy com uso de interfaces VLAN junto ao Mikrotik.
Tendo em vista que já possui o Speedr instalado, continue a ler o tópico, caso esteja tendo dificuldade na instalação do servidor Speedr, siga o manual no link: http://speedr.brbyte.com/about/install
A configuração do modo tproxy ao Mikrotik requer alguns conhecimentos básicos no RouterOS, caso tenha alguma dificuldade, recomendamos que algum técnico faça essa instalação e configuração.
Índice
Configuração no Mikrotik
Primeiramente acesse o Mikrotik pelo Winbox ou Interface Web.
Interfaces > VLAN
Aqui vamos criar as duas interfaces vlan que serão necessárias para comunicação com o Speedr.
Para adicionar clique no botão: (![]() )
)
- Name: Speedr-WAN
- VLAN ID: 1
- Interface: (Selecione a interface que está conectada ao seu Servidor Speedr).
Clique novamente no botão (![]() ), para adicionar a segunda VLAN
), para adicionar a segunda VLAN
- Name: Speedr-LAN
- VLAN ID: 2
- Interface: (Selecione a interface que está conectada ao seu Servidor Speedr).
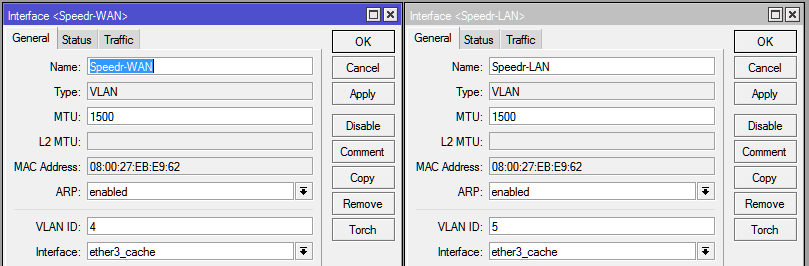
- Ao término das configurações clique em OK.
IP > Address
Aqui vamos configurar o Endereço IP das duas interfaces VLAN que vão se comunicar com Servidor Speedr.
Para adicionar clique no botão: (![]() )
)
- Address: 10.10.10.1/30
- Network: Será preenchida automaticamente, não é necessário nenhuma interação.
- Interface: Speedr-WAN
Clique novamente no botão (![]() ), pois é necessário adicionar o IP das duas VLAN.
), pois é necessário adicionar o IP das duas VLAN.
- Address: 10.10.10.5/30
- Network: Será preenchida automaticamente, não é necessário nenhuma interação.
- Interface: Speedr-LAN
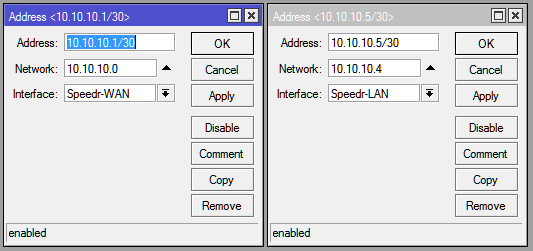
- Ao término das configurações clique em OK.
IP > Firewall > NAT
Precisamos da uma atenção especial ao NAT, pois se o mesmo estiver configurado de forma incorreta, o sistema não vai funcionar.
Para adicionar clique no botão: (![]() )
)
- Aba General >
- Chain: srcnat
- Out. Interface: Ether1 (Devemos selecionar a interface de entrada do LINK)
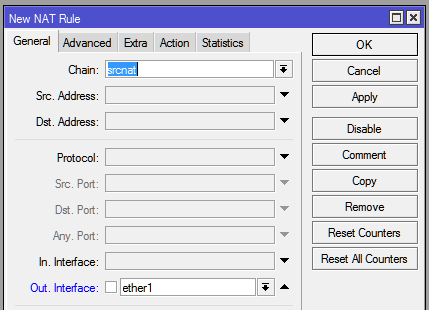
- Aba Action >
- Action: masquerade (O mikrotik vai mascarar todas as conexões que estão saindo do LINK)
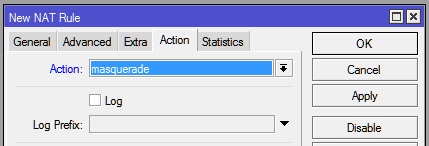
- Ao término das configurações clique em OK.
Todas as demais regras do NAT com algum Mascaramento deverão ser desabilitadas.
IP > Firewall > Mangle
As regras do Mangle serão responsáveis por redirecionar o tráfego para o Speedr, portanto muita atenção com essas regras.
Para adicionar clique no botão: (![]() )
)
- Aba General >
- Chain: prerouting
- Protocol: 6 (tcp)
- Dst. Port: 80,443,1024-65500
- In. Interface: ! Speedr-WAN
Atenção: Só é necessário adicionar a porta 443 em Dst. Port, caso já tenha instalado o certificado nos dispositivos que vão usar o cache HTTPS, pois sem o certificado não é possível cachear a porta 443. Se não deseja interceptar o BITTORRENT em Dst. Port remova 1024-65500 e adicione 5060,8080,8777
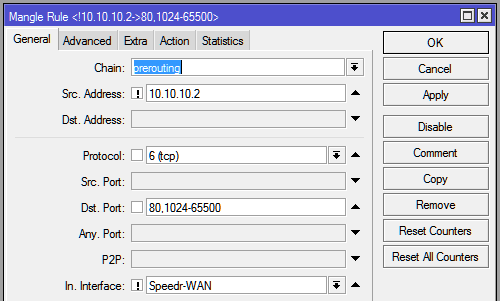
- Aba Advanced >
- Src. Address List: CLIENTES_DO_SPEEDR
- Dst. Address List: DESTINO_FORA_DO_SPEEDR
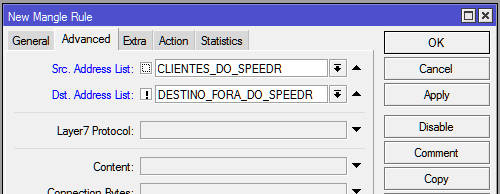
- Aba Action >
- Action: mark routing
- New Routing Mark: rota-speedr-tproxy
- Passthrough: no (desativado)
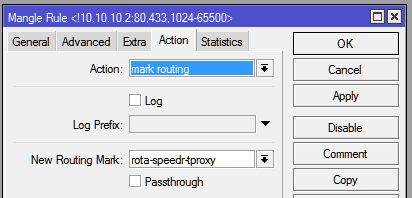
Clique novamente no botão (![]() ), pois vamos utilizar duas regras.
), pois vamos utilizar duas regras.
- Aba General >
- Chain: prerouting
- Protocol: 6 (tcp)
- Src. Port: 80,443,1024-65500
- In. Interface: ether1_net (selecione a sua interface de entrada de LINK)
Atenção: Só é necessário adicionar a porta 443 em Src. Port, caso já tenha instalado o certificado nos dispositivos que vão usar o cache HTTPS, pois sem o certificado não é possível cachear a porta 443. Se não deseja interceptar o BITTORRENT em Src. Port remova 1024-65500 e adicione 5060,8080,8777
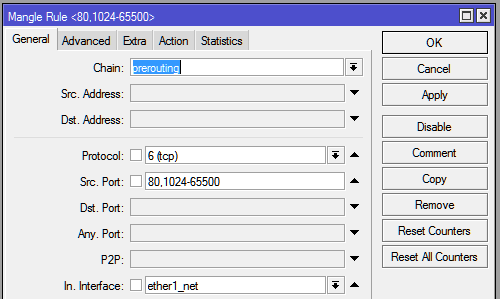
- Aba Advanced >
- Src. Address List: ! DESTINO_FORA_DO_SPEEDR
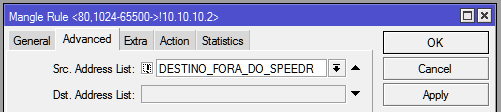
- Aba Action >
- Action: mark routing
- New Routing Mark: retorno-speedr-tproxy
- Passthrough: no (desativado)
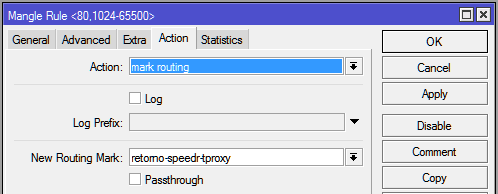
- Ao término das configurações clique em OK.
Certifique-se de que todas as regras do mangle, não fiquem abaixo de nenhuma outra regra, pois se houver outros redirecionamentos, poderá ocorrer falhas.
IP > Firewall > Address List
Aqui será configurado a lista de endereços que serão redirecionados e também os destinos que não serão cacheados.
Para adicionar clique no botão: (![]() )
)
- Primeira Regra:
- Name: CLIENTES_DO_SPEEDR
- Address: 192.168.0.0/24 (Range de IP dos clientes que serão redirecionados para o Speedr).
- Segunda Regra:
- Name: DESTINO_FORA_DO_SPEEDR
- Address: 192.168.0.0/24 (Destinos que não serão cacheados pelo Speedr).
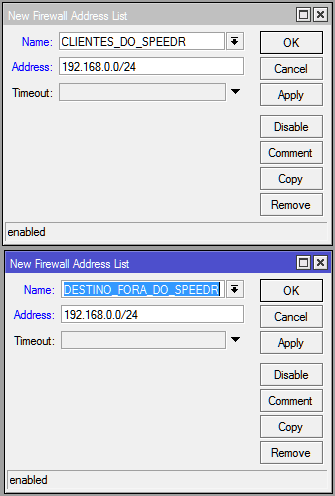
- Ao término das configurações clique em OK.
Atenção: Podemos observar que nas duas listas utilizamos a mesma RANGE, pois a primeira regra vai pegar o SRC (ORIGEM) e enviar para o Speedr já a segunda regra vai pegar o DST (DESTINO) e passar por fora do Speedr.
É importante adicionar a mesma faixa para que o destino aos clientes não seja cacheado, evitando assim problemas de acesso aos equipamentos como CPE, Roteadores entre outros.
IP > Route
Aqui vamos configurar as Rotas que serão responsáveis pelo envio do tráfego para o Speedr.
Para adicionar clique no botão: (![]() )
)
- Aba Gereral >
- Dst. Address: 0.0.0.0/0
- Gateway: 10.10.10.2
- Check Gateway: ping (Se houver falha ou reinicialização do Servidor do Speedr, a rota é desativada e evita que o tráfego seja interrompido).
- Routing Mark: retorno-speedr-tproxy
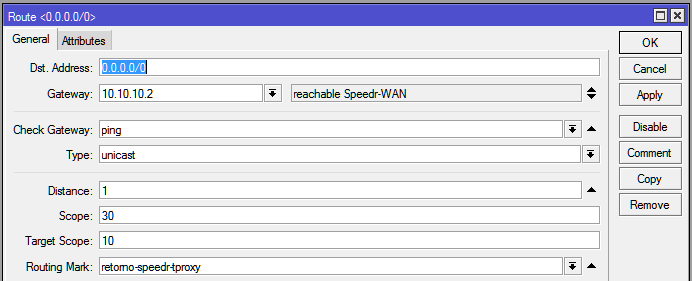
Clique novamente no botão (![]() ), pois vamos utilizar duas regras.
), pois vamos utilizar duas regras.
- Aba Gereral >
- Dst. Address: 0.0.0.0/0
- Gateway: 10.10.10.6
- Check Gateway: ping (Se houver falha ou reinicialização do Servidor do Speedr, a rota é desativada e evita que o tráfego seja interrompido).
- Routing Mark: rota-speedr-tproxy
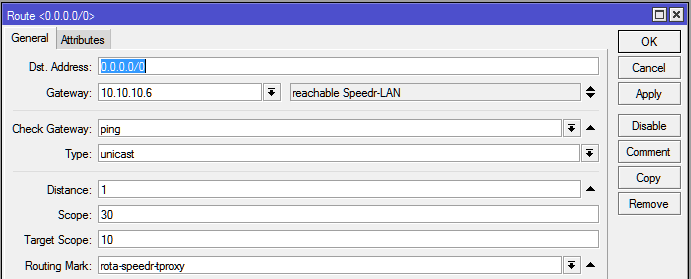
- Ao término das configurações clique em OK.
Configurações no Speedr
Se a configuração do IP > Address estiver correta no Mikrotik já vai ser possível acessar o painel do Speedr em http://ip_do_seu_servidor_speedr:8080
Usuário: admin
Senha: admin
Atenção é importante alterar a senha após término das configurações, para evitar acesso indevido ao seu servidor.
No primeiro acesso ao seu servidor é necessário ativar a licença do Speedr, manual disponível nesse link: http://speedr.brbyte.com/about/activation
É importante verificar o Filtro de L7, para se certificar que os IPs interceptados estão liberados, mais detalhes no link: http://wiki.brbyte.com/wiki/Speedr/Aplicativos/L7_Filtros
Devemos também configurar o Armazenamento Local, mais detalhes no link: http://wiki.brbyte.com/wiki/Speedr/Aplicativos/Armazenamento_Local
Configurações de Rede
É necessário configurar as interfaces VLAN no Speedr.
1. Abra o aplicativo Controle de Rede.
2. Clique no botão VLAN, o sistema vai criar a primeira VLAN, clique mais uma vez para criar a segunda VLAN.
3. Clique na vlan0 e selecione a interface de rede que está conectada ao mikrotik, faça o mesmo procedimento com a vlan1.
4. Vá até o submenu IPs e clique em Novo.
5. Adicione a CIDR de cada interface VLAN.
- Inet: vlan0
- CIDR: 10.10.10.2/30 (Speedr-WAN)
- Inet: vlan1
- CIDR: 10.10.10.6/30 (Speedr-LAN)
6. Vá até o submenu Rotas e clique em Novo.
- Subrede: 192.168.0.0/24
- Gateway: 10.10.10.5
Atenção: a range a ser utilizada em subrede com gateway: 10.10.10.5 é a range de IP de seus clientes, portanto se existir mais que uma range adicione todas antes de prosseguir.
7. Ainda no submenu Rotas vamos adicionar a rota padrão.
- Subrede: 0.0.0.0/0
- Gateway: 10.10.10.1
Apos conclusão do passo 7, você perderá acesso ao Speedr, pois a rota padrão do mesmo foi alterada e você passará a acessar o servidor com o IP: 10.10.10.2, como foi determinado anteriormente na vlan0.
Interceptação do Tráfego no Speedr
Para que o tráfego seja interceptado pelo Speedr, você deverá criar uma interceptação usando o aplicativo L3 Intercept.
1. Abra o aplicativo (![]() ) e clique em Wizard.
) e clique em Wizard.
2. Escolha o método de interceptação TProxy.
3. Interface (WAN) selecione vlan0 e Interface (LAN) selecione vlan1.
4. Agora selecione a interface, e clique em (![]() ).
).
Após salvar deverá aparecer dois itens na lista do App L3 Interceptação.
Ao término de todas as etapas, abra páginas e verifique em Objetos Pendentes e Conexões Ativas, que o Speedr, já vai estar trabalhando!
