Mudanças entre as edições de "Teste"
| Linha 107: | Linha 107: | ||
Se a configuração do IP > Address estiver correta no Mikrotik já vai ser possível acessar o painel do Speedr em http://ip_do_seu_servidor_speedr:8080 | Se a configuração do IP > Address estiver correta no Mikrotik já vai ser possível acessar o painel do Speedr em http://ip_do_seu_servidor_speedr:8080 | ||
| − | + | '''Usuário:''' admin | |
| + | '''Senha:''' admin | ||
| + | |||
| + | '''Atenção é importante alterar a senha após termino das configurações, para evitar acesso indevido ao seu servidor.''' | ||
| + | |||
| + | No primeiro acesso ao seu servidor é necessário ativar a licença do Speedr, manual disponível nesse link: http://speedr.brbyte.com/about/activation | ||
==App L3 Interceptação.== | ==App L3 Interceptação.== | ||
As configurações desse aplicativo vão fazer toda a interceptação do tráfego que está sendo enviado ao Speedr. | As configurações desse aplicativo vão fazer toda a interceptação do tráfego que está sendo enviado ao Speedr. | ||
| − | 1. Abra o aplicativo e clique em Wizard. | + | 1. Abra o aplicativo ([[Arquivo:Icon48InterceptL3|link=]]) e clique em Wizard. |
2. Escolha o método de interceptação '''Transparent'''. | 2. Escolha o método de interceptação '''Transparent'''. | ||
| − | 3. Agora selecione a interface, e clique em salvar. | + | 3. Agora selecione a interface, e clique em ([[Arquivo:Speedr-Btn-salvar.png|link=]]). |
| Linha 124: | Linha 129: | ||
É importante verificar se a range que será interceptada esteja presente no L7 Filtros, pois caso o bloco de IP dos seus clientes não esteja configurado no L7 Filtros, vai gerar erros no navegador. | É importante verificar se a range que será interceptada esteja presente no L7 Filtros, pois caso o bloco de IP dos seus clientes não esteja configurado no L7 Filtros, vai gerar erros no navegador. | ||
| − | 1. Abra o aplicativo e clique na regra '''ALL'''. | + | 1. Abra o aplicativo ([[Arquivo:Icon48FiltersL7.png|link=]]) e clique na regra '''ALL'''. |
2. Verifique se a '''bloco de IP''' usado por você está presente em algum item dessa lista. | 2. Verifique se a '''bloco de IP''' usado por você está presente em algum item dessa lista. | ||
| Linha 130: | Linha 135: | ||
3. Se não estiver presente na lista '''IP/CIDR''' adicione a seu bloco de IP, clicando em '''Novo''', em seguida digite o seu bloco e escolha a ação '''TRIGGER'''. | 3. Se não estiver presente na lista '''IP/CIDR''' adicione a seu bloco de IP, clicando em '''Novo''', em seguida digite o seu bloco e escolha a ação '''TRIGGER'''. | ||
| − | 4. Ao término das configurações clique em | + | <div class="img-responsive align-center">[[Arquivo:SpeedrAppL7FiltrosIPCIDR.png|link=]]</div> |
| + | |||
| + | 4. Ao término das configurações clique em ([[Arquivo:Speedr-Btn-salvar.png|link=]]). | ||
| Linha 142: | Linha 149: | ||
1. Clique em Config | 1. Clique em Config | ||
| + | <div class="img-responsive align-center">[[Arquivo:SpeedrAppArmazLocalMem.png|link=]]</div> | ||
2. Habilite o Autotune. | 2. Habilite o Autotune. | ||
| + | <div class="img-responsive align-center">[[Arquivo:SpeedrAppArmazLocalMemConfig.png|link=]]</div> | ||
| − | 3. Clique em | + | 3. Clique em ([[Arquivo:Speedr-Btn-salvar.png|link=]]). |
'''Com Autotune o sistema escolherá automaticamente os melhores valores, caso seja um usuário experiênte, poderá customizar esses dados desabilitando o Autotune!''' | '''Com Autotune o sistema escolherá automaticamente os melhores valores, caso seja um usuário experiênte, poderá customizar esses dados desabilitando o Autotune!''' | ||
| Linha 152: | Linha 161: | ||
'''Bom, agora devemos configurar o Cache em Disco.''' | '''Bom, agora devemos configurar o Cache em Disco.''' | ||
| − | 1. Devemos | + | 1. Devemos ([[Arquivo:Speedr-Btn-Formatar.png|link=]]) todos os discos que serão adicionados para o Speedr. |
| − | 2. Em seguida, temos que Atachar todos os discos que serão usados e informar os valores MIN e MAX, por padrão o sistema já estabelece respectivamente 64KB e 10GB. | + | 2. Em seguida, temos que ([[Arquivo:Speedr-Btn-Atachar.png|link=]]) todos os discos que serão usados e informar os valores MIN e MAX, por padrão o sistema já estabelece respectivamente 64KB e 10GB. |
| + | <div class="img-responsive align-center">[[Arquivo:Speedr-Atachar.png|link=]]</div> | ||
'''Atenção:''' Se digitar algum valor incorreto no '''MIN''' ou '''MAX''', basta '''Detachar''' o Disco e '''Atachar''' novamente com os dados corretos! | '''Atenção:''' Se digitar algum valor incorreto no '''MIN''' ou '''MAX''', basta '''Detachar''' o Disco e '''Atachar''' novamente com os dados corretos! | ||
Edição das 19h10min de 7 de abril de 2016
Índice
Instalação em Modo Paralelo ao Mikrotik
Atenção: Se está com dificuldades na instalação do servidor Speedr, siga o manual no link: http://speedr.brbyte.com/about/install
A configuração do modo paralelo ao Mikrotik requer alguns conhecimentos básicos no RouterOS, caso tenha alguma dificuldade, recomendamos que algum técnico faça essa instalação e configuração.
Instalação no Mikrotik
Primeiramente acesse o Winbox ou Interface Web do Mikrotik.
IP > Address
Aqui vamos configurar o Endereco IP na interface que o Servidor do Speedr estiver conectado.
Para adicionar clique no botão: (![]() )
)
- Address: 10.10.10.1/30
Atenção: O Endereço IP que será configurado no Mikrotik deverá ser o Gateway que você usou na Instalação do Speedr.
- Network: Será preenchida automaticamente, não é necessário nenhuma interação.
- Interface: Ether5 (Selecione a interface que está plugada no Servidor do Speedr)
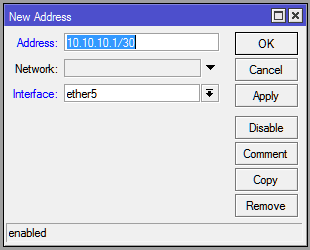
IP > Firewall > NAT
Precisamos da uma atenção especial ao NAT, pois se o mesmo estiver configurado de forma incorreta, o sistema não vai funcionar.
Para adicionar clique no botão: (![]() )
)
- Aba General >
- Chain: srcnat
- Out. Interface: Ether1 (Devemos selecionar a interface de entrada do LINK)
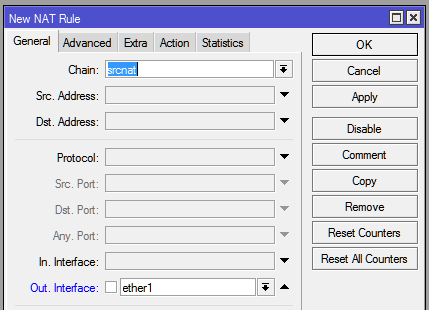
- Aba Action >
- Action: masquerade (O mikrotik vai mascarar todas as conexões que estão saindo do LINK)
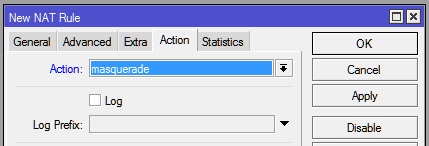
Todas as demais regras do NAT com algum Mascaramento deverão ser desabilitadas.
IP > Firewall > Mangle
A regra do Mangle será responsável por redirecionar o tráfego para o Speedr, portanto muita atenção com essa regra.
Para adicionar clique no botão: (![]() )
)
- Aba General >
- Chain: prerouting
- Src Address: ! 10.10.10.2
- Protocol: 6 (tcp)
- Dst. Port: 80,443,1024-65500
Atenção: Só é necessário adicionar a porta 443 em Dst. Port, caso já tenha instalado o certificado nos dispostiviso que vão usar o cache HTTPS, pois sem o certificado não é possível cachear a porta 443.
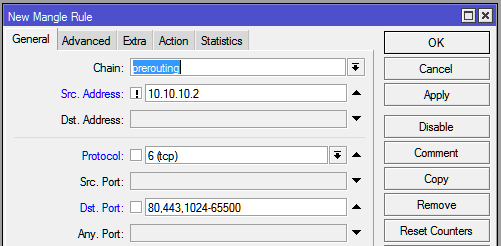
- Aba Advanced >
- Src. Address List: CLIENTES_DO_SPEEDR
- Dst. Address List: DESTINO_FORA_DO_SPEEDR
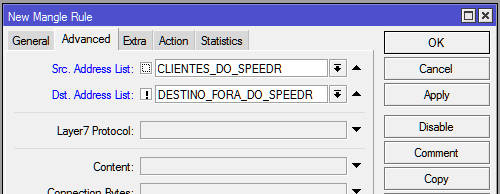
- Aba Action >
- Action: mark routing
- New Routing Mark: rota-speedr
- Passthrough: no (desativado)
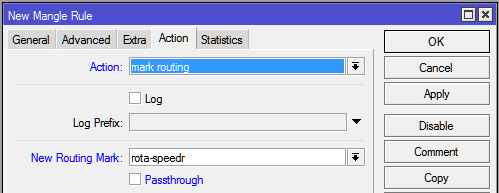
Certifique-se de que a regra do mangle, não fique abaixo de nenhuma outra regra, determine que ela seja a primeira regra do mangle, pois se houver outros redirecionamentos, poderá ocorrer falhas.
IP > Firewall > Address List
Aqui será configurado a lista de endereços que serão redirecionados e também os destinos que não serão cacheados.
Para adicionar clique no botão: (![]() )
)
- Primeira Regra:
- Name: CLIENTES_DO_SPEEDR
- Address: 192.168.0.0/24 (Range de IP dos clientes que serão redirecionados para o Speedr).
- Segunda Regra:
- Name: DESTINO_FORA_DO_SPEEDR
- Address: 192.168.0.0/24 (Destinos que não serão cacheados pelo Speedr).
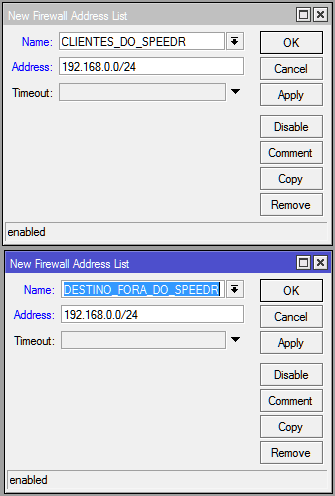
Atenção: Podemos observar que nas duas listas utilizamos a mesma RANGE, pois a primeira regra vai pegar o SRC (ORIGEM) e enviar para o Speedr já a segunda regra vai pegar o DST (DESTINO) e passar por fora do Speedr.
É importante adicionar a mesma faixa para que o destino aos clientes não seja cacheado, evitando assim problemas de acesso aos equipamentos como CPE, Roteadores entre outros.
IP > Route
Aqui vamos configurar uma Rota que será responsável pelo envio do tráfego para o Speedr.
Para adicionar clique no botão: (![]() )
)
- Aba Gereral >
- Dst. Address: 0.0.0.0/0
- Gateway: 10.10.10.2
- Check Gateway: ping (Se houver falha ou reinicialização do Servidor do Speedr, a rota é desativada e evita que o tráfego seja interrompido).
- Routing Mark: rota-speedr (Devemos usar o mesmo nome da rota que foi escolhido na configuração do Mangle)
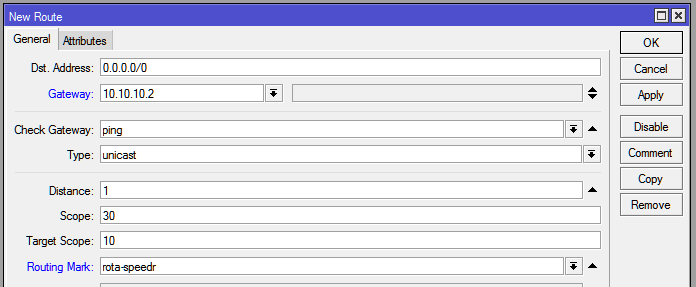
Atenção: O Gateway da rota obrigatóriamente tem que ser o Endereço IP do Servidor do Speedr.
Configurações do Speedr
Se a configuração do IP > Address estiver correta no Mikrotik já vai ser possível acessar o painel do Speedr em http://ip_do_seu_servidor_speedr:8080
Usuário: admin Senha: admin
Atenção é importante alterar a senha após termino das configurações, para evitar acesso indevido ao seu servidor.
No primeiro acesso ao seu servidor é necessário ativar a licença do Speedr, manual disponível nesse link: http://speedr.brbyte.com/about/activation
App L3 Interceptação.
As configurações desse aplicativo vão fazer toda a interceptação do tráfego que está sendo enviado ao Speedr.
1. Abra o aplicativo (Arquivo:Icon48InterceptL3) e clique em Wizard.
2. Escolha o método de interceptação Transparent.
3. Agora selecione a interface, e clique em (![]() ).
).
Ao término dessas configurações deverá aparecer um item na lista do App L3 Interceptação.
App L7 Filtros
É importante verificar se a range que será interceptada esteja presente no L7 Filtros, pois caso o bloco de IP dos seus clientes não esteja configurado no L7 Filtros, vai gerar erros no navegador.
1. Abra o aplicativo (![]() ) e clique na regra ALL.
) e clique na regra ALL.
2. Verifique se a bloco de IP usado por você está presente em algum item dessa lista.
3. Se não estiver presente na lista IP/CIDR adicione a seu bloco de IP, clicando em Novo, em seguida digite o seu bloco e escolha a ação TRIGGER.
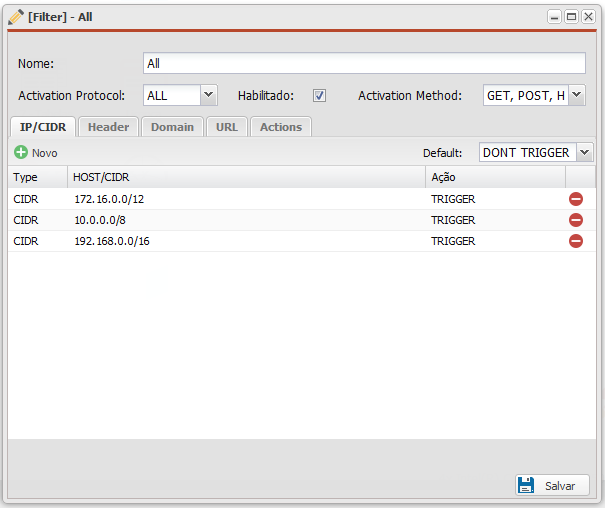
4. Ao término das configurações clique em (![]() ).
).
Mais detalhes sobre o aplicativo no link: http://wiki.brbyte.com/wiki/Speedr/Aplicativos/L7_Filtros
App Armazenamento Local
Nesse aplicativo vamos configurar o Cache em Memória RAM e Disco.
Para configurar o Cache em Memória
1. Clique em Config

2. Habilite o Autotune.
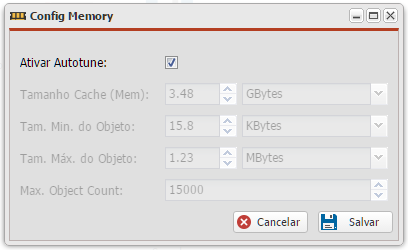
3. Clique em (![]() ).
).
Com Autotune o sistema escolherá automaticamente os melhores valores, caso seja um usuário experiênte, poderá customizar esses dados desabilitando o Autotune!
Bom, agora devemos configurar o Cache em Disco.
1. Devemos (![]() ) todos os discos que serão adicionados para o Speedr.
) todos os discos que serão adicionados para o Speedr.
2. Em seguida, temos que (![]() ) todos os discos que serão usados e informar os valores MIN e MAX, por padrão o sistema já estabelece respectivamente 64KB e 10GB.
) todos os discos que serão usados e informar os valores MIN e MAX, por padrão o sistema já estabelece respectivamente 64KB e 10GB.
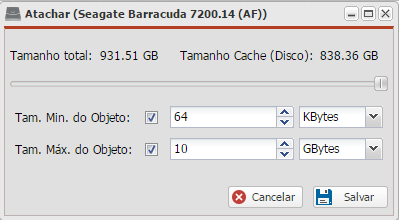
Atenção: Se digitar algum valor incorreto no MIN ou MAX, basta Detachar o Disco e Atachar novamente com os dados corretos!
Ao término de todas as etapas, abra páginas e verifique em Objetos Pendentes e Conexões Ativas, que o Speedr, já vai estar trabalhando!
