Mudanças entre as edições de "Controllr/Aplicativos/Estoque/Equipamentos"
| Linha 391: | Linha 391: | ||
|- | |- | ||
! style="text-align:left; vertical-align:middle;"| Colunas Ocultas | ! style="text-align:left; vertical-align:middle;"| Colunas Ocultas | ||
| − | | style="text-align:left; vertical-align:middle;"| Você pode complementar o seu relatório habilitando colunas ocultas dessa janela. Para aparecer a opção de colunas ocultas você deve passar o mouse em cima da coluna (qualquer coluna), então irá aparecer uma seta para baixo. Clique nela e vá na opção [[arquivo:columns.gif|link=]] '''Columns'''<br><br><div class="img-responsive">[[arquivo:controllr-aplicativos-colunas-ocultas.png|link=]]</div> | + | | style="text-align:left; vertical-align:middle;"| Você pode complementar o seu relatório habilitando colunas ocultas dessa janela. Para aparecer a opção de colunas ocultas você deve passar o mouse em cima da coluna (qualquer coluna), então irá aparecer uma seta para baixo. Clique nela e vá na opção [[arquivo:columns.gif|link=]] '''Columns'''<br><br><div class="img-responsive">[[arquivo:controllr-aplicativos-colunas-ocultas.png|link=]]</div> |
| − | |||
|- | |- | ||
! style="text-align:left; vertical-align:middle;"| [[arquivo:search.png|link=]] Busca | ! style="text-align:left; vertical-align:middle;"| [[arquivo:search.png|link=]] Busca | ||
| − | | style="text-align:left; vertical-align:middle;"| | + | | style="text-align:left; vertical-align:middle;"| [[Controllr/Manual/Filtros | Página explicativa dos filtros]] |
|- | |- | ||
! style="text-align:left; vertical-align:middle;"| [[arquivo:export.png|link=]] Exportar | ! style="text-align:left; vertical-align:middle;"| [[arquivo:export.png|link=]] Exportar | ||
Edição das 11h35min de 20 de dezembro de 2023
Índice
Equipamentos
No App ![]() Equipamentos é possível fazer o gerenciamento de seus equipamentos instalados.
Equipamentos é possível fazer o gerenciamento de seus equipamentos instalados.
Para utilizar o aplicativo, deve ter cadastrado um Modelo antes, para poder vincular com o equipamento que será adicionado.
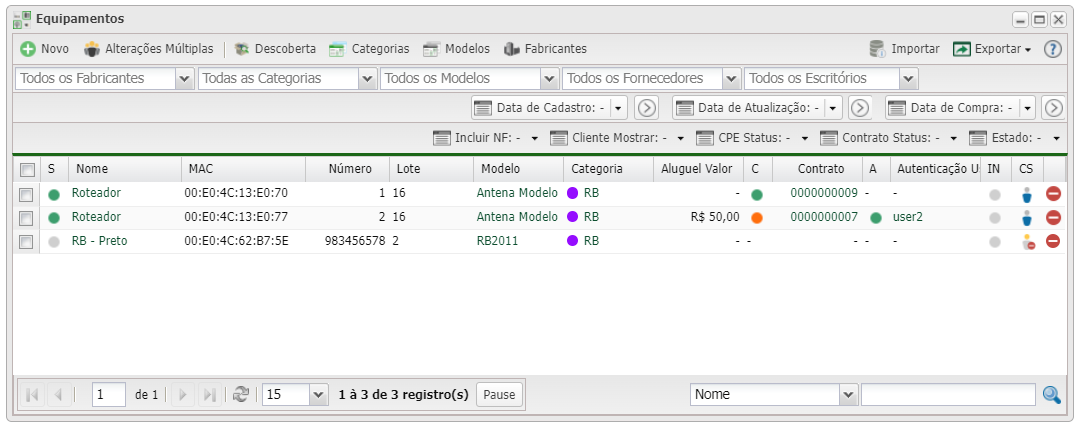
Para adicionar um novo equipamento clique em ![]() Novo.
Novo.
Para alterar múltiplos equipamentos simultaneamente clique em ![]() Alterações Múltiplas.
Alterações Múltiplas.
Para fazer descoberta de equipamentos clique em ![]() Descoberta.
Descoberta.
Para visualizar as categorias de equipamentos clique em ![]() Categorias. Acesse Categorias para mais informações.
Categorias. Acesse Categorias para mais informações.
Para visualizar os modelos de equipamentos clique em ![]() Modelos. Acesse Modelos para mais informações.
Modelos. Acesse Modelos para mais informações.
Para visualizar os fabricantes de equipamentos clique em ![]() Fabricantes. Acesse Fabricantes para mais informações.
Fabricantes. Acesse Fabricantes para mais informações.
Para importar dados de equipamentos clique em ![]() Importar. Acesse Manual para mais informações do procedimento.
Importar. Acesse Manual para mais informações do procedimento.
| Colunas da categoria | |
|---|---|
| Menu | Descrição |
| Quantidade de equipamentos | |
| # | ID do equipamento |
| S | State (Estado) do equipamento |
| Nome | Nome do equipamento |
| MAC | Endereço MAC do equipamento |
| SN | Serial Number do equipamento |
| MAC | Endereço MAC do equipamento |
| Número | Número do equipamento |
| Lote | Lote do equipamento |
| Modelo ID | ID de Modelo do equipamento |
| Modelo | Modelo do equipamento |
| Escritório | Escritório ao qual o equipamento pertence |
| Categoria ID | ID da Categoria do equipamento |
| NF | Nota Fiscal do equipamento |
| Serie | Serie da Nota Fiscal do equipamento |
| Compra Valor | Valor de Compra do equipamento |
| Aluguel Valor | Valor de aluguel do equipamento |
| Observação | Notas sobre o equipamento |
| Compra Data | Data de compra do equipamento |
| Editar data | Última data de edição do equipamento |
| Data de Cadastro | Data de cadastro do equipamento |
| Fabricante ID | ID do Fabricante do equipamento |
| Modelo Fabricante | Fabricante do modelo do equipamento |
| Modelo Valor | Valor do modelo do equipamento |
| Fornecedor ID | ID do Fornecedor do equipamento |
| Fornecedor | Fornecedor do equipamento |
| Contrato ID | ID do Contrato do equipamento |
| C | Estado do contrato do equipamento |
| Contrato | Contrato relacionado ao equipamento |
| A | Estado de de autenticação do equipamento |
| Autenticação ID | ID da autenticação do equipamento |
| Autenticação Usuário | Usuário autenticado do equipamento |
| IN | Incluir Nota Fiscal |
| CS | Client Show: Mostrar cliente |
Novo
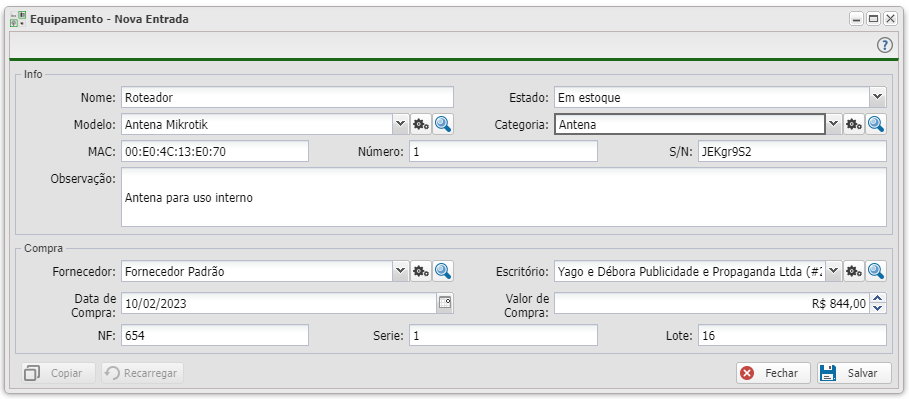
| Novo equipamento | ||
|---|---|---|
| Menu | Descrição | Exemplo |
| Nome | Insira o nome do equipamento | Roteador1 |
| Estado | Selecione em qual estado está o equipamento.
|
Em estoque |
| Modelo | Selecione qual modelo do equipamento | Antena Mikrotik |
| Categoria | Selecione qual categoria que o equipamento pertence | Antena |
| MAC | Insira o MAC do equipamento | 00:E0:4C:13:E0:70 |
| Número | Insira um número exclusivo do equipamento, pode ser o número do patrimônio | 1 |
| S/N | Insira o Serial Number do equipamento | JEKgr9S2 |
| Observação | Insira uma observação do equipamento | Antena para uso interno |
| Fornecedor | Selecione qual fornecedor do equipamento | Fornecedor Padrão |
| Escritórios | Selecione o escritório que o equipamento pertence | Yago e Débora Publicidade e Propaganda Ltda |
| Data de Compra | Selecione a data da compra do equipamento | 10/02/2023 |
| Valor de Compra | Insira o valor da compra do equipamento | 844,00 |
| NF | Insira o numero da nota fiscal | 654 |
| Serie | Insira a serie da nota fiscal do equipamento | 1 |
| Lote | Insira o lote da nota fiscal do equipamento | 16 |
Alterações Múltiplas
Nesta seção é possível realizar a alteração de dados de múltiplos equipamentos simultaneamente.
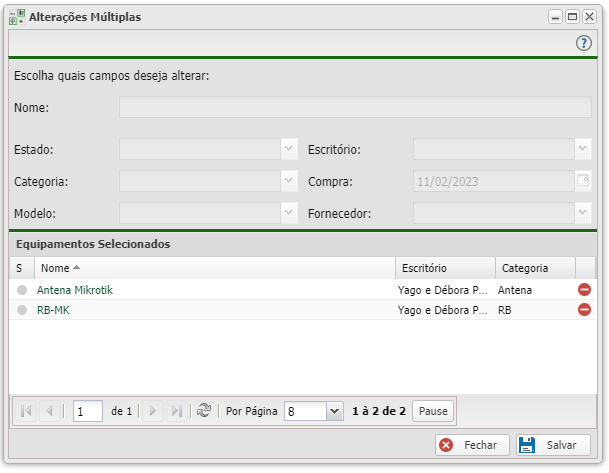
Para selecionar os campos que devem ser alterados, clique no campo. Para remover o campo da alteração, clique na seta ![]() ao lado direito do campo.
ao lado direito do campo.
| Listagem e Status | ||
|---|---|---|
| Campo | Descrição | Exemplo |
| Nome | Selecione o novo nome do(s) equipamento(s). | Antena Mikrotik |
| Estado | Selecione o novo estado do(s) equipamento(s). Marque:
|
Em Estoque |
| Escritório | Selecione o novo escritório em que o(s) produto(s) se encontram. | Yago e Débora Publicidade e Propaganda Ltda |
| Categoria | Selecione a nova categoria do(s) equipamento(s) | Antena Mikrotik |
| Compra | Selecione a nova data da compra do(s) equipamento(s) | 13/01/2023 |
| Modelo | Selecione qual o novo modelo do(s) equipamento(s) | Antena Mikrotik |
| Fornecedor | Selecione qual o novo Fornecedor do(s) equipamento(s) | Fornecedor Padrão |
Descoberta de Equipamentos
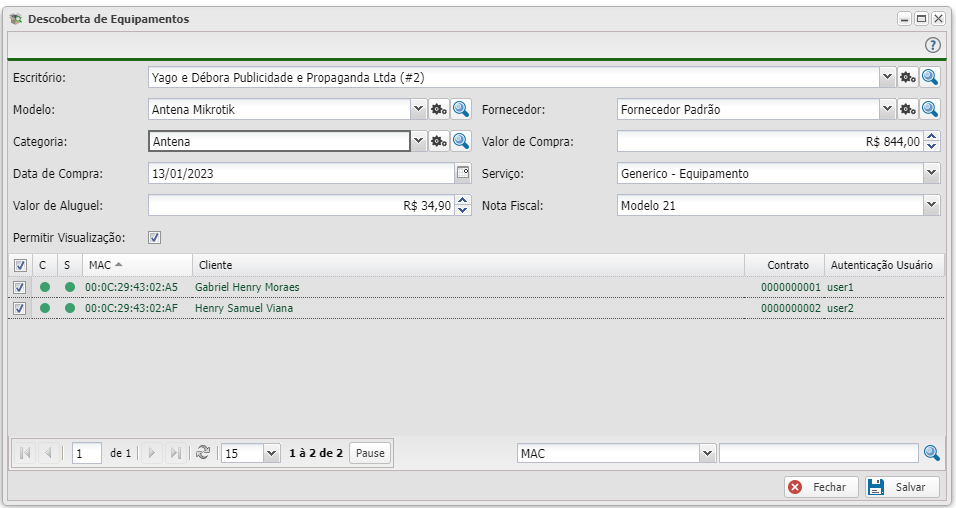
No App ![]() Descoberta de Equipamentos é possível atribuir a múltiplos clientes simultaneamente um equipamento. Para realizar a atribuição, preencha os campos, selecione os clientes e clique em
Descoberta de Equipamentos é possível atribuir a múltiplos clientes simultaneamente um equipamento. Para realizar a atribuição, preencha os campos, selecione os clientes e clique em ![]() Salvar.
Salvar.
| Nova categoria | ||
|---|---|---|
| Campo | Descrição | Exemplo |
| Escritório | Selecione o escritório do equipamento. | Yago e Débora Publicidade e Propaganda Ltda |
| Modelo | Selecione o modelo do equipamento. | Epon ONU |
| Fornecedor | Selecione o fornecedor do equipamento. | André e Laura Ltda. |
| Categoria | Selecione a categoria do equipamento | |
| Valor de Compra | Insira o valor da compra do equipamento | 355,90 |
| Data de Compra | Insira a data de compra do equipamento. | 2023-01-03 |
| Serviço | Insira o tipo de serviço do equipamento. | Genérico - Equipamento |
| Valor de Aluguel | Insira o valor de aluguel do equipamento | 34,90 |
| Nota Fiscal | Insira o modelo da nota fiscal se aplicável. | 355,90 |
Listagem e Status
Você pode realizar vários filtros para listar os equipamentos que deseja e tirar o seu relatório.
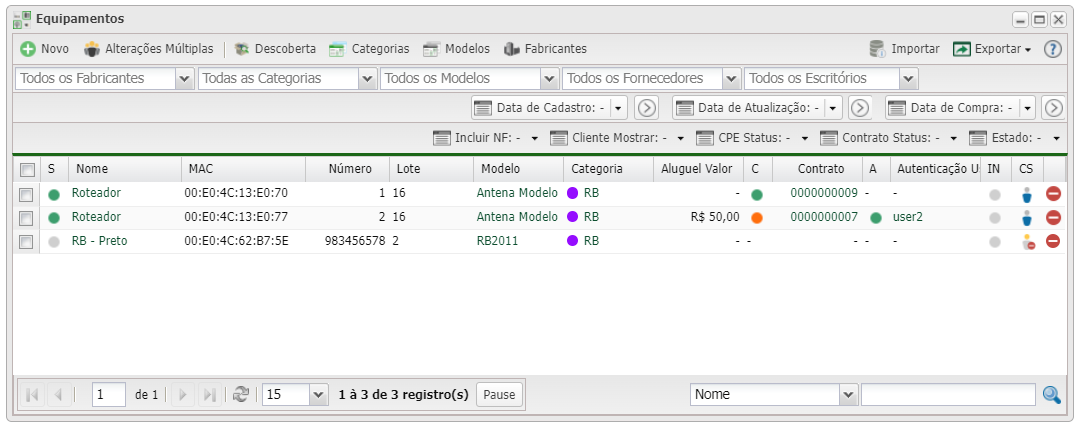
| Listagem e Status | ||
|---|---|---|
| Menu | Descrição | Exemplo |
| Fabricantes | O campo de fabricantes filtra pelo(s) fabricante(s) de equipamento | Digistar |
| Categoria | O campo de fabricantes filtra pela(s) categoria(s) de equipamento | |
| Modelo | O campo de modelos filtra pelo(s) modelo(s) de equipamento | Epon ONU |
| Fornecedor | O campo de fornecedor filtra pelo(s) fornecedor(es) de equipamento | Fornecedor Padrão |
| Escritório | O campo de escritório filtra pelo(s) escritório(s) responsável pelo equipamento. | Yago e Débora Publicidade e Propaganda Ltda |
| O campo de data de cadastro filtra pela data de cadastro do equipamento. A filtragem pode ser feita por |
2023-02-09 17:25:02 até 2023-02-10 17:25:08 | |
| O campo de data de atualização filtra pela data de atualização do equipamento. A filtragem pode ser feita por |
2023-02-08 17:25:02 até 2023-02-10 17:25:08 | |
| O campo de data de compra filtra pela data de compra do equipamento. A filtragem pode ser feita por |
2023-02-04 11:25:02 até 2023-02-10 17:25:08 | |
| O campo filtra pela inclusão da nota fiscal. Marque: |
||
| O campo filtra pelo cliente ser mostrado. Marque: |
||
| O campo filtra pelo estado atual do uso do equipamento. Marque: |
||
| O campo filtra pelo estado atual do contrato do equipamento. Marque: |
||
| O campo filtra pelo estado atual do equipamento. Marque: |
||
| Colunas Ocultas | Você pode complementar o seu relatório habilitando colunas ocultas dessa janela. Para aparecer a opção de colunas ocultas você deve passar o mouse em cima da coluna (qualquer coluna), então irá aparecer uma seta para baixo. Clique nela e vá na opção  | |
| Página explicativa dos filtros | ||
| Após aplicar os filtros, poderá realizar a exportação desse relatório no formato: |
- | |
Video
Sobre equipamentos começa em 07:28.
