Mudanças entre as edições de "Controllr/Aplicativos/Estoque/Categorias"
De BrByte Wiki
< Controllr | Aplicativos | Estoque
| (3 revisões intermediárias por 2 usuários não estão sendo mostradas) | |||
| Linha 17: | Linha 17: | ||
! style="text-align:center" colspan="2"| Quantidade de equipamentos | ! style="text-align:center" colspan="2"| Quantidade de equipamentos | ||
|- | |- | ||
| − | ! style="text-align:left; vertical-align:middle;"| | + | ! style="text-align:left; vertical-align:middle;"| QT |
| − | | style="text-align:left; vertical-align:middle;"| | + | | style="text-align:left; vertical-align:middle;"| Quantidade Total |
|- | |- | ||
! style="text-align:left; vertical-align:middle;"| CS | ! style="text-align:left; vertical-align:middle;"| CS | ||
| Linha 108: | Linha 108: | ||
!style="text-align:center;"| Descrição | !style="text-align:center;"| Descrição | ||
|- | |- | ||
| − | ! style="text-align:left; vertical-align:middle;"| [[arquivo:dot-green.png|link=]] | + | ! style="text-align:left; vertical-align:middle;"| [[arquivo:dot-green.png|link=]] Habilitado |
| − | | style="text-align:left; vertical-align:middle;"| | + | | style="text-align:left; vertical-align:middle;"| Indica o status da categoria. As opções são: <br> [[arquivo:dot-green.png|link=]] Sim; <br>[[arquivo:dot-light.png|link=]] Não; <br>[[arquivo:reports.png|link=]] '''-''' (Todos). |
| − | |||
| − | |||
| − | |||
|- | |- | ||
! style="text-align:left; vertical-align:middle;"| Colunas Ocultas | ! style="text-align:left; vertical-align:middle;"| Colunas Ocultas | ||
| − | | style="text-align:left; vertical-align:middle;"| Você pode complementar o seu relatório habilitando colunas ocultas dessa janela. Para aparecer a opção de colunas ocultas você deve passar o mouse em cima da coluna (qualquer coluna), então irá aparecer uma | + | | style="text-align:left; vertical-align:middle;"| Você pode complementar o seu relatório habilitando colunas ocultas dessa janela. Para aparecer a opção de colunas ocultas você deve passar o mouse em cima da coluna (qualquer coluna), então irá aparecer uma seta para baixo. Clique nela e vá na opção [[arquivo:columns.gif|link=]] '''Columns'''<br><br><div class="img-responsive">[[arquivo:controllr-aplicativos-colunas-ocultas.png|link=]]</div> |
|- | |- | ||
! style="text-align:left; vertical-align:middle;"| [[arquivo:search.png|link=]] Busca | ! style="text-align:left; vertical-align:middle;"| [[arquivo:search.png|link=]] Busca | ||
| − | | style="text-align:left; vertical-align:middle;"| | + | | style="text-align:left; vertical-align:middle;"| [[Controllr/Manual/Filtros | Página explicativa dos filtros]] |
| + | |- | ||
| + | ! style="text-align:left; vertical-align:middle;"| [[arquivo:export.png|link=]] Exportar | ||
| + | | style="text-align:left; vertical-align:middle;"| Após aplicar os filtros, poderá realizar a exportação desse relatório no formato:<br>[[arquivo:dot-green.png|link=]] Excel<br>[[arquivo:dot-light.png|link=]] CSV<br>[[arquivo:dot-blue.png|link=]] HTML | ||
|- | |- | ||
|} | |} | ||
| − | |||
Edição atual tal como às 11h36min de 20 de dezembro de 2023
Categorias de equipamento
No App ![]() Categorias podem ser criadas categorias de equipamentos.
Categorias podem ser criadas categorias de equipamentos.
As categorias criadas podem, após a sua criação, serem referenciadas nos Equipamentos.
Para adicionar uma nova categoria clique em ![]() Novo
Novo
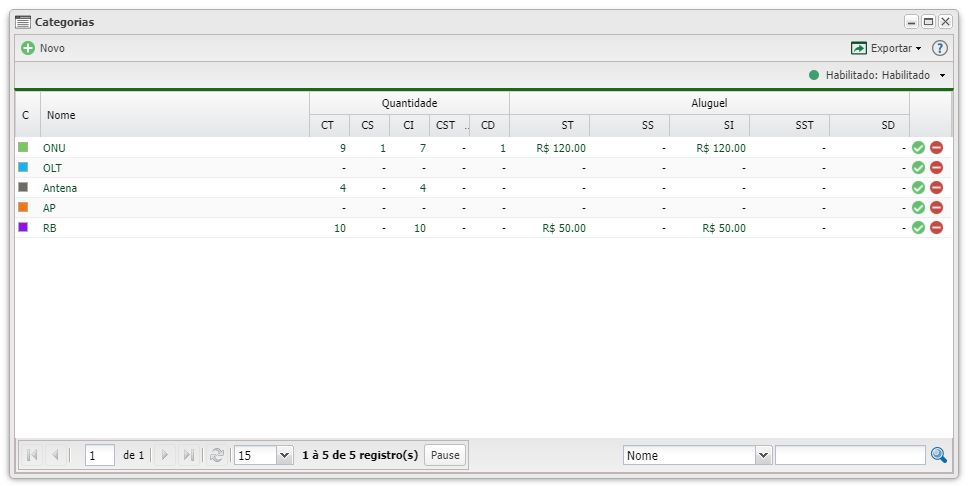
| Colunas da categoria | |
|---|---|
| Menu | Descrição |
| Quantidade de equipamentos | |
| QT | Quantidade Total |
| CS | Count Stock: Quantidade em estoque |
| CI | Count Installed: Quantidade Instalado |
| CST | Count Stolen: Quantidade Roubado |
| CD | Count Damaged: Quantidade Danificado |
| Compra dos equipamentos | |
| ST | Sum Total: Soma total |
| SS | Sum Stock: Soma em estoque |
| SI | Sum Installed: Soma de Instalados |
| SST | Sum Stolen: Soma de Furtados |
| SD | Sum Damaged: Soma de Danificados |
| Aluguel dos equipamentos | |
| ST | Sum Total: Soma total |
| SS | Sum Stock: Soma em estoque |
| SI | Sum Installed: Soma de Instalados |
| SST | Sum Stolen: Soma de Furtados |
| SD | Sum Damaged: Soma de Danificados |
Novo
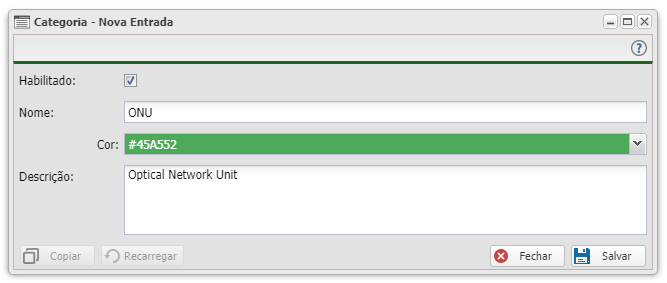
| Nova categoria | ||
|---|---|---|
| Menu | Descrição | Exemplo |
| Habilitado | Marque essa opção para habilitar essa categoria | |
| Nome | Insira o nome da categoria | ONU |
| Cor | Clique na seta e seleciona a cor que desejar | #6BC853 |
| Descrição | Insira uma descrição da categoria | Optical Network Unit |
Listagem e Status
Você pode realizar a filtragem das categorias por sua situação atual.
| Listagem e Status | |
|---|---|
| Menu | Descrição |
| Indica o status da categoria. As opções são: | |
| Colunas Ocultas | Você pode complementar o seu relatório habilitando colunas ocultas dessa janela. Para aparecer a opção de colunas ocultas você deve passar o mouse em cima da coluna (qualquer coluna), então irá aparecer uma seta para baixo. Clique nela e vá na opção  |
| Página explicativa dos filtros | |
| Após aplicar os filtros, poderá realizar a exportação desse relatório no formato: | |
Video
