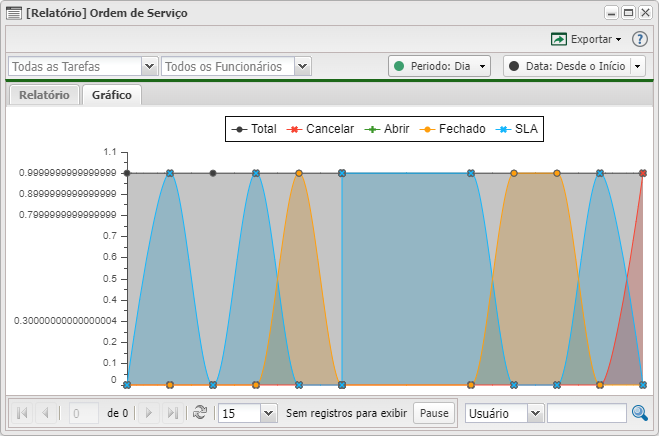Mudanças entre as edições de "Controllr/Aplicativos/Suporte/Relatórios/Ordem de Serviço"
| (6 revisões intermediárias pelo mesmo usuário não estão sendo mostradas) | |||
| Linha 1: | Linha 1: | ||
| − | + | No App Ordem de Serviço [[arquivo:Controllr-relatorios-icon.png|link=]] em [[Controllr/Aplicativos/Suporte/Reláorios | Relatórios]] | |
| − | + | Pode ser realizado relatórios para ter o controle das ordens de serviços abertos e fechados de acordo com funcionário. | |
| − | <br> | + | <br> |
| − | <br> | + | <div class="img-responsive align-center">[[arquivo:Controllr-suporte-relatorios-ordem-de-servico.png|link=]]</div> |
| + | <br> | ||
| + | ===Listagem e Status - Relatório=== | ||
| − | + | No App Relatório de Ordem de Serviço, é possível realizar status para listagem da sua categoria. | |
| + | {| class="table table-bordered table-striped" style="text-align:center;" | ||
| + | ! style="text-align:center" colspan="2"| Listagem e Status | ||
| + | |- | ||
| + | ! style="text-align:center; width:18%;"| Filtro | ||
| + | ! style="text-align:center;"| Descrição | ||
| + | |- | ||
| + | ! style="text-align:left; vertical-align:middle;"| Todas as Tarefas | ||
| + | | style="text-align:left; vertical-align:middle;"| Possibilidade de listar alguma das tarefas cadastradas em específico | ||
| + | |- | ||
| + | ! style="text-align:left; vertical-align:middle;"| Todos os Funcionários | ||
| + | | style="text-align:left; vertical-align:middle;"| Possibilidade de listar algum dos funcionários cadastrados em específico | ||
| + | |- | ||
| + | ! style="text-align:left; vertical-align:middle;"| Período | ||
| + | | style="text-align:left; vertical-align:middle;"| Marque por qual período deseja separar os tickets por usuário.<br> | ||
| + | [[arquivo:dot-green.png|link=]] Dia <br> | ||
| + | [[arquivo:dot-yellow.png|link=]] Semana <br> | ||
| + | [[arquivo:dot-blue.png|link=]] Mês <br> | ||
| + | [[arquivo:dot-red.png|link=]] Ano | ||
| + | |- | ||
| + | ! style="text-align:left; vertical-align:middle;"| Data | ||
| + | | style="text-align:left; vertical-align:middle;"| Listar datas desde o início até o dia atual | ||
| + | |- | ||
| + | ! style="text-align:left; vertical-align:middle;"| Colunas | ||
| + | | style="text-align:left; vertical-align:middle;"| Cada coluna guarda uma informação do seu tipo. Vamos conhecê-las.<br/> | ||
| + | • '''Período''': Referente ao filtro aplicado (dia, semana, mês e ano).<br/> | ||
| + | • '''Data''': Data que o evento foi registrado no relatório.<br/> | ||
| + | • '''Funcionário''': Marque por qual funcionário listar.<br/> | ||
| + | • '''COT''' (Quantidade OS Total): Total de Ordens de Serviço.<br/> | ||
| + | • '''COCL''' (Quantidade OS Cancelado): Número de Ordens de Serviço cancelados.<br/> | ||
| + | • '''COC''' (Quantidade OS Fechado): Número de Ordens de Serviço fechados.<br/> | ||
| + | • '''CS''' (Quantidade SLA Tempo Expirado): Tempo de resolução do suporte técnico foi ultrapassado ou não.<br/> | ||
| + | • '''Total Valor''': Valor do serviço oferecido pelo suporte técnico.<br/> | ||
| + | • '''Total Valor Pago''': Valor pago pelo cliente do serviço oferecido pelo suporte técnico.<br/> | ||
| + | |- | ||
| + | ! style="text-align:left; vertical-align:middle;"| Colunas Ocultas | ||
| + | | style="text-align:left; vertical-align:middle;"| Você pode complementar o seu relatório habilitando colunas ocultas dessa janela. Para aparecer a opção de colunas ocultas você deve passar o mouse em cima da coluna (qualquer coluna), então irá aparecer uma seta para baixo. Clique nela e vá na opção [[arquivo:columns.gif|link=]] '''Columns'''<br><br><div class="img-responsive">[[arquivo:controllr-aplicativos-colunas-ocultas.png|link=]]</div> | ||
| + | |- | ||
| + | ! style="text-align:left; vertical-align:middle;"| [[arquivo:export.png|link=]] Exportar | ||
| + | | style="text-align:left; vertical-align:middle;"| Após aplicar os status, poderá realizar a [[Controllr/Aplicativos/Exportar | exportação]] desse relatório no formato:<br>[[arquivo:dot-green.png|link=]] Excel<br>[[arquivo:dot-light.png|link=]] CSV<br>[[arquivo:dot-blue.png|link=]] HTML | ||
| + | |- | ||
| + | ! style="text-align:left; vertical-align:middle;"| [[arquivo:search.png|link=]] Busca | ||
| + | | style="text-align:left; vertical-align:middle;"| Nesse campo, você pode realizar buscar específicas seja por ID, Nome, entre outros. Primeiramente, marque a opção que se refere a busca, depois no campo seguinte, escreva o que buscar conforme a opção selecionada. Por fim, clique no ícone da lupa ([[arquivo:search.png|link=]]) para buscar. | ||
| + | |- | ||
| + | |} | ||
| + | ===Listagem e Status - Gráfico=== | ||
| + | O gráfico exibe quantidade no eixo vertical, e as respectivas datas no eixo horizontal. | ||
| + | <br/> | ||
| + | <div class="img-responsive align-center">[[arquivo:Controllr-suporte-relatorios-ordem-de-servico-grafico.png]]</div> | ||
| + | <br/> | ||
{| class="table table-bordered table-striped" style="text-align:center;" | {| class="table table-bordered table-striped" style="text-align:center;" | ||
| − | !style="text-align:center" colspan="2"| | + | ! style="text-align:center" colspan="2"| Listagem e Status |
|- | |- | ||
| − | !style="text-align:center; width: | + | ! style="text-align:center; width:18%;"| Filtro |
| − | !style="text-align:center;"| Descrição | + | ! style="text-align:center;"| Descrição |
|- | |- | ||
| − | ! style="text-align:left; vertical-align:middle;"| | + | ! style="text-align:left; vertical-align:middle;"| Todas as Tarefas |
| − | | style="text-align:left; vertical-align:middle;"| | + | | style="text-align:left; vertical-align:middle;"| Possibilidade de listar alguma das tarefas cadastradas em específico |
| + | |- | ||
| + | ! style="text-align:left; vertical-align:middle;"| Todos os Funcionários | ||
| + | | style="text-align:left; vertical-align:middle;"| Possibilidade de listar algum dos funcionários cadastrados em específico | ||
|- | |- | ||
! style="text-align:left; vertical-align:middle;"| Período | ! style="text-align:left; vertical-align:middle;"| Período | ||
| − | | style="text-align:left; vertical-align:middle;"| Marque por qual período deseja separar | + | | style="text-align:left; vertical-align:middle;"| Marque por qual período deseja separar os tickets por usuário.<br> |
| − | [[arquivo:dot- | + | [[arquivo:dot-green.png|link=]] Dia <br> |
| − | <br>[[arquivo:dot- | + | [[arquivo:dot-yellow.png|link=]] Semana <br> |
| − | <br>[[arquivo:dot- | + | [[arquivo:dot-blue.png|link=]] Mês <br> |
| − | <br>[[arquivo:dot- | + | [[arquivo:dot-red.png|link=]] Ano |
| + | |- | ||
| + | ! style="text-align:left; vertical-align:middle;"| Data | ||
| + | | style="text-align:left; vertical-align:middle;"| Listar datas desde o início até o dia atual | ||
| + | |- | ||
| + | ! style="text-align:left; vertical-align:middle;"| Menu | ||
| + | | style="text-align:left; vertical-align:middle;"| Possibilita alterar a exibição do gráfico ao clicar nos itens:<br/> | ||
| + | [[arquivo:dot-gray.png|link=]] Total <br> | ||
| + | [[arquivo:dot-red.png|link=]] Cancelar <br> | ||
| + | [[arquivo:dot-green.png|link=]] Abrir <br> | ||
| + | [[arquivo:dot-yellow.png|link=]] Fechado <br> | ||
| + | [[arquivo:dot-blue.png|link=]] SLA | ||
|- | |- | ||
! style="text-align:left; vertical-align:middle;"| [[arquivo:export.png|link=]] Exportar | ! style="text-align:left; vertical-align:middle;"| [[arquivo:export.png|link=]] Exportar | ||
| − | | style="text-align:left; vertical-align:middle;"| Após aplicar os | + | | style="text-align:left; vertical-align:middle;"| Após aplicar os status, poderá realizar a [[Controllr/Aplicativos/Exportar | exportação]] desse relatório no formato:<br>[[arquivo:dot-green.png|link=]] Excel<br>[[arquivo:dot-light.png|link=]] CSV<br>[[arquivo:dot-blue.png|link=]] HTML |
|- | |- | ||
| − | ! style="text-align:left; vertical-align:middle;"| | + | ! style="text-align:left; vertical-align:middle;"| [[arquivo:search.png|link=]] Busca |
| − | | style="text-align:left;"| | + | | style="text-align:left; vertical-align:middle;"| Nesse campo, você pode realizar buscar específicas seja por ID, Nome, entre outros. Primeiramente, marque a opção que se refere a busca, depois no campo seguinte, escreva o que buscar conforme a opção selecionada. Por fim, clique no ícone da lupa ([[arquivo:search.png|link=]]) para buscar. |
|- | |- | ||
|} | |} | ||
__NOEDITSECTION__ | __NOEDITSECTION__ | ||
| + | [[Category:Controllr]] | ||
| + | [[Category:Suporte]] | ||
| + | [[Category:Relatórios]] | ||
Edição atual tal como às 18h04min de 8 de março de 2023
No App Ordem de Serviço ![]() em Relatórios
em Relatórios
Pode ser realizado relatórios para ter o controle das ordens de serviços abertos e fechados de acordo com funcionário.
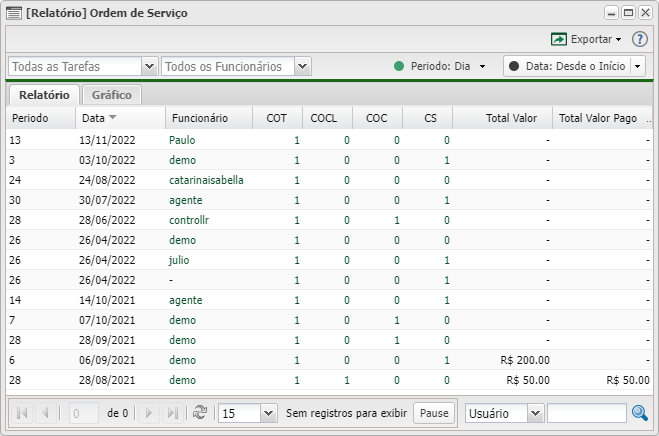
Listagem e Status - Relatório
No App Relatório de Ordem de Serviço, é possível realizar status para listagem da sua categoria.
| Listagem e Status | |
|---|---|
| Filtro | Descrição |
| Todas as Tarefas | Possibilidade de listar alguma das tarefas cadastradas em específico |
| Todos os Funcionários | Possibilidade de listar algum dos funcionários cadastrados em específico |
| Período | Marque por qual período deseja separar os tickets por usuário.
|
| Data | Listar datas desde o início até o dia atual |
| Colunas | Cada coluna guarda uma informação do seu tipo. Vamos conhecê-las. • Período: Referente ao filtro aplicado (dia, semana, mês e ano). |
| Colunas Ocultas | Você pode complementar o seu relatório habilitando colunas ocultas dessa janela. Para aparecer a opção de colunas ocultas você deve passar o mouse em cima da coluna (qualquer coluna), então irá aparecer uma seta para baixo. Clique nela e vá na opção  |
| Após aplicar os status, poderá realizar a exportação desse relatório no formato: | |
| Nesse campo, você pode realizar buscar específicas seja por ID, Nome, entre outros. Primeiramente, marque a opção que se refere a busca, depois no campo seguinte, escreva o que buscar conforme a opção selecionada. Por fim, clique no ícone da lupa ( | |
Listagem e Status - Gráfico
O gráfico exibe quantidade no eixo vertical, e as respectivas datas no eixo horizontal.
| Listagem e Status | |
|---|---|
| Filtro | Descrição |
| Todas as Tarefas | Possibilidade de listar alguma das tarefas cadastradas em específico |
| Todos os Funcionários | Possibilidade de listar algum dos funcionários cadastrados em específico |
| Período | Marque por qual período deseja separar os tickets por usuário.
|
| Data | Listar datas desde o início até o dia atual |
| Menu | Possibilita alterar a exibição do gráfico ao clicar nos itens:
|
| Após aplicar os status, poderá realizar a exportação desse relatório no formato: | |
| Nesse campo, você pode realizar buscar específicas seja por ID, Nome, entre outros. Primeiramente, marque a opção que se refere a busca, depois no campo seguinte, escreva o que buscar conforme a opção selecionada. Por fim, clique no ícone da lupa ( | |