Mudanças entre as edições de "Controllr/Aplicativos/Backup old"
m (Paulohenrique moveu Controllr/Aplicativos/Backup para Controllr/Aplicativos/Backup old: new backup system) |
|||
| (23 revisões intermediárias por 5 usuários não estão sendo mostradas) | |||
| Linha 1: | Linha 1: | ||
| − | + | Tópico referente a gerar backup [[arquivo:Backup.png]]<br> | |
| + | Importante recurso do do [[Controllr | Controllr]] para garantir a segurança dos dados do seu servidor em caso de algum erro no sistema. | ||
| − | + | <div class="img-responsive align-center">[[Arquivo:controllr_backup.png|link=]]</div> | |
| − | + | ==Novo Backup== | |
| + | Para criar um novo backup clique em [[arquivo:add.png|link=]] Gerar. | ||
| + | <br> | ||
| + | <div class="img-responsive align-center">[[Arquivo:controllr_backup_gerar.png|link=]]</div> | ||
| − | + | ===Listagem e Status=== | |
| + | {| class="table table-bordered table-striped" style="text-align:center;" | ||
| + | ! style="text-align:center" colspan="3"| Novo Backup | ||
| + | |- | ||
| + | ! style="text-align:center; width:17.8%;"| Campo | ||
| + | ! style="text-align:center;"| Descrição | ||
| + | ! style="text-align:center; width:20.5%;"| Exemplo | ||
| + | |- | ||
| + | ! style="text-align:left; vertical-align:middle;"| Nome | ||
| + | | style="text-align:left; vertical-align:middle;"| Nome do bakcup | ||
| + | | style="text-align:left; vertical-align:middle;"| backup-2020-07-26-08-24 | ||
| + | |- | ||
| + | ! style="text-align:left; vertical-align:middle;"| Tipo | ||
| + | | style="text-align:left; vertical-align:middle;"| Qual o tipo de backup: | ||
| + | • '''Sistema''': Somente do banco de dados.<br> | ||
| + | • '''Anexo''': Os anexos de anotações de clientes, suportes, fluxo de caixa e outros.<br> | ||
| + | • '''Network''', '''DNS''' e '''Firewall''': Suas configurações de rede. | ||
| + | | style="text-align:left; vertical-align:middle;"| Sistema, Rede, DNS, Firewall, Anexo | ||
| + | |- | ||
| + | ! style="text-align:left; vertical-align:middle;"| Upload (Externo) | ||
| + | | style="text-align:left; vertical-align:middle;"| Se deseja ou não que suba na nuvem. | ||
| + | | style="text-align:left; vertical-align:middle;"| <font size="4" style="color:blue;" ><i class="far fa-check-square"></i></font> | ||
| + | |- | ||
| + | |} | ||
| − | + | ==Backup na nuvem== | |
| − | + | Para realizar os uploads dos backups gerados nas nuvens, deve-se clicar nos ícones de Dropbox [[arquivo:dropbox.png|link=]] ou do Google Drive [[arquivo:googledrive.png|link=]]. | |
| − | |||
| − | + | <div class="img-responsive align-center">[[Arquivo:controllr_backup_dropbox.png|link=]] [[Arquivo:controllr_backup_drive.png|link=]]</div> | |
| − | |||
| − | + | ===Dropbox=== | |
| − | + | Clique em ''Gerar Código''. | |
| − | + | Abrirá uma aba, irá gerar um código. | |
| − | |||
| − | + | <div class="img-responsive align-center">[[Arquivo:controllr_backup_dropbox_codigo1.png|link=]]</div> | |
| + | |||
| + | |||
| + | * Folder: Nome da pasta que está na sua conta do Dropbox. Pode ser qualquer nome, portanto que sejam nomes iguais. | ||
| + | |||
| + | Depois é só clicar em [[arquivo:add.png|link=]] Authorize, depois em [[arquivo:save.png|link=]] Salvar. | ||
| + | |||
| + | Depois de gerado o código e autorizado perceberá que o status mudará para ''Online'' | ||
| + | |||
| + | |||
| + | <div class="img-responsive align-center">[[Arquivo:controllr_backup_dropbox_status.png|link=]]</div> | ||
| + | |||
| + | |||
| + | Pronto agora é só gerar um backup, com a opção ''Upload (External)'', que seu backup estará na nuvem. | ||
| + | |||
| + | |||
| + | <div class="img-responsive align-center">[[Arquivo:controllr_backup_dropbox_nuvem.png|link=]]</div> | ||
| + | |||
| + | |||
| + | ===Google Drive=== | ||
| + | |||
| + | Clique em ''Gerar Código''. | ||
| + | |||
| + | |||
| + | Seleciona a conta do Google drive que irá salvar os backups. | ||
| + | |||
| + | |||
| + | <div class="img-responsive align-center">[[Arquivo:controllr_backup_drive_codigo1.png|link=]]</div> | ||
| + | |||
| + | |||
| + | Depois clique em ''Permitir''. | ||
| + | |||
| + | |||
| + | <div class="img-responsive align-center">[[Arquivo:controllr_backup_drive_permicao1.png|link=]]</div> | ||
| + | |||
| + | |||
| + | Abrirá uma aba, irá gerar um código | ||
| + | |||
| + | |||
| + | <div class="img-responsive align-center">[[Arquivo:controllr_backup_drive_authorize1.png|link=]]</div> | ||
| + | |||
| + | |||
| + | |||
| + | * Folder: Nome da pasta que irá ser criada pelo Google Drive. | ||
| + | |||
| + | |||
| + | Depois é só clicar em [[arquivo:add.png|link=] Authorize, depois em [[arquivo:save.png|link=]] Salvar. | ||
| + | |||
| + | |||
| + | Depois de gerado o código e autorizado perceberá que o status mudará para ''Online'' | ||
| + | |||
| + | |||
| + | <div class="img-responsive align-center">[[Arquivo:controllr_backup_drive_status.png|link=]]</div> | ||
| + | |||
| + | |||
| + | |||
| + | Pronto agora é só gerar um backup, com a opção ''Upload (External)'', que seu backup estará na nuvem. | ||
| + | |||
| + | |||
| + | <div class="img-responsive align-center">[[Arquivo:controllr_backup_drive_nuvem.png|link=]]</div> | ||
| + | |||
| + | |||
| + | ==Backup Automático== | ||
| + | |||
| + | Para ativar o backup automático (diário) local e/ou na nuvem deve-se configura-lo no botão "Configurações" | ||
| + | |||
| + | <div class="img-responsive align-center">[[Arquivo:controllr_servidor_backup_config.png|link=]]</div> | ||
| + | <br> | ||
| + | ===Listagem e Status=== | ||
| + | {| class="table table-bordered table-striped" style="text-align:center;" | ||
| + | ! style="text-align:center" colspan="3"| Listagem e Status - Backup Automático | ||
| + | |- | ||
| + | ! style="text-align:center; width:17.8%;"| Cammpo | ||
| + | ! style="text-align:center;"| Descrição | ||
| + | ! style="text-align:center; width:20.5%;"| Exemplo | ||
| + | |- | ||
| + | ! style="text-align:left; vertical-align:middle;"| Remover arquivos antigos no servidor | ||
| + | | style="text-align:left; vertical-align:middle;"| Com esta opção marcada o Controllr irá apagar o backup mais antigo quando o armazenamento da nuvem estiver acima de 90%. | ||
| + | | style="text-align:left; vertical-align:middle;"| <font size="4" style="color:blue;" ><i class="far fa-check-square"></i></font> | ||
| + | |- | ||
| + | ! style="text-align:left; vertical-align:middle;"| GoogleDrive (Habilitar) | ||
| + | | style="text-align:left; vertical-align:middle;"| Com esta opção marcada o backup gerado será enviado para nuvem do Google Drive. | ||
| + | | style="text-align:left; vertical-align:middle;"| <font size="4" style="color:blue;" ><i class="far fa-check-square"></i></font> | ||
| + | |- | ||
| + | ! style="text-align:left; vertical-align:middle;"| DropBox (Habilitar) | ||
| + | | style="text-align:left; vertical-align:middle;"| Com esta opção marcada o backup gerado será enviado para nuvem do DropBox. | ||
| + | | style="text-align:left; vertical-align:middle;"| <font size="4" style="color:blue;" ><i class="far fa-check-square"></i></font> | ||
| + | |- | ||
| + | |} | ||
| + | |||
| + | Deve-se então criar uma ou mais tarefas para realização do backup, são essas tarefas que determinarão a hora que o servidor deve realizar o backup. | ||
| + | |||
| + | Ao clicar em [[arquivo:add.png|link=]] Novo selecione a hora ao qual o Controllr irá realizar o trabalho. | ||
| + | |||
| + | <div class="img-responsive align-center">[[Arquivo:controllr_servidor_backup_jobs.png|link=]]</div> | ||
| + | |||
| + | Ditermine também qual o tipo de tarefe será realizado naquela hora. | ||
| + | |||
| + | <div class="img-responsive align-center">[[Arquivo:controllr_servidor_backup_jobs_tipo.png|link=]]</div> | ||
| + | <br> | ||
| + | {| class="table table-bordered table-striped" style="text-align:center;" | ||
| + | ! style="text-align:center" colspan="2"| Listagem e Status - Backup Automático | ||
| + | |- | ||
| + | ! style="text-align:center; width:17.8%;"| Campo | ||
| + | ! style="text-align:center;"| Descrição | ||
| + | |- | ||
| + | ! style="text-align:left; vertical-align:middle;"| AutoBackup | ||
| + | | style="text-align:left; vertical-align:middle;"| Realiza o Backup Automático apenas localmente. | ||
| + | |- | ||
| + | ! style="text-align:left; vertical-align:middle;"| Upload | ||
| + | | style="text-align:left; vertical-align:middle;"| Realiza apenas o Upload do(s) backups gerados. | ||
| + | |- | ||
| + | ! style="text-align:left; vertical-align:middle;"| AutoBackup + Upload | ||
| + | | style="text-align:left; vertical-align:middle;"| Gera o backup e logo em seguida realiza o Upload para a(s) nuvem(ns) configurada. | ||
| + | |- | ||
| + | |} | ||
| + | |||
| + | Deve-se também alterar o "Nome" do backup, principalmente quando há mais de 1 servidor em sua infraestrutura, sendo assim possível diferenciar os backups presentes do Google Drive ou Dropbox evitando também que o backup de um servidor seja sobrescrito pelo outro. | ||
| + | |||
| + | ==Restauração de Backup== | ||
| + | Antes de restaurar o backup precisamos selecionar o backup. | ||
| + | |||
| + | |||
| + | <div class="img-responsive align-center">[[Arquivo:Controllr_app_backup_abrir.png|link=]]</div> | ||
| + | |||
| + | |||
| + | Ao apertar o botão Enviar Backup no canto inferior esquerdo será apresentado o progresso do envio (upload) do backup para seu servidor. | ||
| + | |||
| + | |||
| + | <div class="img-responsive align-center">[[Arquivo:Controllr_app_backup_upload.png|link=]]</div> | ||
| + | |||
| + | |||
| + | Ao fim do upload será listados os backups presentes e o "novo" backup, atente-se a Build a qual o backup foi gerado e a Build atual de seu servidor. | ||
| + | |||
| + | |||
| + | <div class="img-responsive align-center">[[Arquivo:Controllr_app_backup_build.png|link=]]</div> | ||
| + | |||
| + | |||
| + | Utilize a ação de restaurar para iniciar o processo, uma nova janela será aberta para selecionar qual o "Tipo" da restauração deseja realizar | ||
| + | |||
| + | |||
| + | <div class="img-responsive align-center">[[Arquivo:Controllr_app_backup_tipo.png|link=]]</div> | ||
| + | |||
| + | |||
| + | Como podemos ver no exemplo foi selecionado apenas as opções "Sistema" e "DNS". | ||
| + | <br> | ||
| + | ===Listagem e Status=== | ||
| + | {| class="table table-bordered table-striped" style="text-align:center;" | ||
| + | ! style="text-align:center" colspan="2"| Listagem e Status - Restauração de Backup | ||
| + | |- | ||
| + | ! style="text-align:center; width:17.8%;"| Campo | ||
| + | ! style="text-align:center;"| Descrição | ||
| + | |- | ||
| + | ! style="text-align:left; vertical-align:middle;"| Sistema | ||
| + | | style="text-align:left; vertical-align:middle;"| A base de informações do sistema, o banco de dados. | ||
| + | |- | ||
| + | ! style="text-align:left; vertical-align:middle;"| Network | ||
| + | | style="text-align:left; vertical-align:middle;"| Informações de Redes (IP, interfaces, rotas e etc) - Atenção caso restaure uma configuração com outros endereços pode-se perder o acesso pelo IP atual. | ||
| + | |- | ||
| + | ! style="text-align:left; vertical-align:middle;"| DNS | ||
| + | | style="text-align:left; vertical-align:middle;"| Backup referente as informações e configurações do DNS. | ||
| + | |- | ||
| + | |} | ||
| + | |||
| + | Inicie o procedimento de restauração do backup clicando em OK. | ||
| + | |||
| + | ATENÇÃO: | ||
| + | |||
| + | '''1 - ''' Garanta os '''mínimos de hardware''' principalmente quanto a memória RAM.<br> | ||
| + | '''2 - Não desligue ou reinicie o sistema''' durante o procedimento - PODE levar minutos ou até horas dependendo do hardware e tamanho do backup. | ||
| + | |||
| + | |||
| + | __NOEDITSECTION__ | ||
| + | [[Category:Sistema]] | ||
Edição atual tal como às 14h18min de 8 de agosto de 2023
Tópico referente a gerar backup ![]()
Importante recurso do do Controllr para garantir a segurança dos dados do seu servidor em caso de algum erro no sistema.

Índice
Novo Backup
Para criar um novo backup clique em ![]() Gerar.
Gerar.

Listagem e Status
| Novo Backup | ||
|---|---|---|
| Campo | Descrição | Exemplo |
| Nome | Nome do bakcup | backup-2020-07-26-08-24 |
| Tipo | Qual o tipo de backup:
• Sistema: Somente do banco de dados. |
Sistema, Rede, DNS, Firewall, Anexo |
| Upload (Externo) | Se deseja ou não que suba na nuvem. | |
Backup na nuvem
Para realizar os uploads dos backups gerados nas nuvens, deve-se clicar nos ícones de Dropbox ![]() ou do Google Drive
ou do Google Drive ![]() .
.


Dropbox
Clique em Gerar Código.
Abrirá uma aba, irá gerar um código.

- Folder: Nome da pasta que está na sua conta do Dropbox. Pode ser qualquer nome, portanto que sejam nomes iguais.
Depois é só clicar em ![]() Authorize, depois em
Authorize, depois em ![]() Salvar.
Salvar.
Depois de gerado o código e autorizado perceberá que o status mudará para Online

Pronto agora é só gerar um backup, com a opção Upload (External), que seu backup estará na nuvem.

Google Drive
Clique em Gerar Código.
Seleciona a conta do Google drive que irá salvar os backups.

Depois clique em Permitir.

Abrirá uma aba, irá gerar um código

- Folder: Nome da pasta que irá ser criada pelo Google Drive.
Depois é só clicar em [[arquivo:add.png|link=] Authorize, depois em ![]() Salvar.
Salvar.
Depois de gerado o código e autorizado perceberá que o status mudará para Online

Pronto agora é só gerar um backup, com a opção Upload (External), que seu backup estará na nuvem.

Backup Automático
Para ativar o backup automático (diário) local e/ou na nuvem deve-se configura-lo no botão "Configurações"

Listagem e Status
| Listagem e Status - Backup Automático | ||
|---|---|---|
| Cammpo | Descrição | Exemplo |
| Remover arquivos antigos no servidor | Com esta opção marcada o Controllr irá apagar o backup mais antigo quando o armazenamento da nuvem estiver acima de 90%. | |
| GoogleDrive (Habilitar) | Com esta opção marcada o backup gerado será enviado para nuvem do Google Drive. | |
| DropBox (Habilitar) | Com esta opção marcada o backup gerado será enviado para nuvem do DropBox. | |
Deve-se então criar uma ou mais tarefas para realização do backup, são essas tarefas que determinarão a hora que o servidor deve realizar o backup.
Ao clicar em ![]() Novo selecione a hora ao qual o Controllr irá realizar o trabalho.
Novo selecione a hora ao qual o Controllr irá realizar o trabalho.

Ditermine também qual o tipo de tarefe será realizado naquela hora.

| Listagem e Status - Backup Automático | |
|---|---|
| Campo | Descrição |
| AutoBackup | Realiza o Backup Automático apenas localmente. |
| Upload | Realiza apenas o Upload do(s) backups gerados. |
| AutoBackup + Upload | Gera o backup e logo em seguida realiza o Upload para a(s) nuvem(ns) configurada. |
Deve-se também alterar o "Nome" do backup, principalmente quando há mais de 1 servidor em sua infraestrutura, sendo assim possível diferenciar os backups presentes do Google Drive ou Dropbox evitando também que o backup de um servidor seja sobrescrito pelo outro.
Restauração de Backup
Antes de restaurar o backup precisamos selecionar o backup.
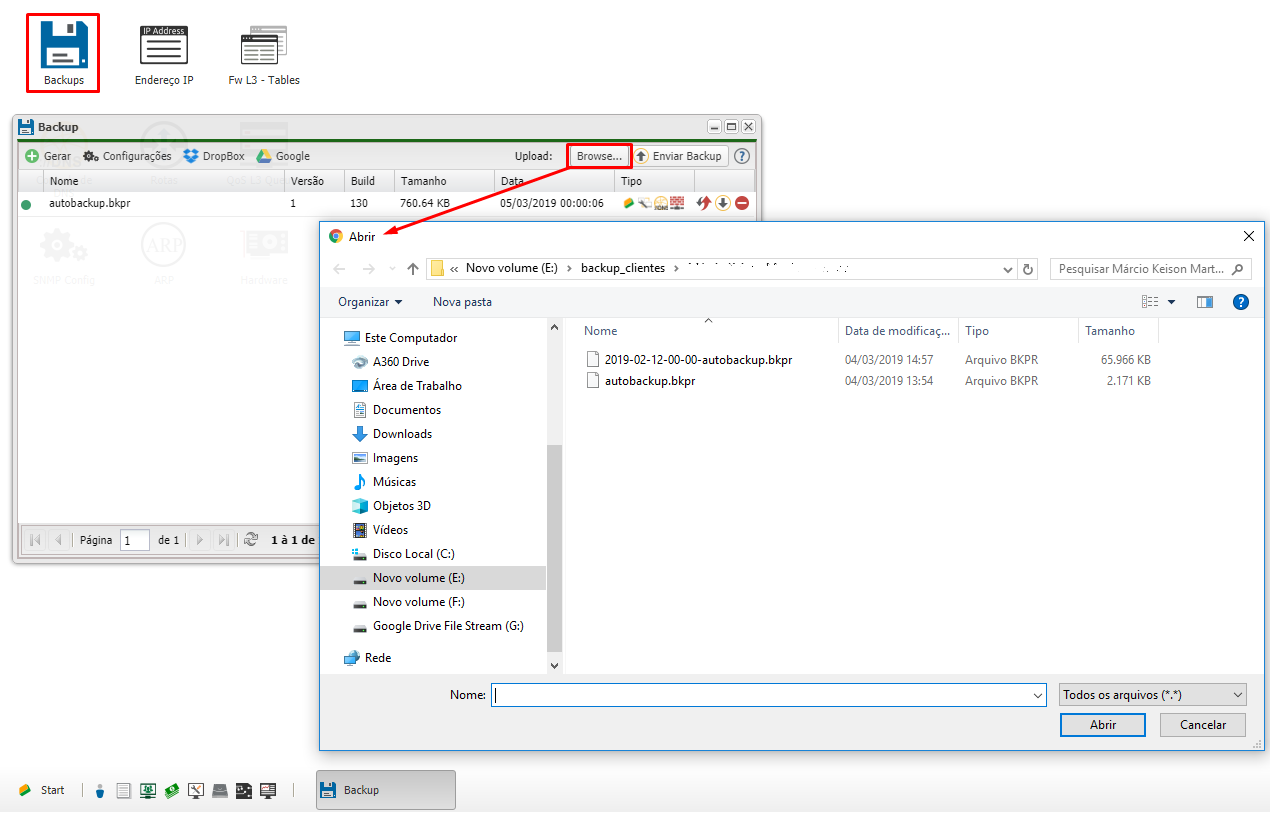
Ao apertar o botão Enviar Backup no canto inferior esquerdo será apresentado o progresso do envio (upload) do backup para seu servidor.
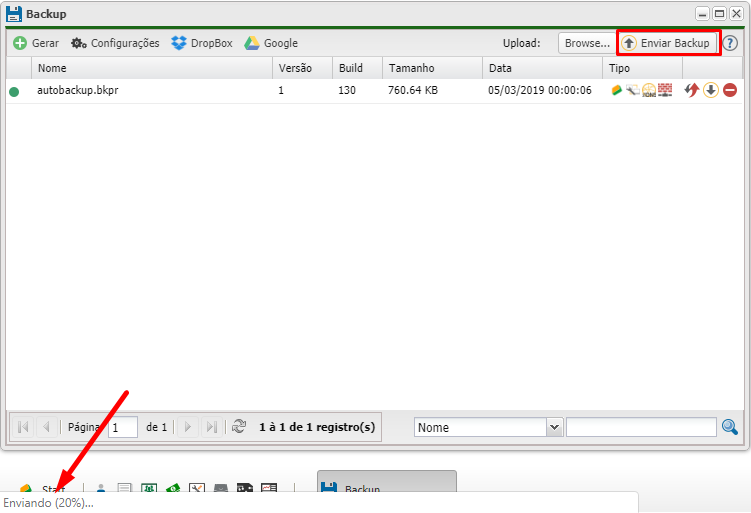
Ao fim do upload será listados os backups presentes e o "novo" backup, atente-se a Build a qual o backup foi gerado e a Build atual de seu servidor.
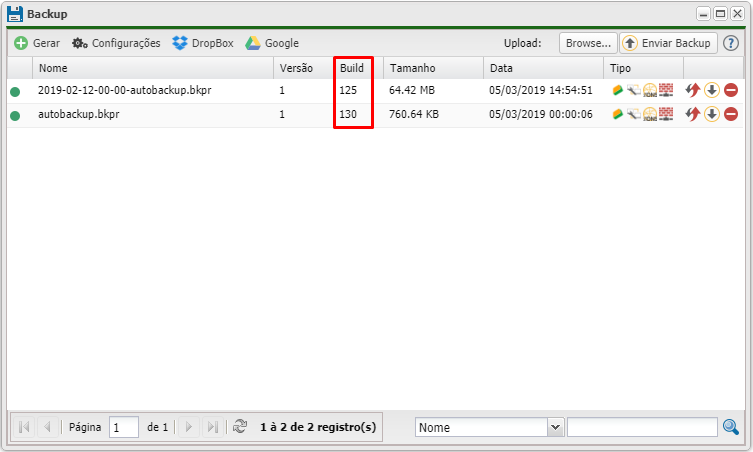
Utilize a ação de restaurar para iniciar o processo, uma nova janela será aberta para selecionar qual o "Tipo" da restauração deseja realizar
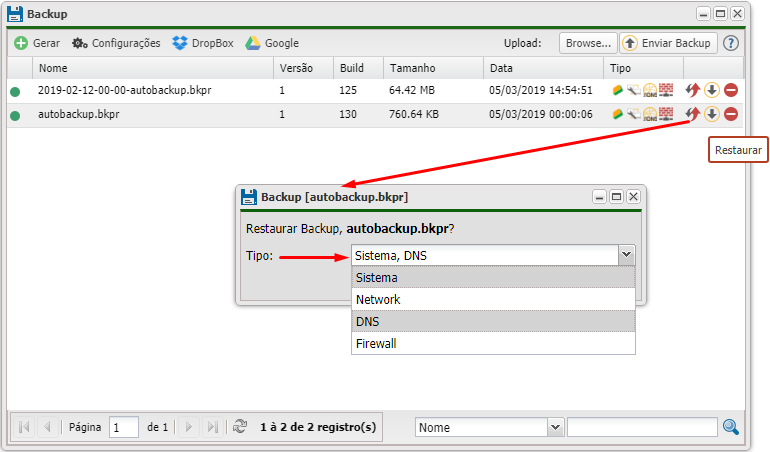
Como podemos ver no exemplo foi selecionado apenas as opções "Sistema" e "DNS".
Listagem e Status
| Listagem e Status - Restauração de Backup | |
|---|---|
| Campo | Descrição |
| Sistema | A base de informações do sistema, o banco de dados. |
| Network | Informações de Redes (IP, interfaces, rotas e etc) - Atenção caso restaure uma configuração com outros endereços pode-se perder o acesso pelo IP atual. |
| DNS | Backup referente as informações e configurações do DNS. |
Inicie o procedimento de restauração do backup clicando em OK.
ATENÇÃO:
1 - Garanta os mínimos de hardware principalmente quanto a memória RAM.
2 - Não desligue ou reinicie o sistema durante o procedimento - PODE levar minutos ou até horas dependendo do hardware e tamanho do backup.
