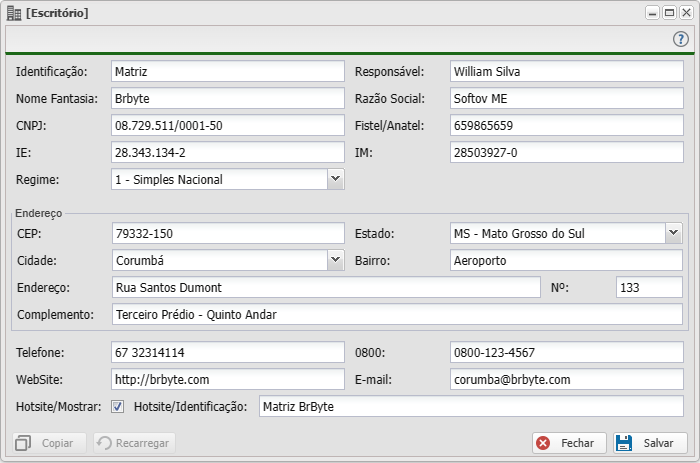Mudanças entre as edições de "Controllr/Aplicativos/Cadastros/Escritórios"
| (25 revisões intermediárias por 8 usuários não estão sendo mostradas) | |||
| Linha 1: | Linha 1: | ||
=Escritórios= | =Escritórios= | ||
| − | No App | + | No App Escritórios [[arquivo:office-48.png|link=]] |
| + | O aplicativo Escritórios é usado para adicionar as informações do seu provedor, tanto a matriz quanto as filiais, caso tiver. É importante esse cadastro, pois você precisará utilizar em vários [[Controllr/Aplicativos/Cadastros | cadastros]]. | ||
<div class="img-responsive align-center">[[Arquivo:controllr-aplicativos-cadastros-escritorios.png|link=]]</div> | <div class="img-responsive align-center">[[Arquivo:controllr-aplicativos-cadastros-escritorios.png|link=]]</div> | ||
| + | Para adicionar um novo Escritório, basta clicar no botão [[Arquivo:Add.png|link=]] Novo. | ||
==Novo== | ==Novo== | ||
| − | + | Nesta sessão, alguns campos para adicionar um novo escritório devem ser preenchidos conforme a imagem abaixo. A seguir, é detalhado todos os campos. | |
| − | <div class="img-responsive align-center">[[Arquivo: | + | <div class="img-responsive align-center">[[Arquivo:Controllr-aplicativos-cadastros-escritórios-novo.png|690px]]</div> |
| − | {| class="table table-bordered table-striped | + | {| class="table table-bordered table-striped" |
| − | !style="text-align:center" | + | ! style="text-align:center;" colspan="3"| Novo |
| − | |||
| − | |||
|- | |- | ||
| − | ! style="text-align:center"| | + | ! style="text-align:center; width:19%;"| Campo |
| − | | | + | ! style="text-align:center"| Descrição |
| + | ! style="text-align:center; width: 26%"| Exemplo | ||
|- | |- | ||
| − | ! style="text-align: | + | ! style="text-align:left; vertical-align:middle;"| Identificação |
| − | | | + | | style="text-align:left; vertical-align:middle;"| Cadastre a identificação do seu escritório. |
| + | | style="text-align:left; vertical-align:middle;"| Matriz | ||
|- | |- | ||
| − | ! style="text-align: | + | ! style="text-align:left; vertical-align:middle;"| Responsável |
| − | | | + | | style="text-align:left; vertical-align:middle;"| Nome do responsável por esse escritório. |
| + | | style="text-align:left; vertical-align:middle;"| William Silva | ||
|- | |- | ||
| − | ! style="text-align: | + | ! style="text-align:left; vertical-align:middle;"| Nome Fantasia |
| − | | Insira o nome | + | | style="text-align:left; vertical-align:middle;"| Insira o nome fantasia do seu provedor. |
| + | | style="text-align:left; vertical-align:middle;"| Brbyte | ||
|- | |- | ||
| − | ! style="text-align: | + | ! style="text-align:left; vertical-align:middle;"| Razão Social |
| − | | | + | | style="text-align:left; vertical-align:middle;"| Insira o nome razão social do seu provedor. |
| + | | style="text-align:left; vertical-align:middle;"| Softov ME | ||
|- | |- | ||
| − | ! style="text-align: | + | ! style="text-align:left; vertical-align:middle;"| CNPJ |
| − | | | + | | style="text-align:left; vertical-align:middle;"| Informe o CNPJ do seu provedor. |
| + | | style="text-align:left; vertical-align:middle;"| 08.729.511/0001-50 | ||
|- | |- | ||
| − | ! style="text-align: | + | ! style="text-align:left; vertical-align:middle;"| Fistel (Anatel) |
| − | | | + | | style="text-align:left; vertical-align:middle;"| Insira o seu código Fistel (código de autorização que o usuário possui para determinado serviço). |
| + | | style="text-align:left; vertical-align:middle;"| 659865659 | ||
|- | |- | ||
| − | ! style="text-align: | + | ! style="text-align:left; vertical-align:middle;"| IE |
| − | | | + | | style="text-align:left; vertical-align:middle;"| Cadastre a Inscrição Estadual do seu provedor. |
| + | | style="text-align:left; vertical-align:middle;"| 28.343.134-2 | ||
|- | |- | ||
| − | ! style="text-align: | + | ! style="text-align:left; vertical-align:middle;"| IM |
| − | | | + | | style="text-align:left; vertical-align:middle;"| Cadastre a Inscrição Municipal do seu provedor. |
| + | | style="text-align:left; vertical-align:middle;"| 28503927-0 | ||
|- | |- | ||
| − | ! style="text-align: | + | ! style="text-align:left; vertical-align:middle;"| Regime |
| − | | | + | | style="text-align:left; vertical-align:middle;"| Selecione o regime utilizado pelo seu provedor. |
| + | | style="text-align:left; vertical-align:middle;"| 1 - Simples Nacional | ||
|- | |- | ||
| − | ! style="text-align: | + | ! style="text-align:left; vertical-align:middle;"| CEP |
| − | | | + | | style="text-align:left; vertical-align:middle;"| Cadastre o CEP do seu provedor. |
| + | | style="text-align:left; vertical-align:middle;"| 79332-150 | ||
|- | |- | ||
| − | ! style="text-align: | + | ! style="text-align:left; vertical-align:middle;"| Estado |
| − | | | + | | style="text-align:left; vertical-align:middle;"| Marque o estado do seu provedor.<br>(Se o CEP estiver correto irá preencher automaticamente) |
| + | | style="text-align:left; vertical-align:middle;"| Mato Grosso do Sul | ||
|- | |- | ||
| − | ! style="text-align: | + | ! style="text-align:left; vertical-align:middle;"| Cidade |
| − | | | + | | style="text-align:left; vertical-align:middle;"| Após selecionar o estado, o campo estará disponível, insira então a cidade do seu provedor.<br>(Se o CEP estiver correto irá preencher automaticamente) |
| + | | style="text-align:left; vertical-align:middle;"| Corumbá | ||
|- | |- | ||
| − | ! style="text-align: | + | ! style="text-align:left; vertical-align:middle;"| Bairro |
| − | | Inserir o | + | | style="text-align:left; vertical-align:middle;"| Inserir o bairro do endereço do seu provedor.<br>(Se o CEP estiver correto irá preencher automaticamente) |
| + | | style="text-align:left; vertical-align:middle;"| Aeroporto | ||
|- | |- | ||
| − | ! style="text-align: | + | ! style="text-align:left; vertical-align:middle;"| Endereço |
| − | | | + | | style="text-align:left; vertical-align:middle;"| Informe o endereço do seu provedor.<br>(Se o CEP estiver correto irá preencher automaticamente) |
| + | | style="text-align:left; vertical-align:middle;"| Rua Santos Dumont | ||
|- | |- | ||
| − | ! style="text-align: | + | ! style="text-align:left; vertical-align:middle;"| Número |
| − | | | + | | style="text-align:left; vertical-align:middle;"| Informe o número do endereço do seu provedor. |
| + | | style="text-align:left; vertical-align:middle;"| 133 | ||
| + | |||
| + | |- | ||
| + | ! style="text-align:left; vertical-align:middle;"| Complemento | ||
| + | | style="text-align:left; vertical-align:middle;"| Cadastre algum complemento do seu provedor. | ||
| + | | style="text-align:left; vertical-align:middle;"| Terceiro Prédio - Quinto Andar | ||
| + | |- | ||
| + | ! style="text-align:left; vertical-align:middle;"| Telefone | ||
| + | | style="text-align:left; vertical-align:middle;"| Insira o telefone do seu provedor. | ||
| + | | style="text-align:left; vertical-align:middle;"| (67) 3231-4114 | ||
| + | |- | ||
| + | ! style="text-align:left; vertical-align:middle;"| 0800 | ||
| + | | style="text-align:left; vertical-align:middle;"| Insira o 0800 do seu provedor, caso exista. | ||
| + | | style="text-align:left; vertical-align:middle;"| 0800-123-4567 | ||
|- | |- | ||
| − | ! style="text-align: | + | ! style="text-align:left; vertical-align:middle;"| Website |
| − | | | + | | style="text-align:left; vertical-align:middle;"| Informe o site do seu provedor. |
| + | | style="text-align:left; vertical-align:middle;"| <nowiki>http://telecom.brbyte.com</nowiki> | ||
|- | |- | ||
| − | ! style="text-align: | + | ! style="text-align:left; vertical-align:middle;"| E-mail |
| − | | Inserir | + | | style="text-align:left; vertical-align:middle;"| Inserir o e-mail do seu provedor. |
| + | | style="text-align:left; vertical-align:middle;"| corumba@brbyte.com | ||
|- | |- | ||
| − | ! style="text-align: | + | ! style="text-align:left; vertical-align:middle;"| Hotsite/Mostrar |
| − | | Marque o quadrado se deseja mostrar a | + | | style="text-align:left; vertical-align:middle;"| Marque o quadrado se deseja mostrar a informação do seu Provedor no [[Controllr/Aplicativos/Hotsite | Hotsite]] do Controllr. |
| + | | style="text-align:left; vertical-align:middle;"| <font size="4" style="color:blue;" ><i class="far fa-check-square"></i></font> | ||
|- | |- | ||
| − | ! style="text-align: | + | ! style="text-align:left; vertical-align:middle;"| Hotsite/Identificação |
| − | | Insira a identificação | + | | style="text-align:left; vertical-align:middle;"| Insira a identificação que aparecerá em seu Hotsite sobre esse provedor. |
| + | | style="text-align:left; vertical-align:middle;"| Matriz BrByte | ||
|- | |- | ||
|} | |} | ||
| + | Após o preenchimento dos campos listados acima, aparecerá uma nova categoria para preencher com a logomarca do sistema. Essa imagem aparecerá no hotsite do escritório. Além disso, ela estará presente nos contratos, cobranças, entre outros. | ||
| − | + | =Listagem e Status= | |
| + | Nesse material, você poderá realizar filtros para listar e consultar escritórios específicos de seu sistema. Para isso, escolha um dos filtros abaixo. | ||
| − | == | + | <div class="img-responsive align-center">[[Arquivo:controllr-aplicativos-cadastros-escritorios.png|link=]]</div> |
| − | |||
| − | |||
| − | |||
| − | <div class="img-responsive align- | + | {| class="table table-bordered table-striped" |
| + | ! style="text-align:center;" colspan="2"| Listagem e Status | ||
| + | |- | ||
| + | ! style="text-align:center; width:15%;"| Campo | ||
| + | ! style="text-align:center;"| Descrição | ||
| + | |- | ||
| + | ! style="text-align:left; vertical-align:middle;"| Hotsite | ||
| + | | style="text-align:left; vertical-align:middle;"| Seleciona os escritórios que possui a opção Hotsite correspondente a marcada. As opções são:<br>• [[arquivo:reports.png|link=]] '''-''' (Todos);<br>• [[arquivo:dot-green.png|link=]] Habilitado;<br>• [[arquivo:dot-light.png|link=]] Desabilitado. | ||
| + | |- | ||
| + | ! style="text-align:left; vertical-align:middle;"| Colunas Ocultas | ||
| + | | style="text-align:left; vertical-align:middle;"| Você pode complementar o seu relatório/filtro habilitando colunas ocultas dessa janela. Para aparecer a opção de colunas ocultas, você deve passar o mouse em cima de qualquer coluna. Dessa forma, aparecerá uma seta para baixo. Clique nela e vá na opção [[arquivo:columns.gif|link=]] '''Columns'''. Logo, basta selecionar os campos que gostaria de ser exibido na tela.<br><br><div class="img-responsive">[[arquivo:controllr-aplicativos-colunas-ocultas.png|link=]]</div> | ||
| + | |- | ||
| + | ! style="text-align:left; vertical-align:middle;"| [[arquivo:export.png|link=]] Exportar | ||
| + | | style="text-align:left; vertical-align:middle;"| Após aplicar os filtros, poderá realizar a [[Controllr/Aplicativos/Exportar | exportação]] desse relatório no formato:<br>[[arquivo:dot-green.png|link=]] Excel<br>[[arquivo:dot-light.png|link=]] CSV<br>[[arquivo:dot-blue.png|link=]] HTML | ||
| + | |- | ||
| + | ! style="text-align:left; vertical-align:middle;"| [[arquivo:search.png|link=]] Busca | ||
| + | | style="text-align:left; vertical-align:middle;"| [[Controllr/Manual/Filtros | Página explicativa dos filtros]] | ||
| + | |- | ||
| + | |} | ||
| + | =Video= | ||
| − | + | <div class="video-container img-responsive align-center"> | |
| − | + | {{#ev:youtube|https://youtu.be/Ydk8VE6PkZo}} | |
| + | </div> | ||
| − | |||
| + | [[Category:Cadastros]] | ||
| + | [[Category:Controllr]] | ||
__NOEDITSECTION__ | __NOEDITSECTION__ | ||
| − | |||
Edição atual tal como às 09h44min de 30 de abril de 2024
Escritórios
No App Escritórios ![]()
O aplicativo Escritórios é usado para adicionar as informações do seu provedor, tanto a matriz quanto as filiais, caso tiver. É importante esse cadastro, pois você precisará utilizar em vários cadastros.

Para adicionar um novo Escritório, basta clicar no botão ![]() Novo.
Novo.
Novo
Nesta sessão, alguns campos para adicionar um novo escritório devem ser preenchidos conforme a imagem abaixo. A seguir, é detalhado todos os campos.
| Novo | ||
|---|---|---|
| Campo | Descrição | Exemplo |
| Identificação | Cadastre a identificação do seu escritório. | Matriz |
| Responsável | Nome do responsável por esse escritório. | William Silva |
| Nome Fantasia | Insira o nome fantasia do seu provedor. | Brbyte |
| Razão Social | Insira o nome razão social do seu provedor. | Softov ME |
| CNPJ | Informe o CNPJ do seu provedor. | 08.729.511/0001-50 |
| Fistel (Anatel) | Insira o seu código Fistel (código de autorização que o usuário possui para determinado serviço). | 659865659 |
| IE | Cadastre a Inscrição Estadual do seu provedor. | 28.343.134-2 |
| IM | Cadastre a Inscrição Municipal do seu provedor. | 28503927-0 |
| Regime | Selecione o regime utilizado pelo seu provedor. | 1 - Simples Nacional |
| CEP | Cadastre o CEP do seu provedor. | 79332-150 |
| Estado | Marque o estado do seu provedor. (Se o CEP estiver correto irá preencher automaticamente) |
Mato Grosso do Sul |
| Cidade | Após selecionar o estado, o campo estará disponível, insira então a cidade do seu provedor. (Se o CEP estiver correto irá preencher automaticamente) |
Corumbá |
| Bairro | Inserir o bairro do endereço do seu provedor. (Se o CEP estiver correto irá preencher automaticamente) |
Aeroporto |
| Endereço | Informe o endereço do seu provedor. (Se o CEP estiver correto irá preencher automaticamente) |
Rua Santos Dumont |
| Número | Informe o número do endereço do seu provedor. | 133 |
| Complemento | Cadastre algum complemento do seu provedor. | Terceiro Prédio - Quinto Andar |
| Telefone | Insira o telefone do seu provedor. | (67) 3231-4114 |
| 0800 | Insira o 0800 do seu provedor, caso exista. | 0800-123-4567 |
| Website | Informe o site do seu provedor. | http://telecom.brbyte.com |
| Inserir o e-mail do seu provedor. | corumba@brbyte.com | |
| Hotsite/Mostrar | Marque o quadrado se deseja mostrar a informação do seu Provedor no Hotsite do Controllr. | |
| Hotsite/Identificação | Insira a identificação que aparecerá em seu Hotsite sobre esse provedor. | Matriz BrByte |
Após o preenchimento dos campos listados acima, aparecerá uma nova categoria para preencher com a logomarca do sistema. Essa imagem aparecerá no hotsite do escritório. Além disso, ela estará presente nos contratos, cobranças, entre outros.
Listagem e Status
Nesse material, você poderá realizar filtros para listar e consultar escritórios específicos de seu sistema. Para isso, escolha um dos filtros abaixo.

| Listagem e Status | |
|---|---|
| Campo | Descrição |
| Hotsite | Seleciona os escritórios que possui a opção Hotsite correspondente a marcada. As opções são: • • • |
| Colunas Ocultas | Você pode complementar o seu relatório/filtro habilitando colunas ocultas dessa janela. Para aparecer a opção de colunas ocultas, você deve passar o mouse em cima de qualquer coluna. Dessa forma, aparecerá uma seta para baixo. Clique nela e vá na opção  |
| Após aplicar os filtros, poderá realizar a exportação desse relatório no formato: | |
| Página explicativa dos filtros | |