Mudanças entre as edições de "Controllr/Aplicativos/ACL Grupos"
m (Lucascoldebella moveu a página Controllr/Aplicativos do Sistema/ACL Grupos para Controllr/Aplicativos/ACL Grupos) |
m (Add category) |
||
| (6 revisões intermediárias por 3 usuários não estão sendo mostradas) | |||
| Linha 3: | Linha 3: | ||
Tópico referente ao Grupo de Usuários e criação de grupos. | Tópico referente ao Grupo de Usuários e criação de grupos. | ||
| − | <div class="img-responsive align-center">[[Arquivo: | + | |
| + | O App Grupos é responsável pelas permissões, é neste app que o administrador do sistema pode determinar quais permissões cada setor (grupo) do provedor terá acessos, por exemplo, liberar apenas os Apps relacionados a cobranças para o setor financeiro do provedor, bem como liberar apenas acessos aos suporte técnico e ordens de serviços para seus técnicos. | ||
| + | |||
| + | |||
| + | Lembramos que após a criação do grupo neste Aplicativo deve-se editar/criar os [[Controllr/Aplicativos do Sistema/ACL Usuários|Usuários]]. e definir um grupo para o mesmo. | ||
| + | |||
| + | <div class="img-responsive align-center">[[Arquivo:controllr_start_grupos.png|link=]]</div> | ||
Insira um novo grupo clique em [[arquivo:add.png|link=]] Adicionar. | Insira um novo grupo clique em [[arquivo:add.png|link=]] Adicionar. | ||
| − | *Nome: Setor da empresa, exemplo ( | + | Significado dos campos: |
| − | *Descrição: O tipo do setor. | + | * Nome: Setor da empresa, exemplo (financeiro). |
| + | * Descrição: O tipo do setor. | ||
| − | <div class="img-responsive align-center">[[Arquivo: | + | <div class="img-responsive align-center">[[Arquivo:controllr_grupos_novo.png|link=]]</div> |
| Linha 18: | Linha 25: | ||
| − | Feito isso pode-se editar as permissões que o funcionário tem! Clicando em [[arquivo:acl.png|link=]] | + | Feito isso pode-se editar as permissões que o funcionário tem! Clicando em [[arquivo:acl.png|link=]] Permissões. |
| − | Na aba | + | Na aba Permissões é possível visualizar todos os aplicativos do sistema e as ações. |
*Clicando nos Aplicativos: | *Clicando nos Aplicativos: | ||
| + | Significado da cor do circulo de cada permissão: | ||
| + | * Verde: Libera a permissão de acesso desse aplicativo para o funcionário. | ||
| + | * Cinza: Não mostrará o aplicativo para o funcionário. | ||
| − | + | <div class="img-responsive align-center">[[Arquivo:controllr_grupos_permissoes.png|link=]]</div> | |
| − | |||
| − | + | Feito isso insira o usuário (funcionário) e o grupo em que pertence indo em [[Controllr/Aplicativos do Sistema/ACL Usuários|Usuários]]. | |
| − | + | __NOEDITSECTION__ | |
| − | + | [[Category:Sistema]] | |
| + | [[Category:Controllr|Grupos|Acessos]] | ||
Edição atual tal como às 08h53min de 25 de fevereiro de 2023
Grupos de Usuários
Tópico referente ao Grupo de Usuários e criação de grupos.
O App Grupos é responsável pelas permissões, é neste app que o administrador do sistema pode determinar quais permissões cada setor (grupo) do provedor terá acessos, por exemplo, liberar apenas os Apps relacionados a cobranças para o setor financeiro do provedor, bem como liberar apenas acessos aos suporte técnico e ordens de serviços para seus técnicos.
Lembramos que após a criação do grupo neste Aplicativo deve-se editar/criar os Usuários. e definir um grupo para o mesmo.
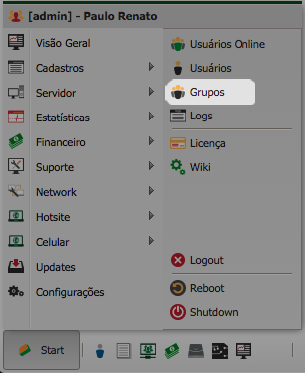
Insira um novo grupo clique em ![]() Adicionar.
Adicionar.
Significado dos campos:
- Nome: Setor da empresa, exemplo (financeiro).
- Descrição: O tipo do setor.
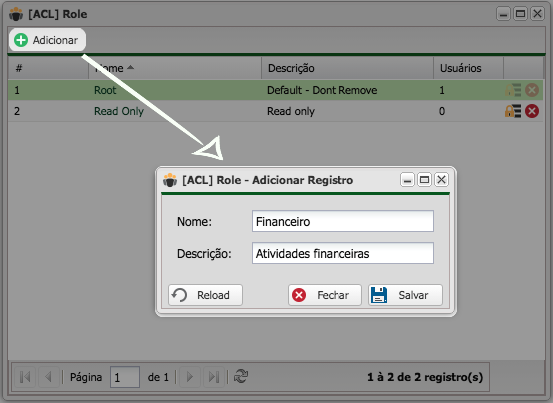
Depois clicar em ![]() salvar.
salvar.
Feito isso pode-se editar as permissões que o funcionário tem! Clicando em ![]() Permissões.
Permissões.
Na aba Permissões é possível visualizar todos os aplicativos do sistema e as ações.
- Clicando nos Aplicativos:
Significado da cor do circulo de cada permissão:
- Verde: Libera a permissão de acesso desse aplicativo para o funcionário.
- Cinza: Não mostrará o aplicativo para o funcionário.
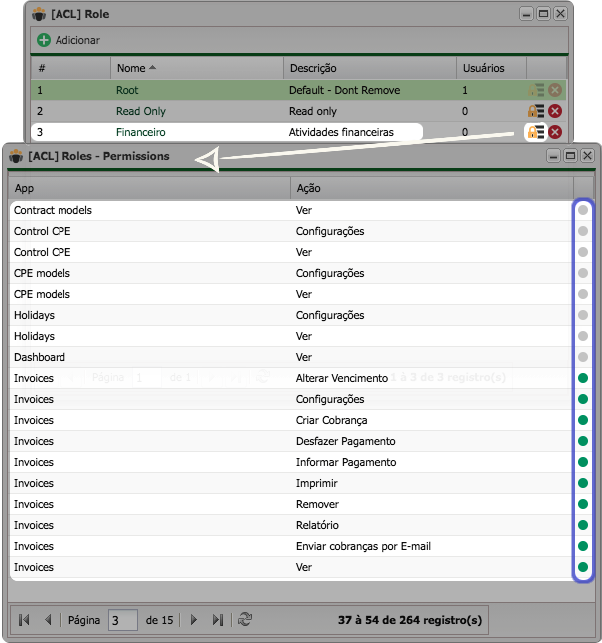
Feito isso insira o usuário (funcionário) e o grupo em que pertence indo em Usuários.
