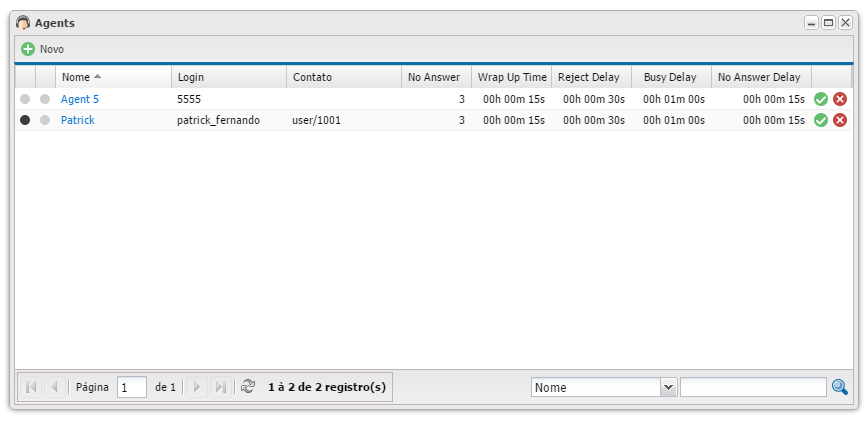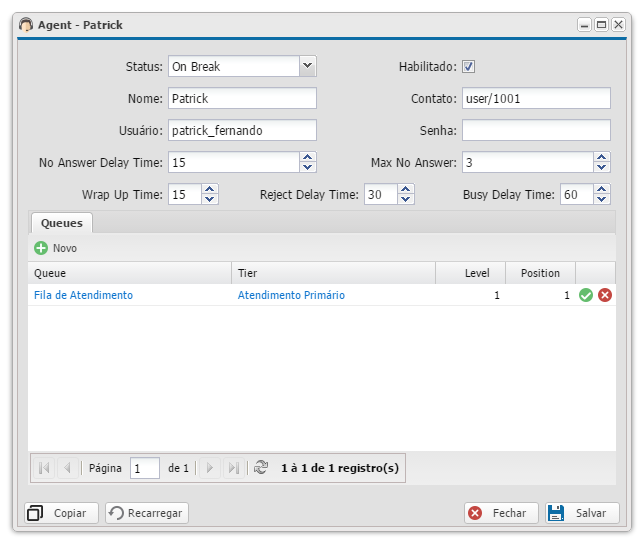Mudanças entre as edições de "Voipr/Aplicativos/CallCenter/Agente"
m (Patrick moveu a página Voipr/Aplicativos/CallCenter/Agent para Voipr/Aplicativos/CallCenter/Agents) |
|||
| (9 revisões intermediárias por 5 usuários não estão sendo mostradas) | |||
| Linha 1: | Linha 1: | ||
| − | = | + | =Agente= |
| − | + | O App Agente em [[Voipr/Aplicativos/CallCenter | CallCenter]] é referente ao controle dos agentes de atendimento. | |
| + | |||
<div class="img-responsive align-center">[[Arquivo:Agent_print01.png]]</div> | <div class="img-responsive align-center">[[Arquivo:Agent_print01.png]]</div> | ||
| + | =Adicionar Agente= | ||
Clicando na opção [[Arquivo:New_Button01.png]] uma janela de formulário será apresentada. | Clicando na opção [[Arquivo:New_Button01.png]] uma janela de formulário será apresentada. | ||
<div class="img-responsive align-center">[[Arquivo:Agent_print02.png]]</div> | <div class="img-responsive align-center">[[Arquivo:Agent_print02.png]]</div> | ||
| − | |||
| Linha 77: | Linha 78: | ||
No botão [[Arquivo:New_Button01.png]], você poderá criar um Tier, ou seja inserir o agente em uma Queue (Fila). | No botão [[Arquivo:New_Button01.png]], você poderá criar um Tier, ou seja inserir o agente em uma Queue (Fila). | ||
| + | |||
| + | =Editar Agent= | ||
| + | |||
| + | Para editar um Agente, clique no nome do agente que aparece na listagem. | ||
| + | |||
| + | Uma tela para edição aparecerá, Informe os dados necessários e clique em salvar ([[Arquivo:Btn-salvar.png]]). | ||
__NOEDITSECTION__ | __NOEDITSECTION__ | ||
| − | |||
[[Category:Voipr]] | [[Category:Voipr]] | ||
| + | [[Category:CallCenter]] | ||
Edição atual tal como às 14h48min de 1 de março de 2023
Agente
O App Agente em CallCenter é referente ao controle dos agentes de atendimento.
Adicionar Agente
Clicando na opção ![]() uma janela de formulário será apresentada.
uma janela de formulário será apresentada.
- Status: Define o status atual do agente, os status podem ser:
-Logged out - Deslogado
-Available - Disponível
-Available on demand – Disponível sob demanda
-On break – Em pausa
O agente poderá alterar o status, efetuando login e logout pelo aplicativo web
http://[ip-do-voipr]:8081
ou se houver algum redirecionamento /* Fazer referencia ao aplicativo redirecionamento */ para ação de "Agent Login"/"Agent Logout"
- Habilitado: Com a checkbox selecionada, você marca o agente como ativo para atendimento, caso contrário o mesmo não estará disponível.
- Nome: Define o nome do agente.
- Contato: Este campo refere-se ao modo de contato com o agente, em certos casos qual o ramal que o agente está registrado.
Para ramal locais informe "user/ramal", para ligações externas informe "loopback/número".
Exemplos:
Ramal 2001: user/2001
Ramal 2002: user/2002
Ramal 987: user/987
Telefone 06732011173: loopback/06732011173
Telefone 011987654321: loopback/011987654321
- Usuário: define o usuário do respectivo agente. É importante que esse valor seja numérico, para que o agente consiga efetuar login/logout pelo telefone.
- Senha: define uma senha para o agente caso seja necessário. É importante que esse valor seja numérico, para que o agente consiga efetuar login/logout pelo telefone.
- No Answer Delay Time: Se o agente não atender a ligação, aguarda X segundos para poder encaminhar chamadas para ele novamente.
- Max No Answer: Se o agente falhar para atender a ligação X vezes, ele entra em modo "On Break", e novas ligações não serão encaminhadas para ele novamente, o valor 0 desativa essa opção.
- Wrap Up Time: Tempo em segundos para colocar o agente fique disponível para receber ligações novamente, tempo para que o agente possa terminar de fazer anotações, fechar aplicativos, tomar um ar, etc.
- Reject Delay Time: Se o agente rejeitar a ligação, aguarda X segundos para poder encaminhar chamadas para ele novamente.
- Busy Delay Time: Se o agente estiver ocupado, o ramal estiver em "Do Not Disturb", (Busy), aguarda X segundos para encaminhar chamadas para ele novamente.
No botão ![]() , você poderá criar um Tier, ou seja inserir o agente em uma Queue (Fila).
, você poderá criar um Tier, ou seja inserir o agente em uma Queue (Fila).
Editar Agent
Para editar um Agente, clique no nome do agente que aparece na listagem.
Uma tela para edição aparecerá, Informe os dados necessários e clique em salvar (![]() ).
).