Mudanças entre as edições de "Teste"
De BrByte Wiki
| (102 revisões intermediárias por 2 usuários não estão sendo mostradas) | |||
| Linha 1: | Linha 1: | ||
| − | + | =Acesso Externo WEB= | |
| − | + | ==IP > Firewall > Nat== | |
| − | + | '''Para adicionar clique no botão:''' ([[Arquivo:MikrotikBotaoAdd.png|link=]]) | |
| + | *'''Aba General >''' | ||
| + | **'''Chain: '''dstnat | ||
| + | **'''Protocol: '''tcp | ||
| + | **'''Dst. Port: '''8080 | ||
| + | **'''In. Interface: '''ether1 (Interface de Entrada de LINK) | ||
| − | == | + | <div class="img-responsive align-center">[[Arquivo:MikrotikIpFirewallNatAccExt1.png|link=]]</div> |
| − | |||
| − | + | *'''Aba Action>''' | |
| + | **'''Action: '''dst-nat | ||
| + | **'''To Address: '''10.10.150.2 (IP do Speedr) | ||
| + | **'''To Ports: '''8080 | ||
| − | [[Arquivo: | + | <div class="img-responsive align-center">[[Arquivo:MikrotikIpFirewallNatAccExt2.PNG|link=]]</div> |
| − | |||
| − | + | '''Regras''' | |
| + | /ip firewall nat | ||
| + | add action=dst-nat chain=dstnat comment="SPEEDR - EXTERNO WEB" dst-port=8080 in-interface=\ | ||
| + | ether1 protocol=tcp to-addresses=10.10.150.2 to-ports=8080 | ||
| + | =Acesso Externo SSH= | ||
| − | = | + | ==IP > Firewall > Nat== |
| − | + | '''Para adicionar clique no botão:''' ([[Arquivo:MikrotikBotaoAdd.png|link=]]) | |
| + | *'''Aba General >''' | ||
| + | **'''Chain: '''dstnat | ||
| + | **'''Protocol: '''tcp | ||
| + | **'''Dst. Port: '''2229 | ||
| + | **'''In. Interface: '''ether1 (Interface de Entrada de LINK) | ||
| − | + | <div class="img-responsive align-center">[[Arquivo:MikrotikIpFirewallNatAccExt3.png|link=]]</div> | |
| − | + | *'''Aba Action>''' | |
| + | **'''Action: '''dst-nat | ||
| + | **'''To Address: '''10.10.150.2 (IP do Speedr) | ||
| + | **'''To Ports: '''2229 | ||
| − | <div class="img-responsive align-center">[[Arquivo: | + | <div class="img-responsive align-center">[[Arquivo:MikrotikIpFirewallNatAccExt4.png|link=]]</div> |
| − | |||
| − | + | '''Regras''' | |
| + | /ip firewall nat | ||
| + | add action=dst-nat chain=dstnat comment="SPEEDR - EXTERNO SSH" dst-port=2229 in-interface=\ | ||
| + | ether1 protocol=tcp to-addresses=10.10.150.2 to-ports=2229 | ||
| − | + | __NOEDITSECTION__ | |
| − | + | [[Category:Teste]] | |
| − | |||
| − | |||
| − | |||
| − | |||
| − | |||
| − | |||
| − | |||
| − | |||
| − | |||
| − | |||
| − | |||
| − | |||
| − | |||
| − | |||
| − | |||
| − | |||
| − | |||
| − | |||
| − | |||
| − | |||
| − | |||
| − | |||
| − | |||
| − | |||
| − | |||
| − | |||
| − | |||
| − | |||
| − | |||
| − | |||
| − | |||
| − | |||
| − | |||
| − | |||
| − | |||
| − | |||
| − | |||
| − | |||
| − | |||
| − | |||
| − | |||
| − | |||
| − | |||
Edição atual tal como às 11h50min de 28 de fevereiro de 2023
Acesso Externo WEB
IP > Firewall > Nat
Para adicionar clique no botão: (![]() )
)
- Aba General >
- Chain: dstnat
- Protocol: tcp
- Dst. Port: 8080
- In. Interface: ether1 (Interface de Entrada de LINK)
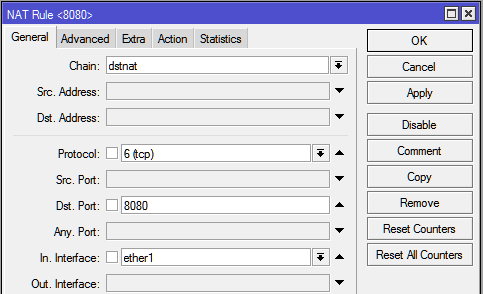
- Aba Action>
- Action: dst-nat
- To Address: 10.10.150.2 (IP do Speedr)
- To Ports: 8080
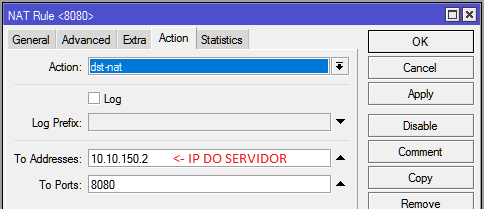
Regras
/ip firewall nat
add action=dst-nat chain=dstnat comment="SPEEDR - EXTERNO WEB" dst-port=8080 in-interface=\
ether1 protocol=tcp to-addresses=10.10.150.2 to-ports=8080
Acesso Externo SSH
IP > Firewall > Nat
Para adicionar clique no botão: (![]() )
)
- Aba General >
- Chain: dstnat
- Protocol: tcp
- Dst. Port: 2229
- In. Interface: ether1 (Interface de Entrada de LINK)
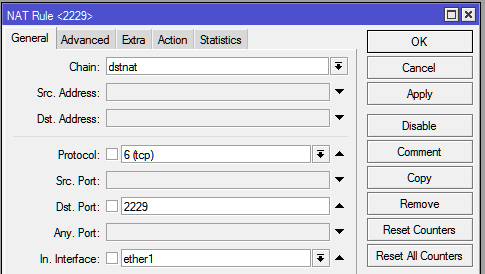
- Aba Action>
- Action: dst-nat
- To Address: 10.10.150.2 (IP do Speedr)
- To Ports: 2229
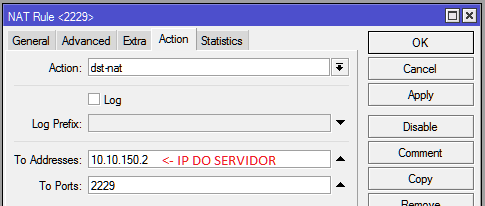
Regras
/ip firewall nat
add action=dst-nat chain=dstnat comment="SPEEDR - EXTERNO SSH" dst-port=2229 in-interface=\
ether1 protocol=tcp to-addresses=10.10.150.2 to-ports=2229
