| (3 revisões intermediárias por 2 usuários não estão sendo mostradas) | |||
| Linha 9: | Linha 9: | ||
=Funcionalidade= | =Funcionalidade= | ||
| − | Para utilizar os filtros, basta selecionar os filtros que deseja entre as opções disponíveis, escolher as operações, informar os valores nos terceiros campos de cada filtro e clicar no ícone [[arquivo:cacheable.png|link=|16px]] para que os filtros sejam aplicados. (Em filtros textuais e numéricos, é possível aplicá-los ao pressionar a tecla Enter) | + | Para utilizar os filtros, basta selecionar os filtros que deseja entre as opções disponíveis, escolher as operações, informar os valores nos terceiros campos de cada filtro e clicar no ícone [[arquivo:cacheable.png|link=|16px]] para que os filtros sejam aplicados. (Em filtros textuais e numéricos, é possível aplicá-los ao pressionar a tecla Enter). |
<div class="img-responsive align-center">[[arquivo:controllr-manual-filtros-filter-apply.png|link=|880px]]</div> | <div class="img-responsive align-center">[[arquivo:controllr-manual-filtros-filter-apply.png|link=|880px]]</div> | ||
| Linha 97: | Linha 97: | ||
Após o filtro ser salvo, você pode o selecionar posteriormente no campo <b>"Filtros"</b> para que a mesma configuração seja aplicada novamente. | Após o filtro ser salvo, você pode o selecionar posteriormente no campo <b>"Filtros"</b> para que a mesma configuração seja aplicada novamente. | ||
| + | |||
| + | __NOEDITSECTION__ | ||
Edição atual tal como às 16h05min de 14 de setembro de 2023
Filtros
O Controllr oferece uma variedade de filtros para ajudar na personalização da listagem de informações. Esses filtros são essenciais para facilitar a busca e a organização dos dados.
Para cada aplicativo, existem filtros de seleção de opções, numéricos e textuais, assim como operações para auxiliar na listagem.
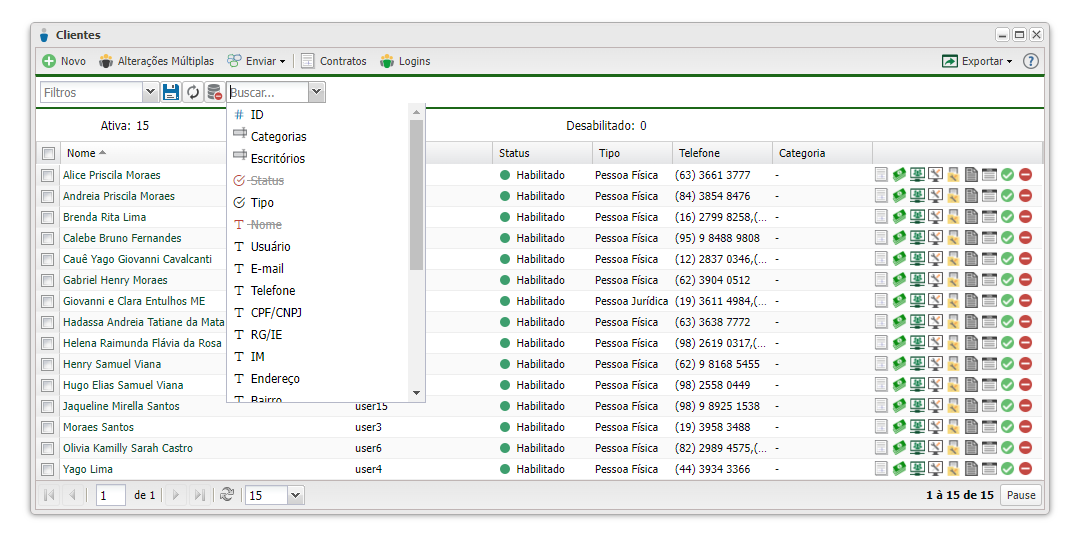
Funcionalidade
Para utilizar os filtros, basta selecionar os filtros que deseja entre as opções disponíveis, escolher as operações, informar os valores nos terceiros campos de cada filtro e clicar no ícone ![]() para que os filtros sejam aplicados. (Em filtros textuais e numéricos, é possível aplicá-los ao pressionar a tecla Enter).
para que os filtros sejam aplicados. (Em filtros textuais e numéricos, é possível aplicá-los ao pressionar a tecla Enter).
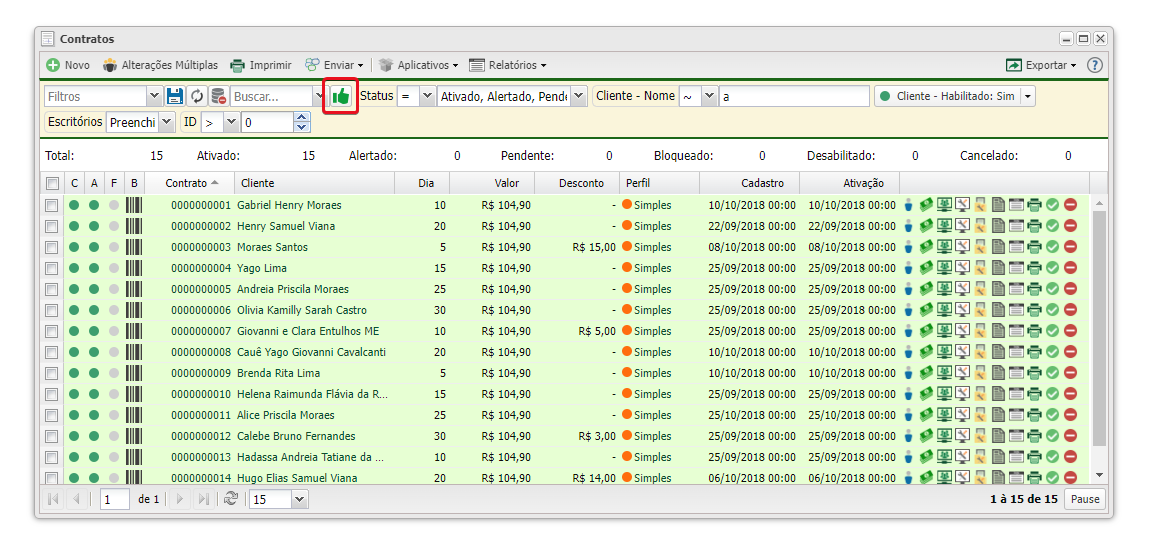
Operações
As operações podem ser utilizadas para personalizar a filtragem, elas estão presentes no segundo campo do filtro que foi selecionado. Segue abaixo mais informações sobre as operações.
| Operações | ||
|---|---|---|
| Campo | Descrição | Exemplo |
| = | Filtra por registros em que o conteúdo do primeiro campo é igual ao valor informado no terceiro campo. | ID = 3
(Registros em que o ID é igual a 3) |
| != | Filtra por registros em que o conteúdo do campo filtrado é diferente do valor informado no terceiro campo. | Status != Desabilitado
(Registros em que o Status é diferente de Desabilitado) |
| > | Filtra por registros em que o conteúdo do campo filtrado é maior que o valor informado no terceiro campo. | Valor > 30
(Registros em que o Valor é maior que 30) |
| < | Filtra por registros em que o conteúdo do campo filtrado é menor que o valor informado no terceiro campo. | Valor < 200
(Registros em que o Valor é menor que 30) |
| <> | Filtra por registros em que o conteúdo do campo filtrado está entre os valores do terceiro e quarto campos. | Dia de Vencimento <> 10 | 20
(Registros em que o Dia de Vencimento está entre os dias 10 e 20) |
| ~ | Filtra por registros em que o conteúdo do campo filtrado é contém o valor informado no terceiro campo. | Cliente Nome Completo ~ Santos
(Registros em que o Cliente Nome Completo contem a palavra "Santos") |
| Vazio | Filtra por registros em que o conteúdo do campo filtrado não possui um valor. | Data de Pagamento Vazio
(Registros em que a Data de Pagamento é vazia, ou seja, cobranças que não foram pagas) |
| Preenchido | Filtra por registros em que o conteúdo do campo filtrado possui um valor. | Data de Pagamento Preenchido
(Registros em que a Data de Pagamento possui valor, ou seja, cobranças que foram pagas) |
Botões
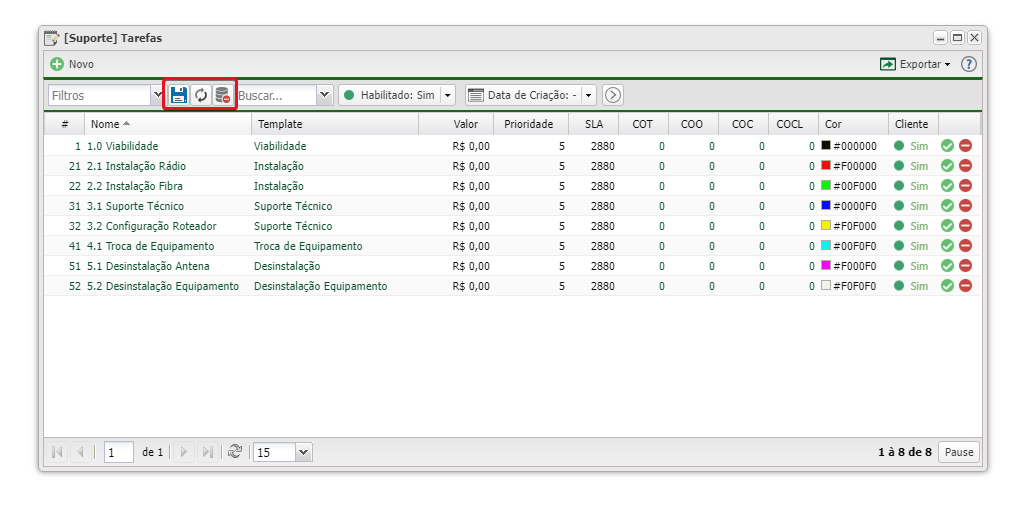
Existem algumas funcionalidades quanto aos filtros que podem ser utilizadas ao selecionar alguns dos botões disponíveis.
| Botões | ||
|---|---|---|
| Campo | Descrição | |
| Salva a atual configuração de filtros para que possa ser aplicada em outra ocasião. | ||
| Retorna a atual configuração de filtros para a configuração padrão inicial da tela. | ||
| Limpa todos os filtros selecionados. | ||
Salvar Filtro
Para salvar uma configuração de filtro, basta clicar no ícone ![]() e em seguida, escolher um nome para sua configuração e clicar em
e em seguida, escolher um nome para sua configuração e clicar em ![]() Novo.
Novo.
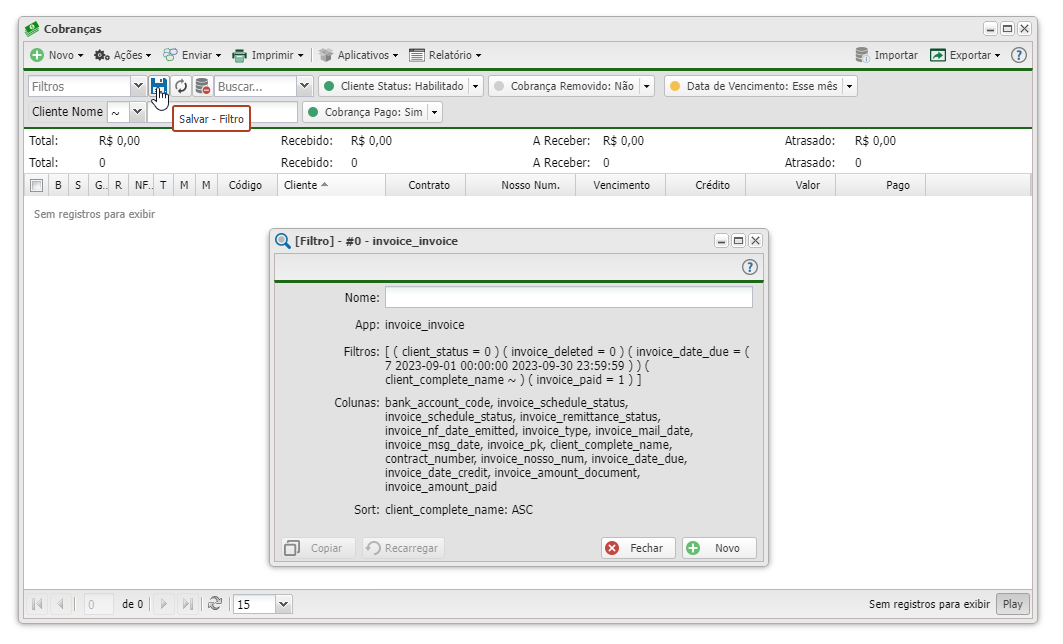
Após o filtro ser salvo, você pode o selecionar posteriormente no campo "Filtros" para que a mesma configuração seja aplicada novamente.
