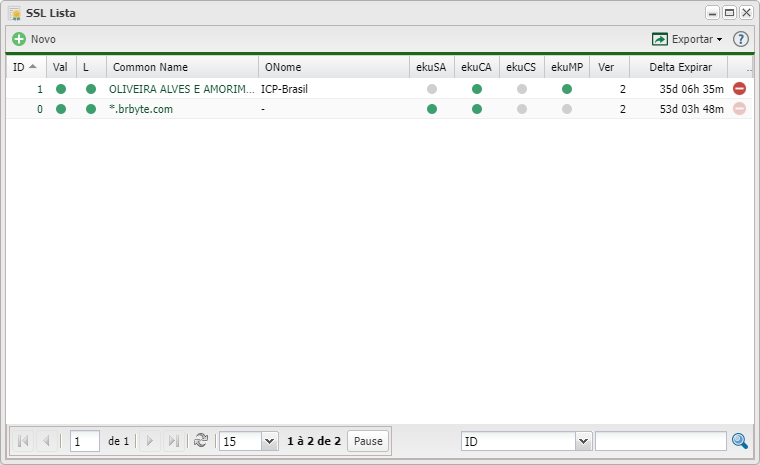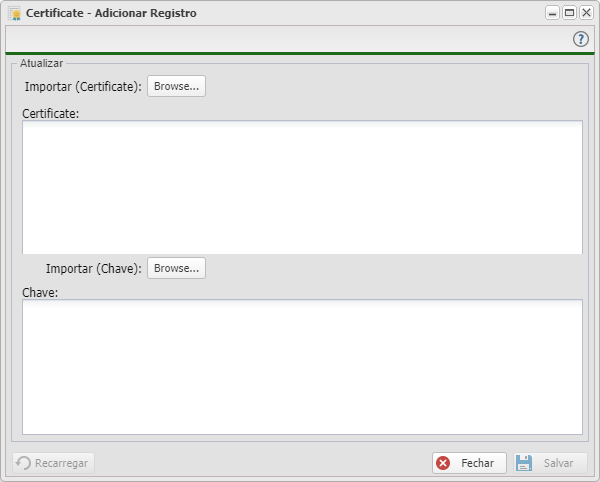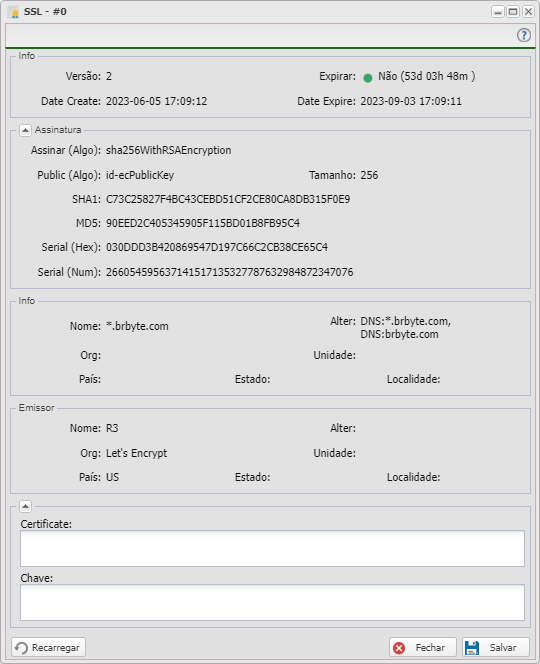Mudanças entre as edições de "BrbOS/Aplicativos/Sistema/Ssl"
| (8 revisões intermediárias pelo mesmo usuário não estão sendo mostradas) | |||
| Linha 1: | Linha 1: | ||
| − | = | + | =Gerenciador de Certificados= |
| − | O App | + | O App Gerenciador de Certificados [[arquivo:certificate-48.png]] |
É utilizado para realizar o registro e gerenciamento de certificados no sistema, exibindo especificações de uso e informações disponíveis. | É utilizado para realizar o registro e gerenciamento de certificados no sistema, exibindo especificações de uso e informações disponíveis. | ||
| − | <div class="img-responsive align-center">[[arquivo:Controllr-ssl.png]]</div> | + | <div class="img-responsive align-center">[[arquivo:BrbOS-ssl.png]]</div> |
| + | |||
| + | ==Novo Certificado== | ||
| + | |||
| + | Para adicionar um novo certificado, basta clicar no botão [[arquivo:add.png]] Novo. | ||
| + | |||
| + | Nesta sessão, é exibido apenas os campos referentes ao certificado e sua chave, basta copiar o conteúdo no campo correspondente ou selecionar para importar o arquivo em seu computador em "Browse...". Por fim clicar em [[arquivo:Controllr save.png]]. | ||
| + | |||
| + | <div class="img-responsive align-center">[[arquivo:BrbOS-ssl-novo.png]]</div> | ||
| + | |||
| + | ==Certificado - Item== | ||
| + | |||
| + | Ao clicar em um certificado é aberto a janela abaixo exibindo por categoria as características extraídas do mesmo: | ||
| + | |||
| + | É possível alterar o certificado sobrescrevendo os campos e '''certificado''' e '''chave''' ao salvar. | ||
| + | |||
| + | <div class="img-responsive align-center">[[arquivo:BrbOS-ssl-item.png]]</div> | ||
| + | |||
| + | ===Certificado - Item #0=== | ||
| + | O certificado com a identificação #0 é o '''único''' que permite a geração de um certificado com '''renovação automática''', válido '''apenas''' para até 5 domínios apontados para o Controllr. | ||
| + | |||
| + | É importante ressaltar que o certificado gerado não é do tipo WILDCARD, e os campos devem seguir o padrão abaixo: | ||
| + | |||
| + | * Habilitado: Caso desmarcado mostra a opção de subir um certificado manualmente para o servidor utilizar. | ||
| + | * Renovar: Dias mínimos de expiração restante do certificado atual para geração de um novo. | ||
| + | * Domain: Domínios que serão validados pelo certificado de no máximo 5. Sintaxe de exemplo (domínios separados por vírgula e sem espaços): "comandonortetelecom.com.br,sistema.comandonortetelecom.com.br,www.comandonortetelecom.com.br" | ||
| + | * Contato: E-mail de contato do certificado (adicione o prefixo "mailto" no envio). Sintaxe de exemplo: "mailto:qualqueremail@email.com" | ||
==Listagem & Status== | ==Listagem & Status== | ||
| Linha 19: | Linha 45: | ||
|- | |- | ||
! style="text-align:left; vertical-align:middle;"| Val | ! style="text-align:left; vertical-align:middle;"| Val | ||
| − | | style="text-align:left; vertical-align:middle;"| Certificado SSL | + | | style="text-align:left; vertical-align:middle;"| Certificado SSL valido ou não. |
|- | |- | ||
! style="text-align:left; vertical-align:middle;"| L | ! style="text-align:left; vertical-align:middle;"| L | ||
| − | | style="text-align:left; vertical-align:middle;"| | + | | style="text-align:left; vertical-align:middle;"| Chave do certificado foi ou não carregada (Loaded). |
|- | |- | ||
! style="text-align:left; vertical-align:middle;"| País | ! style="text-align:left; vertical-align:middle;"| País | ||
| Linha 142: | Linha 168: | ||
|- | |- | ||
|} | |} | ||
| − | |||
| − | |||
| − | |||
| − | |||
| − | |||
| − | |||
| − | |||
| − | |||
[[Category:BrbOS]] | [[Category:BrbOS]] | ||
[[Category:Sistema]] | [[Category:Sistema]] | ||
| − | |||
__NOEDITSECTION__ | __NOEDITSECTION__ | ||
Edição atual tal como às 12h50min de 30 de setembro de 2024
Índice
Gerenciador de Certificados
O App Gerenciador de Certificados ![]()
É utilizado para realizar o registro e gerenciamento de certificados no sistema, exibindo especificações de uso e informações disponíveis.
Novo Certificado
Para adicionar um novo certificado, basta clicar no botão ![]() Novo.
Novo.
Nesta sessão, é exibido apenas os campos referentes ao certificado e sua chave, basta copiar o conteúdo no campo correspondente ou selecionar para importar o arquivo em seu computador em "Browse...". Por fim clicar em ![]() .
.
Certificado - Item
Ao clicar em um certificado é aberto a janela abaixo exibindo por categoria as características extraídas do mesmo:
É possível alterar o certificado sobrescrevendo os campos e certificado e chave ao salvar.
Certificado - Item #0
O certificado com a identificação #0 é o único que permite a geração de um certificado com renovação automática, válido apenas para até 5 domínios apontados para o Controllr.
É importante ressaltar que o certificado gerado não é do tipo WILDCARD, e os campos devem seguir o padrão abaixo:
- Habilitado: Caso desmarcado mostra a opção de subir um certificado manualmente para o servidor utilizar.
- Renovar: Dias mínimos de expiração restante do certificado atual para geração de um novo.
- Domain: Domínios que serão validados pelo certificado de no máximo 5. Sintaxe de exemplo (domínios separados por vírgula e sem espaços): "comandonortetelecom.com.br,sistema.comandonortetelecom.com.br,www.comandonortetelecom.com.br"
- Contato: E-mail de contato do certificado (adicione o prefixo "mailto" no envio). Sintaxe de exemplo: "mailto:qualqueremail@email.com"
Listagem & Status