Mudanças entre as edições de "Controllr/Aplicativos/Cadastros/Leads"
m (add category) |
m (Add column description) |
||
| Linha 10: | Linha 10: | ||
Para adicionar uma nova Lead, basta clicar no botão [[arquivo:add.png|link=]] Novo. | Para adicionar uma nova Lead, basta clicar no botão [[arquivo:add.png|link=]] Novo. | ||
| + | |||
| + | {| class="table table-bordered table-striped" style="text-align:center;" | ||
| + | ! style="text-align:center" colspan="2"| Colunas da listagem | ||
| + | |- | ||
| + | ! style="text-align:center; width:18%;"| Menu | ||
| + | ! style="text-align:center;"| Descrição | ||
| + | |- | ||
| + | ! style="text-align:left; vertical-align:middle;"| Nome | ||
| + | | style="text-align:left; vertical-align:middle;"| Nome do Lead. | ||
| + | |- | ||
| + | ! style="text-align:left; vertical-align:middle;"| Descrição | ||
| + | | style="text-align:left; vertical-align:middle;"| Descrição do Lead. | ||
| + | |- | ||
| + | ! style="text-align:left; vertical-align:middle;"| QT | ||
| + | | style="text-align:left; vertical-align:middle;"| Quantity Total: Quantidade de Total de clientes | ||
| + | |- | ||
| + | ! style="text-align:left; vertical-align:middle;"| CNC | ||
| + | | style="text-align:left; vertical-align:middle;"| Count Nonexistent Client: Quantidade de Total de interessados não clientes. | ||
| + | |- | ||
| + | ! style="text-align:left; vertical-align:middle;"| CEC | ||
| + | | style="text-align:left; vertical-align:middle;"| Count Existent Client: Quantidade de Total de interessados já clientes. | ||
| + | |- | ||
| + | |} | ||
| + | |||
=Novo= | =Novo= | ||
Edição das 10h02min de 28 de fevereiro de 2023
Leads
No App Leads ![]()
O aplicativo de Leads permite o cadastro da sua Lead. Ela serve para poder realizar a conversão automática do cadastro para Clientes ou para Interessados. Pode-se observar que existem 2 Lead padrão criadas: GERAL e HOTSITE. A Lead HOTSITE é utilizada para a conversão automática dos cadastros que são criados no Hotsite e a Lead GERAL é utilizada para a conversão de cadastros no Interessados.
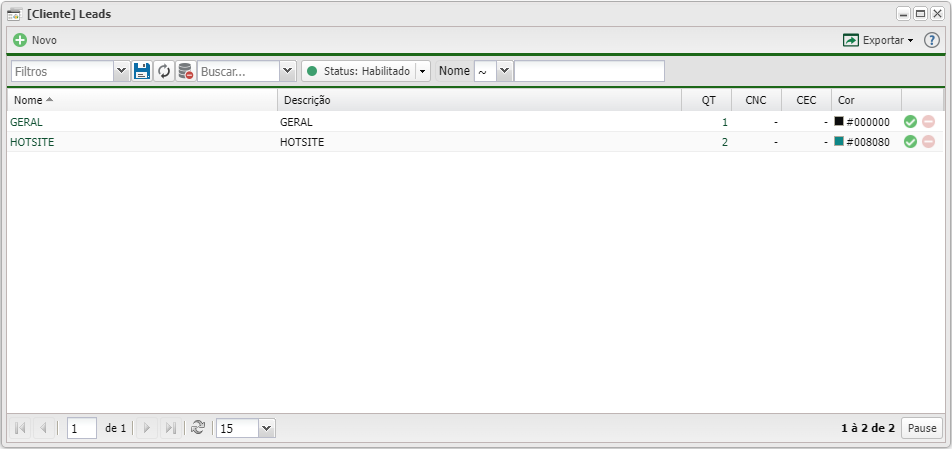
Para adicionar uma nova Lead, basta clicar no botão ![]() Novo.
Novo.
| Colunas da listagem | |
|---|---|
| Menu | Descrição |
| Nome | Nome do Lead. |
| Descrição | Descrição do Lead. |
| QT | Quantity Total: Quantidade de Total de clientes |
| CNC | Count Nonexistent Client: Quantidade de Total de interessados não clientes. |
| CEC | Count Existent Client: Quantidade de Total de interessados já clientes. |
Novo
Nesta sessão, algumas configurações do Lead devem ser preenchidas, como o Escritório e a Categoria. Após isso, você deverá preencher as categorias abaixo referente ao novo Lead.
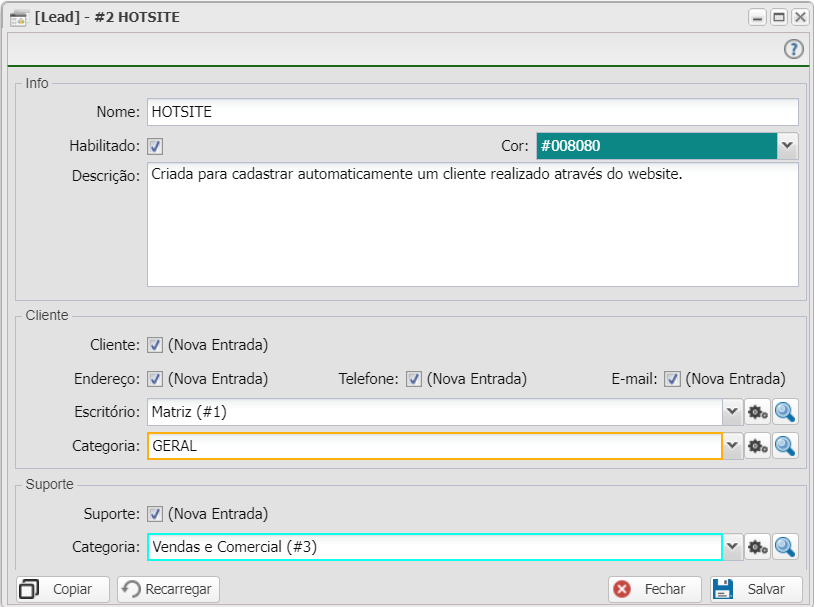
| Nova Lead | ||
|---|---|---|
| Campo | Descrição | Exemplo |
| Nome | Insira o nome que desejar para identificar a sua Lead. | HOTSITE |
| Habilitado | Marque essa opção para habilitar esta Lead no cadastro de novos clientes. | |
| Cor | Selecione a cor que deseja identificar a lead. Escolha ela clicando na seta. | #008080 |
| Descrição | Insira uma descrição da lead. Por exemplo, onde ela será utilizada e o motivo de sua criação. | Criada para cadastrar automaticamente um cliente realizado através do website. |
| Cliente | ||
| Cliente | Marque para gerar automaticamente um cadastro do Cliente. Caso não for marcado, será gerado um cadastro de Interessados. | |
| Endereço | Marque para ser adicionado o endereço no cadastro. | |
| Telefone | Marque para ser adicionado o telefone no cadastro. | |
| Marque para ser adicionado o e-mail no cadastro. | ||
| Escritório | Insira o escritório em que esse cliente será gerado. | Matriz (#1) |
| Categoria | Insira a categoria do cliente que será gerado. | Geral |
| Suporte | ||
| Suporte | Marque para gerar automaticamente um Suporte Técnico na criação do cadastro. | |
| Categoria | Insira a categoria do Suporte Técnico que será criado. | Vendas e Comercial (#3) |
Listagem e Status
Nesse material, você poderá realizar filtros para listar e consultar Leads específicas de seu sistema. Para isso, escolha um dos filtros abaixo.
| Filtros | |
|---|---|
| Menu | Descrição |
| Status | Marque qual o status do Lead deseja listar. As opções são: • • • |
| Colunas Ocultas | Você pode complementar o seu relatório/filtro habilitando colunas ocultas dessa janela. Para aparecer a opção de colunas ocultas, você deve passar o mouse em cima de qualquer coluna. Dessa forma, aparecerá uma seta para baixo. Clique nela e vá na opção  |
| Após aplicar os filtros, poderá realizar a exportação desse relatório no formato: | |
| Nesse campo, você pode realizar buscar específicas seja por Nome ou Descrição. Primeiramente, marque a opção que se refere a busca, depois no campo seguinte, escreva o que buscar conforme a opção selecionada. Por fim, clique no ícone da lupa ( | |
