Mudanças entre as edições de "Huang"
De BrByte Wiki
| Linha 81: | Linha 81: | ||
|- | |- | ||
! style="text-align:left; vertical-align:middle;"| [[arquivo:export.png|link=]] Exportar | ! style="text-align:left; vertical-align:middle;"| [[arquivo:export.png|link=]] Exportar | ||
| − | | style="text-align:left; vertical-align:middle;"| Após aplicar os filtros, poderá realizar a exportação desse relatório no formato:<br> | + | | style="text-align:left; vertical-align:middle;"| Após aplicar os filtros, poderá realizar a exportação desse relatório no formato: <br> |
| − | + | XLS (versão de arquivo do Microsoft Excel) <br> | |
| + | CSV <br> | ||
| + | HTML | ||
| + | <br><div class="img-responsive">[[arquivo:relatorio-exportar-responsivo.png|link=]]</div> | ||
|- | |- | ||
! style="text-align:left; vertical-align:middle;"| Colunas Ocultas | ! style="text-align:left; vertical-align:middle;"| Colunas Ocultas | ||
Edição das 10h27min de 2 de fevereiro de 2021
Índice
Relatório dos Clientes
Onde pode obter informações sobre os clientes. Podendo usar os filtros e buscas da maneira que desejar e exportar como arquivo Excel, CSV e HTML.
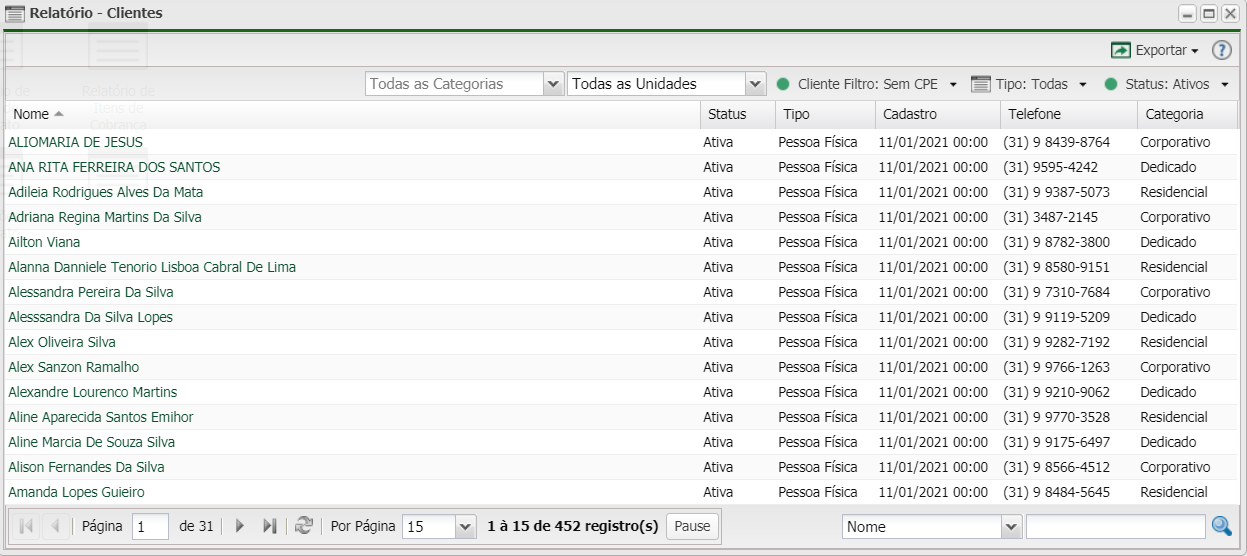
Listagem e Status
Você pode realizar vários filtros para listar o relatório dos clientes que deseja e tirar o seu relatório.
| Listagem e Status | |
|---|---|
| Menu | Descrição |
| Categorias | Onde está escrito Todas as Categorias, seleciona qual categoria que o cliente você deseja visualizar, podendo escolher mais que uma categoria se precisar. Exemplo: |
| Unidades | Onde está escrito Todas as Unidades, escolha só um escritório para ser filtrado. Exemplo: |
| Cliente Filtro | Poderá marcar no filtro, para qual cliente: |
| Tipo | Poderá marcar no filtro, para qual tipo de cliente: |
| Status | Marque para listar o estado do cliente: |
| Após aplicar os filtros, poderá realizar a exportação desse relatório no formato: | |
| Colunas Ocultas | Você pode complementar o seu relatório habilitando colunas ocultas dessa janela. Para aparecer a opção de colunas ocultas você deve passar o mouse em cima da coluna (qualquer coluna), então irá aparecer uma seta para baixo. Clique nela e vá na opção  |
Nesse campo você pode realizar buscar específicas. Primeiro marque a opção que se refere a busca, depois no outro campo escreve o que buscar conforme a opção marcada, por fim clique na 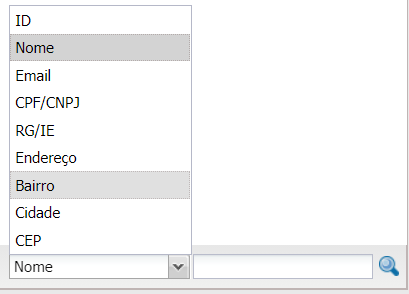 | |
Responsivo
Onde pode obter informações sobre os clientes. Podendo usar os filtros e buscas da maneira que desejar e exportar como arquivo Excel, CSV e HTML.
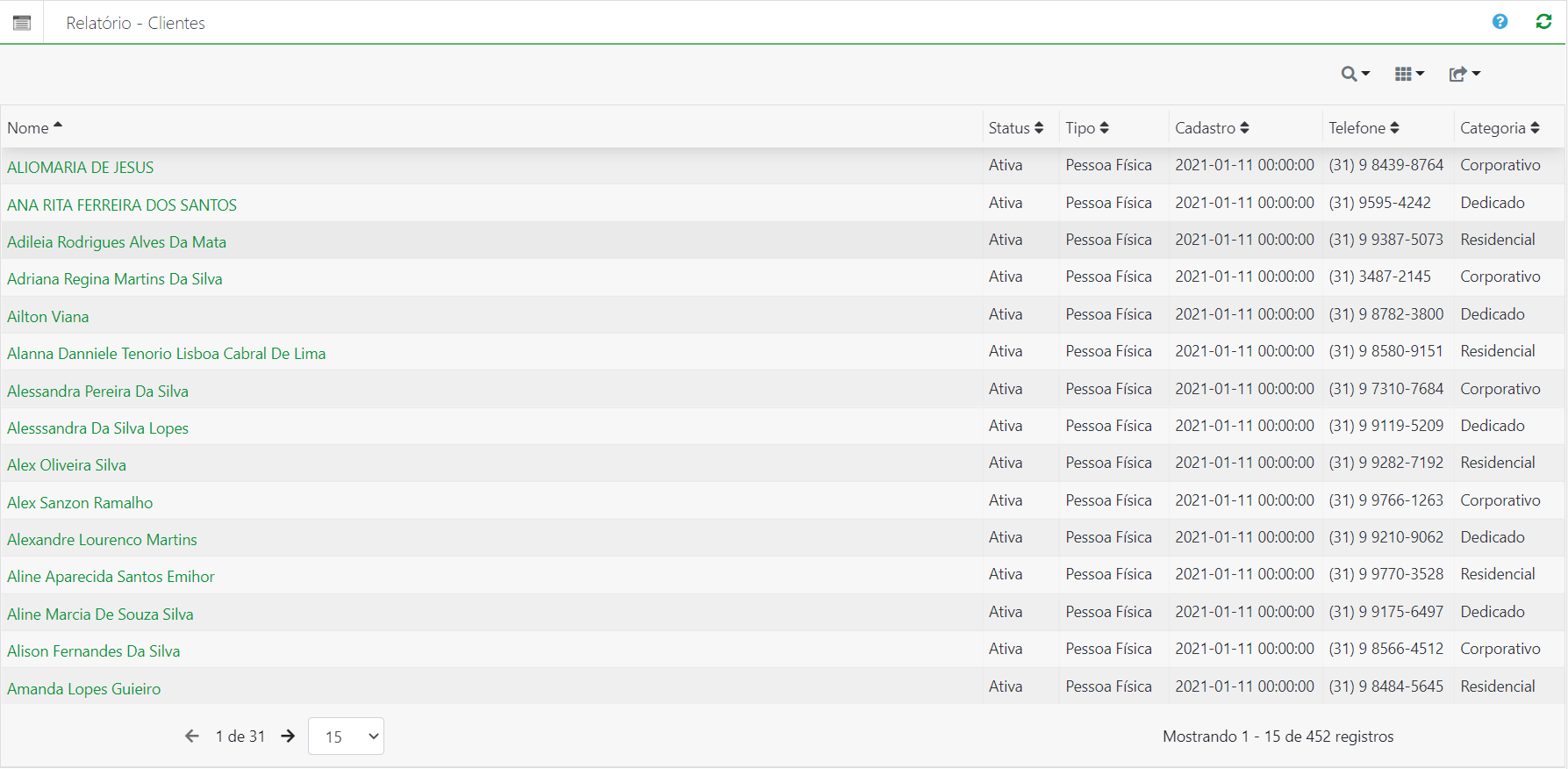
Listagem e Status (Responsivo)
Você pode realizar vários filtros para listar o relatório dos clientes que deseja e tirar o seu relatório.
Ao clicar na lupa mostrara os filtros:

| Listagem e Status | |
|---|---|
| Menu | Descrição |
| Nesse campo você pode realizar buscar específicas. Primeiro marque a opção que se refere a busca, depois no outro campo escreve o que buscar conforme a opção marcada. | |
| Categorias | Onde está escrito Todas as Categorias, seleciona qual categoria que o cliente você deseja visualizar, podendo escolher mais que uma categoria se precisar. Exemplo: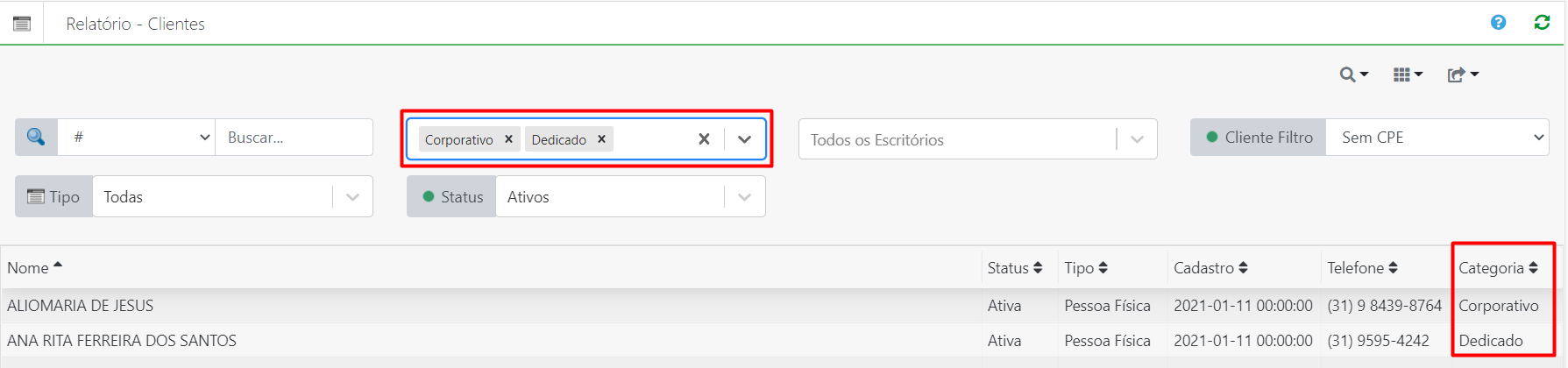 |
| Unidades | Onde está escrito Todas as Unidades, escolha um ou mais escritório para ser filtrado. Exemplo: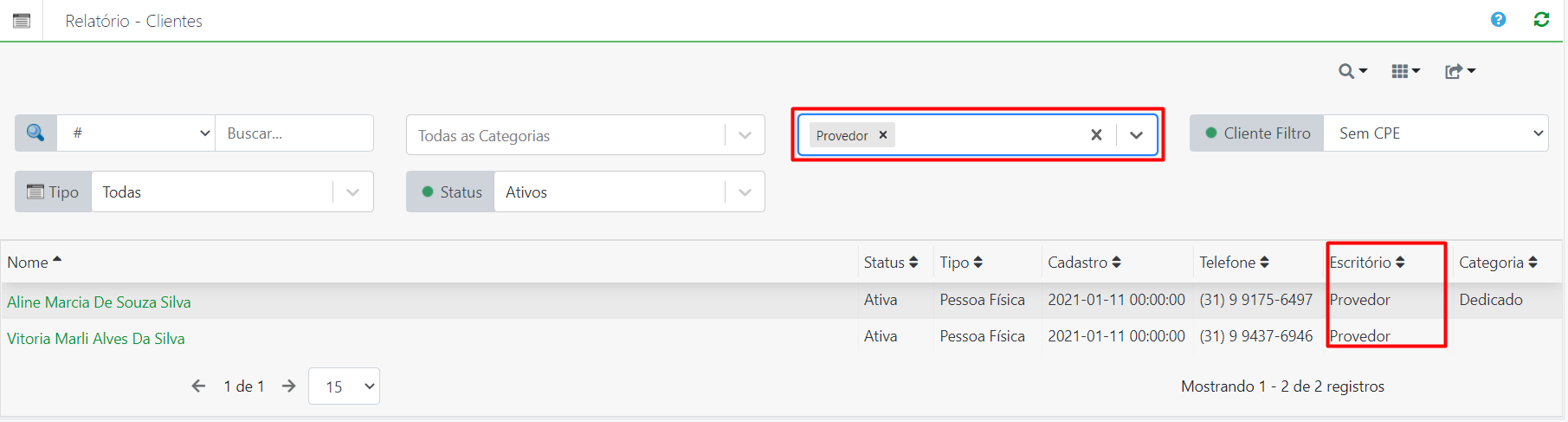 |
| Cliente Filtro | Poderá marcar no filtro, para qual cliente: |
| Tipo | Poderá marcar no filtro, para qual tipo de cliente: |
| Status | Marque para listar o estado do cliente: |
| Após aplicar os filtros, poderá realizar a exportação desse relatório no formato: XLS (versão de arquivo do Microsoft Excel) 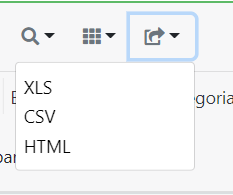 | |
| Colunas Ocultas | Você pode complementar o seu relatório habilitando colunas ocultas dessa janela. Para aparecer a opção de colunas ocultas você deve clicar na opção 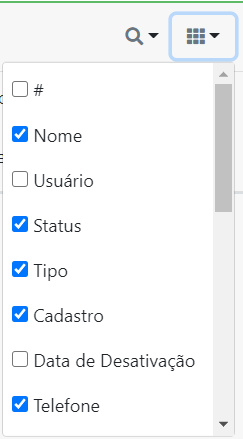 |
