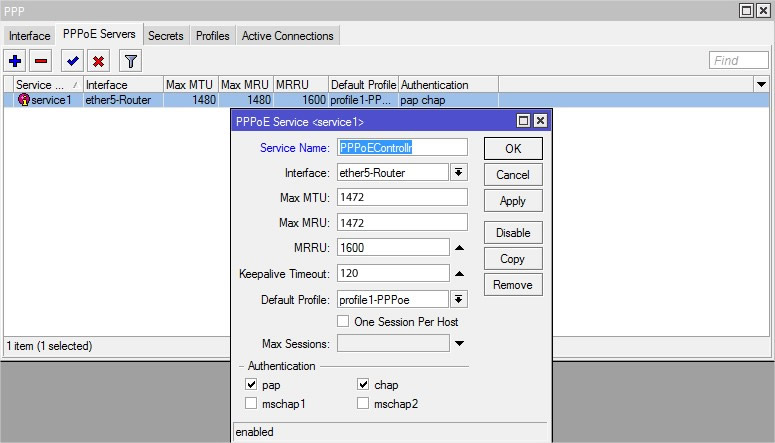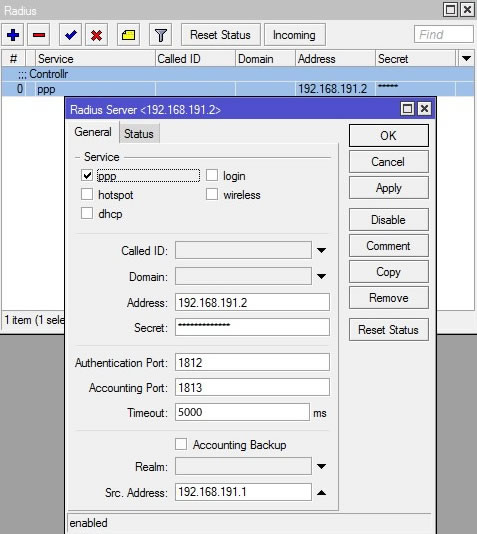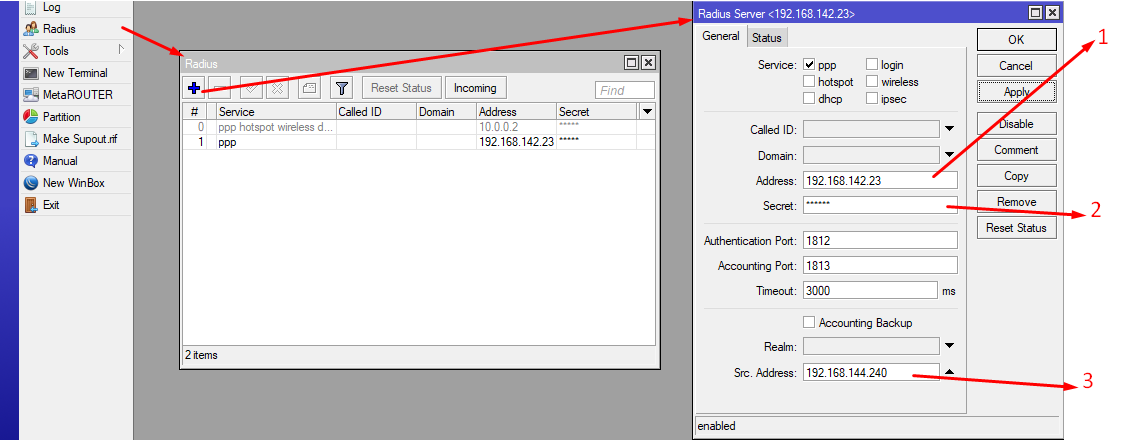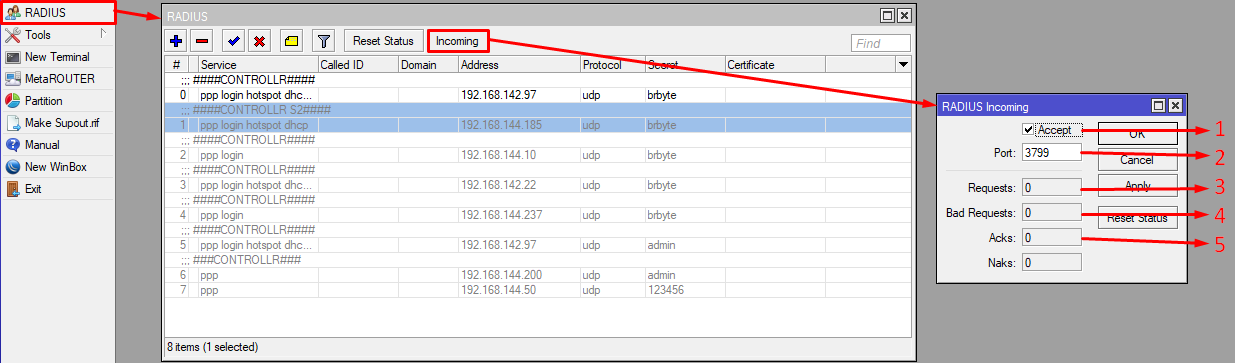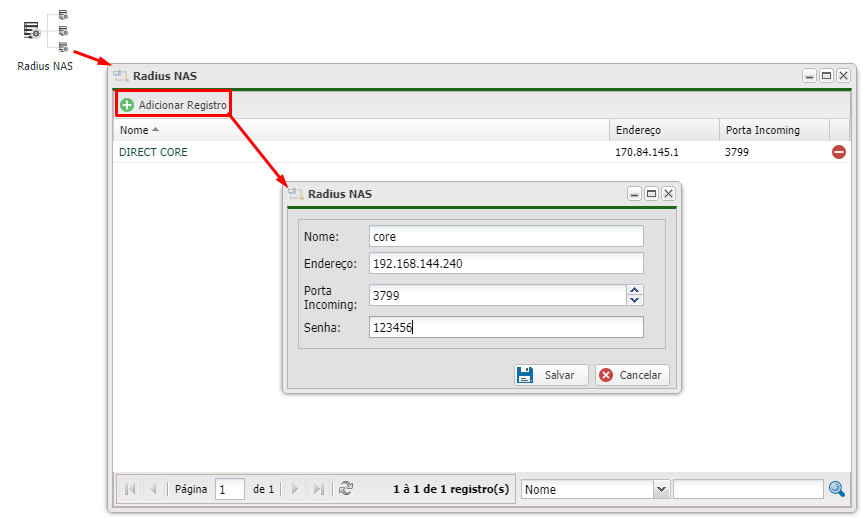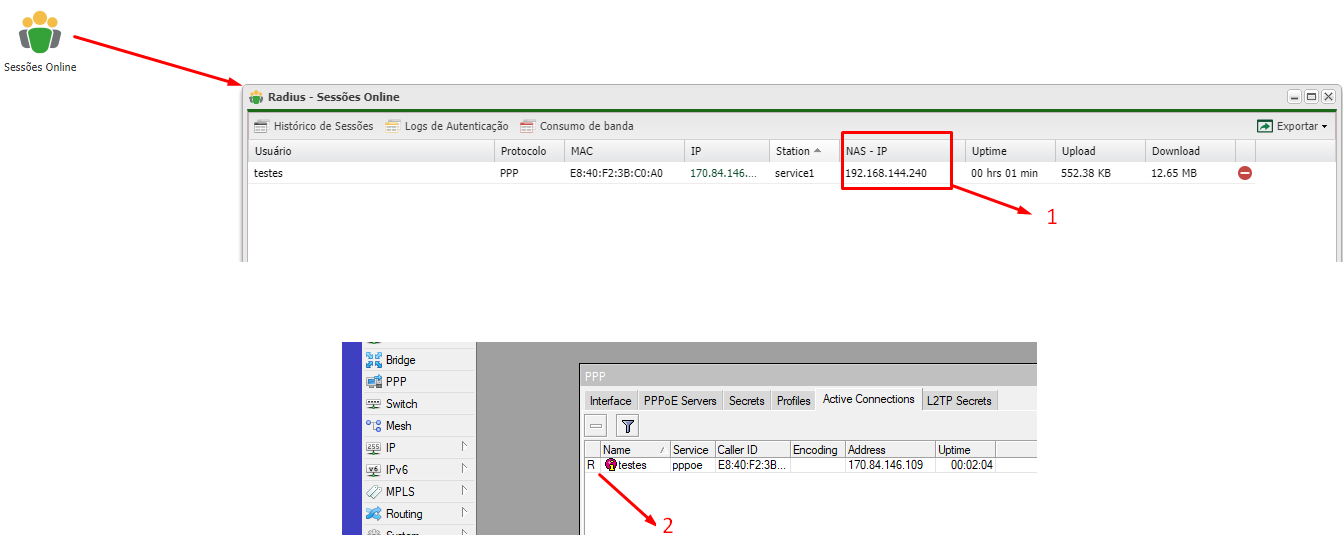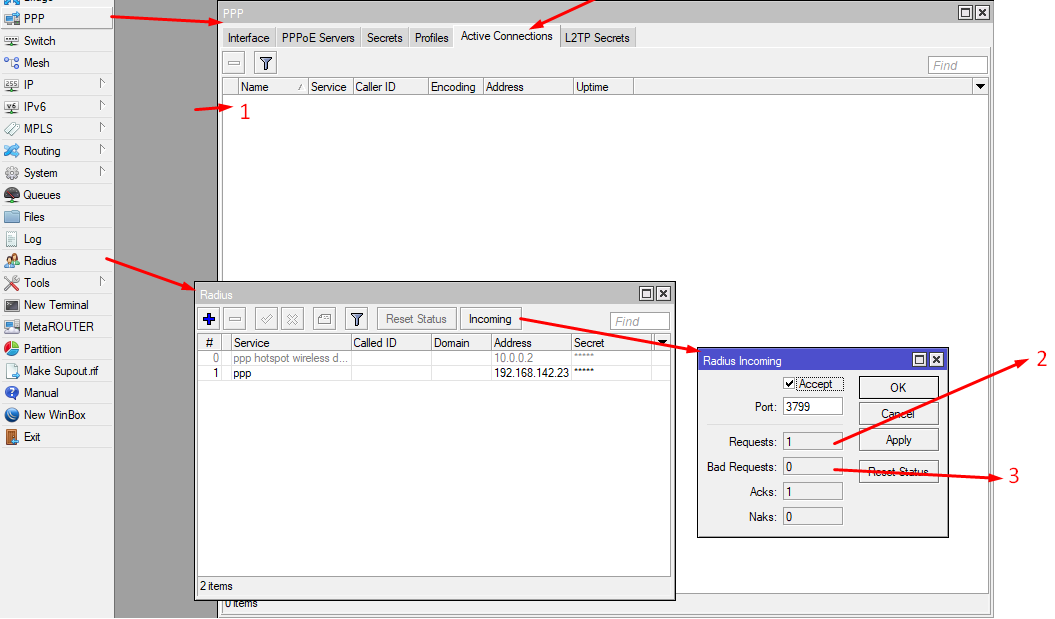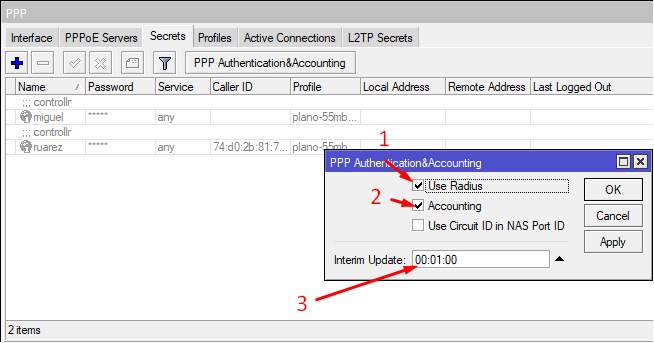Mudanças entre as edições de "Controllr/Manual/Integração Manual"
| Linha 1: | Linha 1: | ||
| + | ==Integração Mikrotik== | ||
| + | |||
Neste tópico, iremos demonstrar como configurar a interface entre o Controllr e o Mikrotik de modo manual nas configurações do Mikrotik. | Neste tópico, iremos demonstrar como configurar a interface entre o Controllr e o Mikrotik de modo manual nas configurações do Mikrotik. | ||
| − | Tendo em vista que o Controllr já esteja instalado na sua rede, continue a ler o tópico, caso esteja tendo dificuldade na instalação do Controllr, siga o manual no link: https://controllr.brbyte.com/about/install | + | Tendo em vista que o Controllr já esteja instalado na sua rede, continue a ler o tópico, caso esteja tendo dificuldade na instalação do Controllr, siga o manual no link: https://controllr.brbyte.com/about/install |
| − | |||
| − | |||
| − | |||
=Configuração no Mikrotik= | =Configuração no Mikrotik= | ||
| Linha 75: | Linha 74: | ||
*Ao término das configurações clique em OK. | *Ao término das configurações clique em OK. | ||
| + | |||
| + | ===Criando um Radius Server=== | ||
| + | |||
| + | Para criar um servidor Radius NAS em seu concentrador | ||
| + | |||
| + | |||
| + | <div class="img-responsive align-center">[[Arquivo:controllr_manual_integracao_manual_radius_novo.png]]</div> | ||
| + | |||
| + | |||
| + | Para ativar o Incoming e verificar as requisições recebidas via protocolo Radius | ||
| + | |||
| + | |||
| + | <div class="img-responsive align-center">[[Arquivo:controllr_manual_integracao_manual_radius_incoming.png]]</div> | ||
| + | |||
| + | |||
| + | Após criar o Radius Server no concentrador deve-se adicionar o Radius NAS ao '''Controllr''' | ||
| + | |||
| + | <div class="img-responsive align-center">[[Arquivo:controllr_manual_integracao_manual_radius_novo_controllr.png]]</div> | ||
| + | |||
| + | |||
| + | coloque o IP do concentrador e a secret determinada no '''Radius do MK''' | ||
| + | |||
| + | |||
| + | ===Testando Radius NAS=== | ||
| + | O teste de comunicação via protocolo Radius é simples e rápido, para isso, busque um cliente que esteja online e conectado via Radius/Remoto | ||
| + | |||
| + | |||
| + | <div class="img-responsive align-center">[[Arquivo:controllr_manual_integracao_manual_radius_teste.png]]</div> | ||
| + | |||
| + | |||
| + | Utilizando-se do App '''Sessões Online''' no '''Controllr''' utilize do botão '''Desconectar''' para enviar uma requisição de desconexão para o concentrador. | ||
| + | |||
| + | |||
| + | <div class="img-responsive align-center">[[Arquivo:controllr_manual_integracao_manual_radius_teste_desconect.png]]</div> | ||
| + | |||
| + | |||
| + | Após utilizar o botão de desconexão o '''Controllr''' solicita a desconexão deste '''Cliente''' utilizando-se do protocolo Radius pode-se então verificar que o cliente foi desconectado. | ||
| + | |||
| + | |||
| + | <div class="img-responsive align-center">[[Arquivo:controllr_manual_integracao_manual_radius_teste_desconect_verificacao.png]]</div> | ||
| + | |||
| + | |||
| + | Com a desconexão bem sucedida significa que a comunicação Radius esta funcionando corretamente. | ||
| + | |||
| + | |||
| + | ==Possiveis Erros== | ||
| + | |||
| + | ===Não Apresenta Clientes Online=== | ||
| + | Clientes não aparecem na lista de online no App Clientes Online, para isso deve-se habilitaro “Use Radius e Accounting” | ||
| + | |||
| + | |||
| + | <div class="img-responsive align-center">[[Arquivo:controllr_manual_integracao_manual_pppauthentication.png]]</div> | ||
| + | |||
| + | |||
| + | ===Número Elevado de 'Bad Request'=== | ||
| + | |||
| + | A Requisição Negada (Bad Request) pode ter algumas origens diferetes. | ||
| + | A mais comuns são quando a Secret(senha) incorreta ou/e requisição do Controllr chega com outro IP (alterado em outro router). | ||
| + | |||
| + | Para descobrir qual o IP chegando no Concentrador utilize a seguinte regra para adicionar as requisições na porta 3977 a Address List 'Radius_log' | ||
| + | |||
| + | /ip firewall filter | ||
| + | add action=add-src-to-address-list address-list=Radius_log chain=input dst-port=3799 protocol=udp | ||
Edição das 13h26min de 21 de março de 2018
Integração Mikrotik
Neste tópico, iremos demonstrar como configurar a interface entre o Controllr e o Mikrotik de modo manual nas configurações do Mikrotik.
Tendo em vista que o Controllr já esteja instalado na sua rede, continue a ler o tópico, caso esteja tendo dificuldade na instalação do Controllr, siga o manual no link: https://controllr.brbyte.com/about/install
Configuração no Mikrotik
IP > POOL
Definindo uma nova Pool.
- Name: Defina um nome que desejar para a Pool.
- Address: Defina uma faixa de IP em que deseja que a Pool irá operar.
- Next Pool: None.
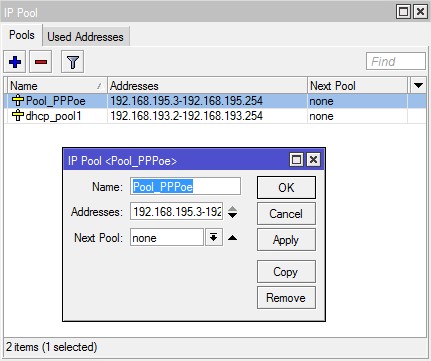
- Ao término das configurações clique em OK.
PPP > Profiles > Novo
Definindo um novo profile PPP.
- Name: Defina um nome para o Seu profile
- Local Address: Defina um gateway de IP local, ou selecione o ip desejado ou a Pool que já havia configurado anteriormente, fica a critério do usuário.
- Next Pool: Selecione a Pool que você definiu para o PPPoE.
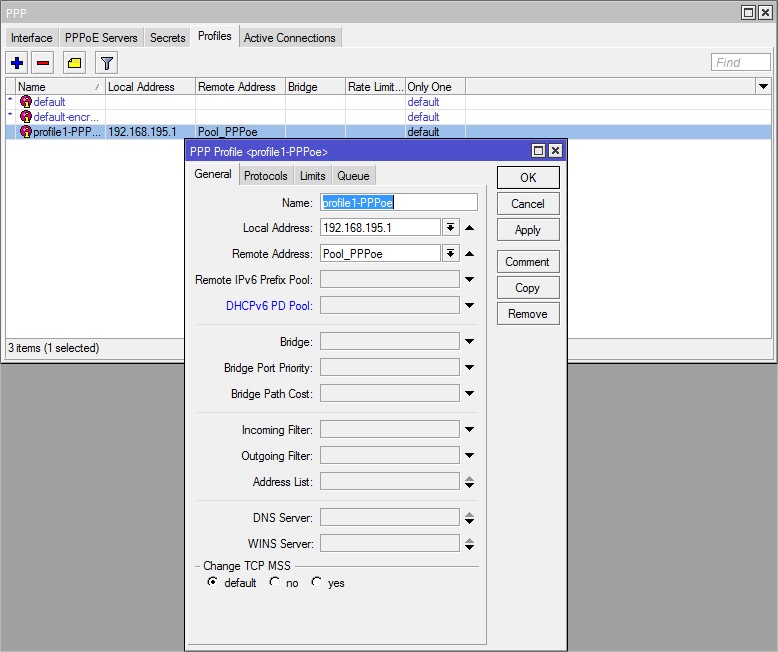
- Ao término das configurações clique em OK.
PPP > PPPoE Server
Criando um novo Servidor PPPoE.
- Name: Defina um nome para o Seu profile Interface: Selecione a interface da sua RB em que irá se conectar ao servidor PPPoE.
- Max MTU: Padrão.
- Max MRU: Padrão.
- MRRU: Padrão.
- Keepalive Timeout: 120
- Default Profile: Selecione o perfil PPP criado anteriormente.
- Desmarque as opções mschap1 e mschap2.
- Ao término das configurações clique em OK.
PPP > Secrets > PPP Authentication & Accounting
Habilite o servidor Radius para autenticação PPP.
- Use Radius
- Accounting
- Interim Update: 1 minuto.
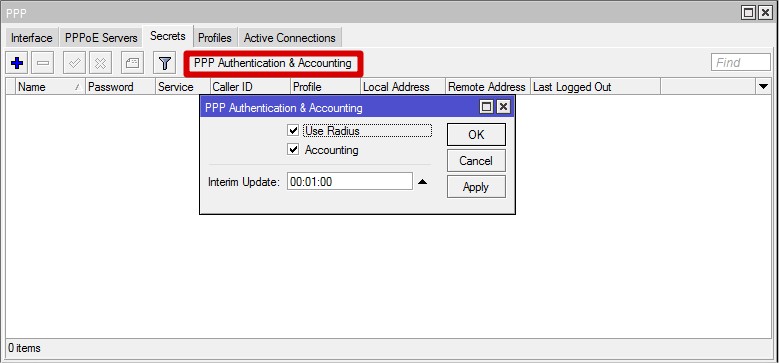
- Ao término das configurações clique em OK.
Radius
Criando um novo servidor Radius.
- Service: Deixe marcado apenas a opção "ppp".
- Address: Defina o endereço de IP do servidor Controllr.
- Src. Address: 0.0.0.0 <- Alterar pelo ip do concentrador cadastrado em radius NAS, no exemplo da imagem 192.168.191.1
- Timeout: 3000
- Ao término das configurações clique em OK.
Criando um Radius Server
Para criar um servidor Radius NAS em seu concentrador
Para ativar o Incoming e verificar as requisições recebidas via protocolo Radius
Após criar o Radius Server no concentrador deve-se adicionar o Radius NAS ao Controllr
coloque o IP do concentrador e a secret determinada no Radius do MK
Testando Radius NAS
O teste de comunicação via protocolo Radius é simples e rápido, para isso, busque um cliente que esteja online e conectado via Radius/Remoto
Utilizando-se do App Sessões Online no Controllr utilize do botão Desconectar para enviar uma requisição de desconexão para o concentrador.
Após utilizar o botão de desconexão o Controllr solicita a desconexão deste Cliente utilizando-se do protocolo Radius pode-se então verificar que o cliente foi desconectado.
Com a desconexão bem sucedida significa que a comunicação Radius esta funcionando corretamente.
Possiveis Erros
Não Apresenta Clientes Online
Clientes não aparecem na lista de online no App Clientes Online, para isso deve-se habilitaro “Use Radius e Accounting”
Número Elevado de 'Bad Request'
A Requisição Negada (Bad Request) pode ter algumas origens diferetes. A mais comuns são quando a Secret(senha) incorreta ou/e requisição do Controllr chega com outro IP (alterado em outro router).
Para descobrir qual o IP chegando no Concentrador utilize a seguinte regra para adicionar as requisições na porta 3977 a Address List 'Radius_log'
/ip firewall filter add action=add-src-to-address-list address-list=Radius_log chain=input dst-port=3799 protocol=udp