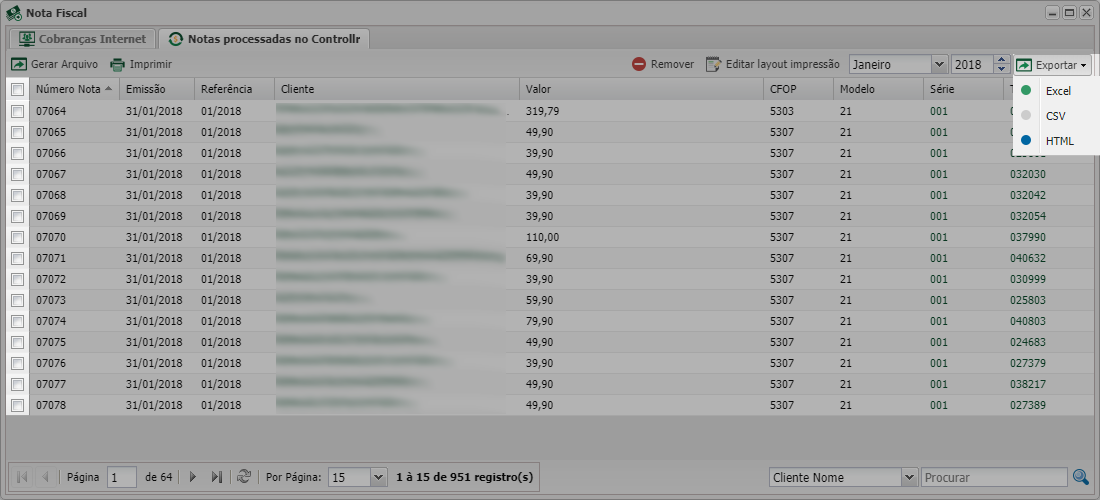Mudanças entre as edições de "Controllr/Aplicativos/Financeiro/Nota Fiscal"
| Linha 171: | Linha 171: | ||
==Aba Notas Processadas no Controllr== | ==Aba Notas Processadas no Controllr== | ||
| − | Na aba Notas Processadas no Controllr é possível visualizar uma nota | + | Na aba Notas Processadas no Controllr é possível visualizar uma nota. |
<div class="img-responsive align-center">[[Arquivo:controllr_app_cobranças_nota_fiscal_notas_processadas_no_controllr.png|link=]] | <div class="img-responsive align-center">[[Arquivo:controllr_app_cobranças_nota_fiscal_notas_processadas_no_controllr.png|link=]] | ||
| + | |||
| + | ===Gerar Arquivo=== | ||
| + | |||
| + | A funcionalidade '''Gerar Arquivo''' permite o usuário baixar um arquivo específico .zip para realizar a validação da NF na ferramenta da Feceita Federal. | ||
| + | |||
| + | <div class="img-responsive align-center">[[Arquivo:controllr_app_cobranças_nota_fiscal_notas_processadas_no_controllr_gerar_arquivo.png|link=]] | ||
| + | |||
| + | Lembre-se de selecionar o arquivo específico que deseja gerar na coluna de seleção e depois clicar no botão Gerar Arquivo para baixar. | ||
| + | |||
| + | |||
| + | ====Validador de Nota Fiscal==== | ||
| + | |||
| + | Após gerar o arquivo, deve-se valida-lo, utilizando um validador da receita. | ||
| + | |||
| + | Recomendamos esse aqui: | ||
| + | |||
| + | [https://portal.fazenda.sp.gov.br/servicos/nf-comunicacao-energia/Downloads/Valida_Conv_115_2003_Versao_3_00a_2017_02_14.zip Validador de Nota Fiscal versão 3.00a], para validar notas fiscais do mês de '''Janeiro'''. | ||
| + | |||
| + | [https://portal.fazenda.sp.gov.br/servicos/nf-comunicacao-energia/Downloads/Valida_Conv_115_2003_Versao_3_00b_2017_03_02.zip Validador de Nota Fiscal versão 3.00b], para validar notas fiscais do mês de '''Fevereiro'''. | ||
| + | |||
| + | [https://portal.fazenda.sp.gov.br/servicos/nf-comunicacao-energia/Downloads/Instala_Valida_Conv_ICMS_115_2003_v3_00c.zip Validador de Nota Fiscal versão 3.00c], para validar notas fiscais do mês de '''Março até Dezembro'''. | ||
| + | |||
| + | [https://portal.fazenda.sp.gov.br/servicos/nf-comunicacao-energia/Downloads/Instala_Valida_Conv_ICMS_115_2003_v3_00d.zip Validador de Nota Fiscal versão 3.00d], para validar notas fiscais do mês de '''Janeiro até Dezembro''' de 2018. | ||
| + | |||
| + | Depois de instalar o validador, abra-o e selecione o arquivo gerado pelo Controllr em notas fiscais. Deve-se descompactar o arquivo zip gerado e abrir a pasta. | ||
| + | |||
| + | |||
| + | <div class="img-responsive align-center">[[Arquivo:controllr_arquivonf.png|link=]]</div> | ||
| + | |||
| + | |||
| + | Selecionar o arquivo da pasta gerada. | ||
| + | |||
| + | |||
| + | <div class="img-responsive align-center">[[Arquivo:controllr_abrirnf.png|link=]]</div> | ||
| + | |||
| + | |||
| + | Depois de abrir o arquivo, deve-se clicar em validar arquivo. | ||
| + | |||
| + | |||
| + | <div class="img-responsive align-center">[[Arquivo:controllr_validarnf.png|link=]]</div> | ||
| + | |||
| + | |||
| + | Na tela Valida Arquivos de volumes, deve-se clicar em Abrir Arquivo, esse arquivo estará na pasta que foi descompactada. | ||
| + | |||
| + | |||
| + | <div class="img-responsive align-center">[[Arquivo:controllr_mestrenf.png|link=]]</div> | ||
| + | |||
| + | |||
| + | Agora deve-se clicar em Validar Arquivos e na confirmação clicar em Sim e salvar os Logs de erros. | ||
| + | |||
| + | |||
| + | <div class="img-responsive align-center">[[Arquivo:controllr_validararq.png|link=]] [[arquivo:controllr_logsnf.png|link=]]</div> | ||
| + | |||
| + | |||
| + | Agora deve-se clicar em Gerar Controle e depois em OK. | ||
| + | |||
| + | |||
| + | <div class="img-responsive align-center">[[Arquivo:controllr_gerarcontro.png|link=]]</div> | ||
| + | |||
| + | |||
| + | Voltando na tela principal do validador, vá em Arquivo e depois clicar em Gerar Recibo de Entrega. | ||
| + | |||
| + | |||
| + | <div class="img-responsive align-center">[[Arquivo:controllr_recibonf.png|link=]]</div> | ||
| + | |||
| + | |||
| + | Agora nessa aba Emissão do Recibo de Entrega deve-se abrir o arquivo na pasta que foi descompactada. | ||
| + | |||
| + | |||
| + | <div class="img-responsive align-center">[[Arquivo:controllr_abrir_arquivo.png|link=]]</div> | ||
| + | |||
| + | |||
| + | Agora verá o arquivo validado. | ||
| + | |||
| + | Pronto agora é só imprimir ou configurar para salvar em PDF. | ||
| + | |||
| + | <div class="img-responsive align-center">[[Arquivo:controllr_imprimir_nf.png|link=]]</div> | ||
| + | |||
| + | |||
| + | ===Imprimir=== | ||
| + | |||
| + | A funcionalidade permite imprimir as notas fiscais selecionadas na coluna de seleção. | ||
| + | |||
| + | <div class="img-responsive align-center">[[Arquivo:controllr_app_cobranças_nota_fiscal_notas_processadas_no_controllr_imprimir.png|link=]]</div> | ||
| + | |||
| + | ===Remover=== | ||
| + | |||
| + | O botão remover desfaz as notas processadas no controllr, caso deseja remover alguma nota selecione-a na culna de seleção e aperte o botão '''Remover'''. | ||
| + | |||
| + | <div class="img-responsive align-center">[[Arquivo:controllr_app_cobranças_nota_fiscal_notas_processadas_no_controllr_remover.png|link=]]</div> | ||
| + | |||
| + | ===Editar Layout de Impressão=== | ||
| + | |||
| + | A funcionalidade permite o usuário editar o layout e as variáveis de impressão conforme preferir. | ||
| + | |||
| + | <div class="img-responsive align-center">[[Arquivo:controllr_app_cobranças_nota_fiscal_notas_processadas_no_controllr_editar_layout_de_impressão.png|link=]]</div> | ||
| + | |||
| + | |||
| + | <div class="img-responsive align-center">[[Arquivo:controllr_app_cobranças_nota_fiscal_notas_processadas_no_controllr_editar_layout_de_impressão_janela.png|link=]]</div> | ||
| + | |||
| + | ===Filtros=== | ||
| + | |||
| + | Na sessão de filtros pode-se filtrar as notas processadas no controllr por data. | ||
| + | |||
| + | <div class="img-responsive align-center">[[Arquivo:controllr_app_cobranças_nota_fiscal_notas_processadas_no_controllr_filtro.png|link=]]</div> | ||
| + | |||
| + | ===Exportar=== | ||
| + | |||
| + | No botão exportar o usuário pode selecionar as notas que deseja exportar na coluna de seleção e escolher o formato entre eles Excel, CSV e HTML. | ||
| + | |||
| + | <div class="img-responsive align-center">[[Arquivo:controllr_app_cobranças_nota_fiscal_notas_processadas_no_controllr_exportar.png | link=]]</div> | ||
Edição das 16h21min de 22 de fevereiro de 2018
Índice
Nota Fiscal
Na aplicação de nota fiscal o usuário pode emitir notas fiscais bem como consultar as notas fiscais já emitidas pelo Controllr.
Acesse a área do financeiro e clique no aplicativo ![]() Nota Fiscal.
Nota Fiscal.
Aba Cobranças Internet
Na aba cobranças de internet é possível visualizar os pagamentos dos clientes e diversas ações como filtrar pagamento, emitir notas gerar relatórios etc.
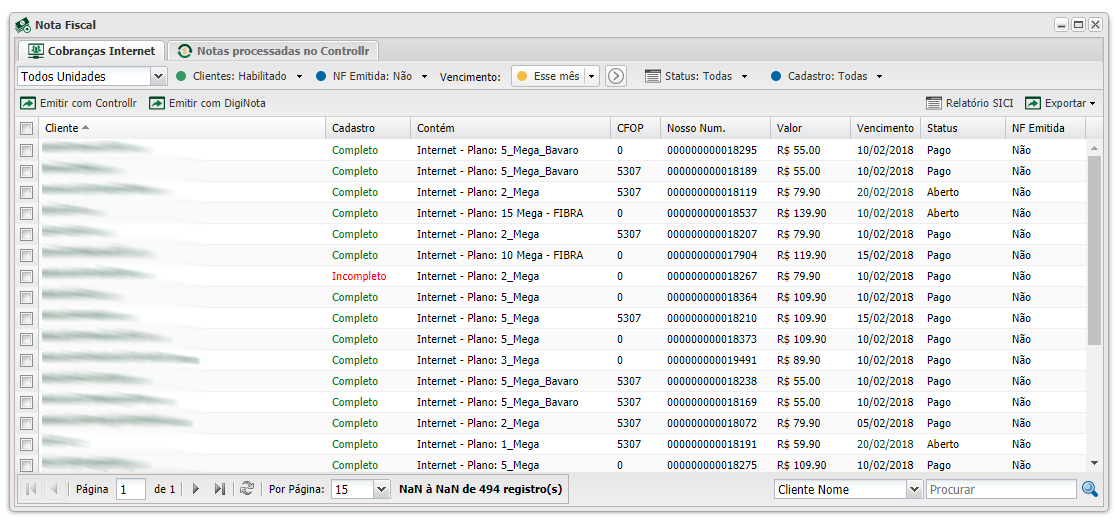
Filtros
A janela da aplicação de nota fiscal aparecem os clientes e a data do vencimento da fatura.
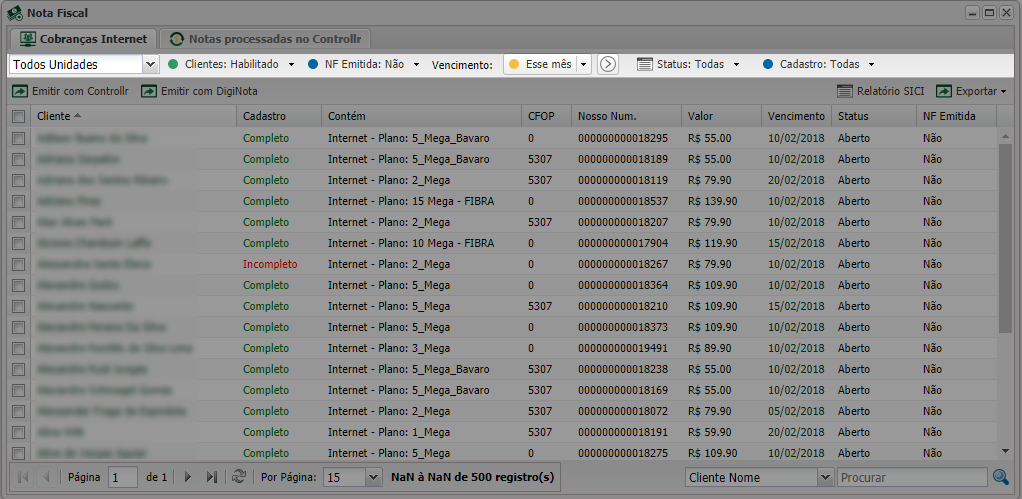
Na sessão no topo da aplicação pode-se filtrar os tipos de pagamentos no qual deseja como:
- Unidades: Unidades da empresa como matriz ou filial;
- Clientes: Tipo do cliente, habilitado, desabilitado, interessado etc;
- NF Emitida: Se a nota pra essa fatura já foi ou não emitida;
- Vencimento: A data do vencimento da fatura;
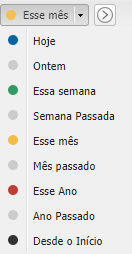
Ou se preferir clique no botão de ![]() Range e selecione uma data específica;
Range e selecione uma data específica;
- Status: Status da fatura, se está em pago, aberto, atrasado, removido;
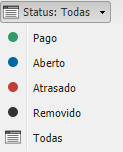
- Cadastro: Tipo do cadastro, completo ou incompleto.
Emitindo nota
Para emitir as notas desejadas clique no checkbox respectivo, ou clique no primeiro checkbox para selecionar todas em seguida emitir com controllr ou emitir com diginota.
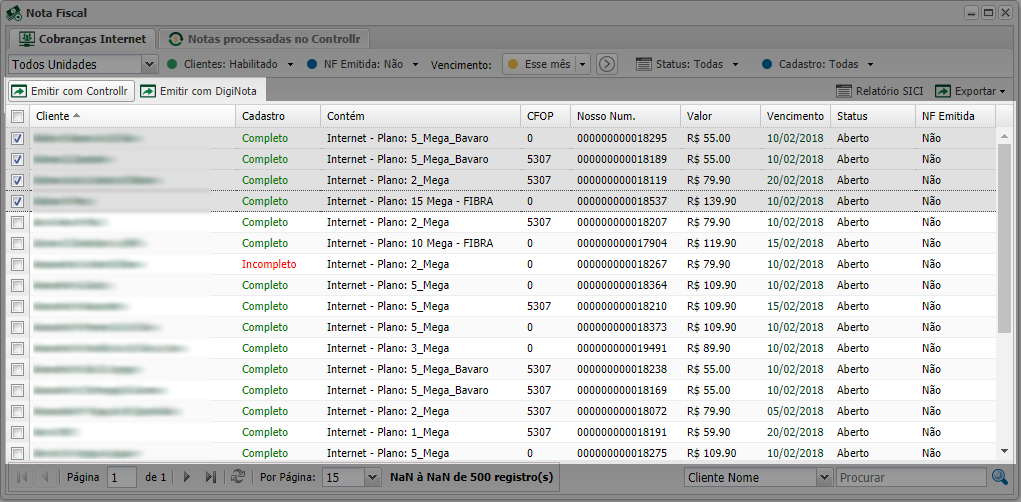
Emitindo com Controllr
Quando selecionado para emitir uma nota com o Controllr abre-se uma janela solicitando as seguintes informações.
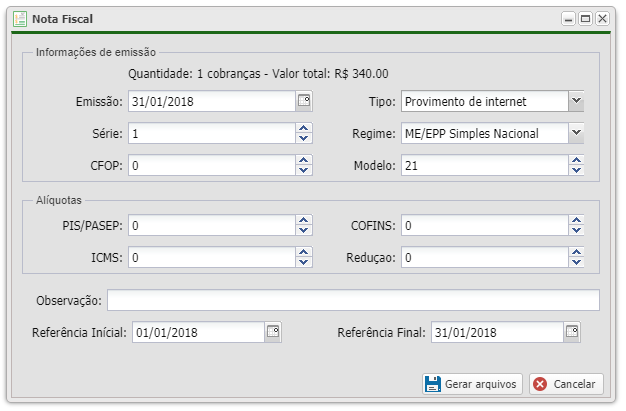
- Emissão: A data que será emitida;
- Série: É a sequência da nota fiscal;
- Alíquota ICMS: É o Imposto sobre Operações relativas à Circulação de Mercadorias e Prestação de Serviços de Transporte Interestadual e Intermunicipal e de Comunicação, e é um imposto brasileiro, e cada estado possui uma tabela de valores. O valor do ICMS pode ser consultado com o contador de sua empresa.
- CFOP: É o Código Fiscal de Operações e Prestações, das entradas e saídas de mercadorias, intermunicipal e interestadual. Trata-se de um código numérico que identifica a natureza de circulação da mercadoria ou a prestação de serviço de transportes.
Nossos códigos de CFOP:


- Tipo: Referente à categoria do serviço prestado;
- Regime: Referente ao regime da empresa;
- Redução: Valor de redução da nota fiscal;
- Modelo: Modelo da nota Fiscal 21 ou 22;
- Modelo 21: NFSC - Nota Fiscal de Serviço de Comunicação.
Ex. Empresas de Comunicação Multimídia "Provedores de Internet", Emissoras de Rádio e TV.
- Modelo 22: NFST - Nota Fiscal de Serviço de Telecomunicações Ex. Empresas de Telefonia.
- Descrição: Sobre o que é a nota;
- Observação: Inserir caso tenha alguma;
- Referência Inicial e Final: O período que foi prestado o serviço para emissão da nota.
Depois de inserido as informações de emissão, clicar em ![]() Gerar arquivos.
Gerar arquivos.
Depois que gerou-se o(s) arquivo(s), vá na aba de notas processadas com Controllr. Nessa aba será gerado as suas notas fiscais.
Coluna Cadastro
Na coluna cadastro é possível visualizar os clientes que estão com o cadastro completo e aptos para gerar uma nota fiscal que aparecem no cadastro como Completo.
E os clientes com o cadastro incompleto que aparecem na coluna cadastro como Incompleto e não pode ser gerado uma nota fiscal.
Neste caso pode-se passar o mouse por cima da palavra Incompleto para visualizar qual parte do cadastro do cliente está incompleta e preencher esta informação no cadastro de cliente.
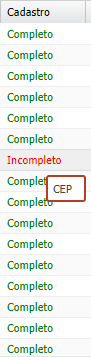
Emitindo com Diginota
Para emitir com o sistema do Diginota, selecione os arquivos que deseja na checkbox e clique no botão Emitir com Diginota, então um arquivo zip será baixado prontos para serem anexados no sistema do Diginota.
Aba Cobranças Internet
Nota Fiscal
Na aplicação de nota fiscal o usuário pode emitir notas fiscais bem como consultar as notas fiscais já emitidas pelo Controllr.
Acesse a área do financeiro e clique no aplicativo ![]() Nota Fiscal.
Nota Fiscal.
Aba Cobranças Internet
Na aba cobranças de internet é possível visualizar os pagamentos dos clientes e diversas ações como filtrar pagamento, emitir notas gerar relatórios etc.
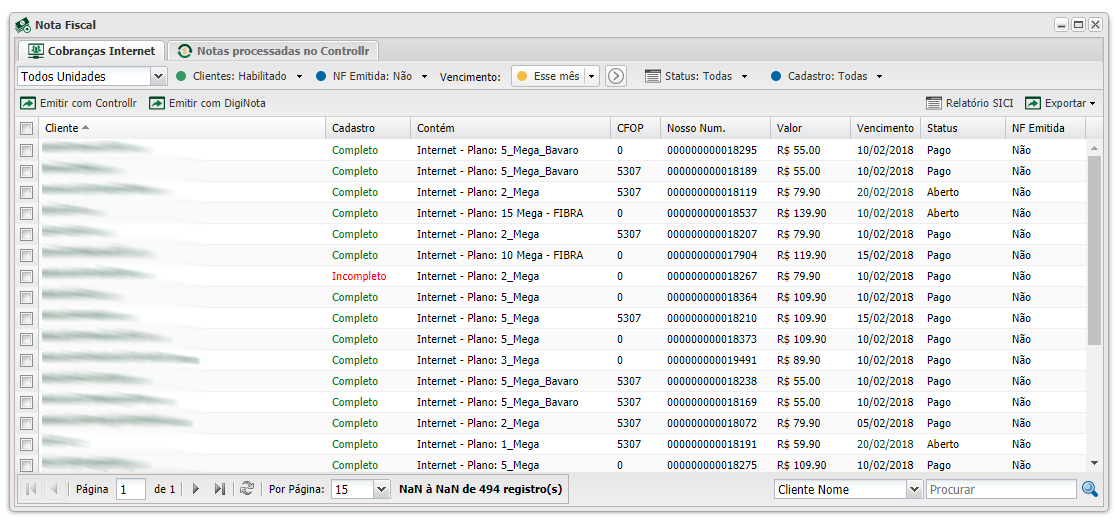
Filtros
A janela da aplicação de nota fiscal aparecem os clientes e a data do vencimento da fatura.
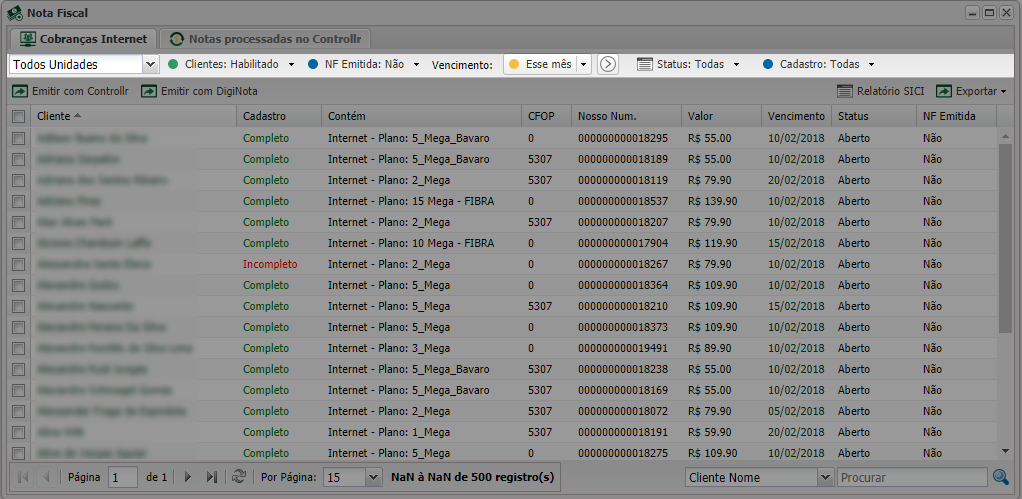
Na sessão no topo da aplicação pode-se filtrar os tipos de pagamentos no qual deseja como:
- Unidades: Unidades da empresa como matriz ou filial;
- Clientes: Tipo do cliente, habilitado, desabilitado, interessado etc;
- NF Emitida: Se a nota pra essa fatura já foi ou não emitida;
- Vencimento: A data do vencimento da fatura;
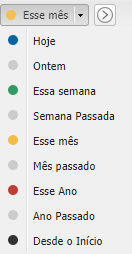
Ou se preferir clique no botão de ![]() Range e selecione uma data específica;
Range e selecione uma data específica;
- Status: Status da fatura, se está em pago, aberto, atrasado, removido;
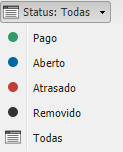
- Cadastro: Tipo do cadastro, completo ou incompleto.
Emitindo nota
Para emitir as notas desejadas clique no checkbox respectivo, ou clique no primeiro checkbox para selecionar todas em seguida emitir com controllr ou emitir com diginota.
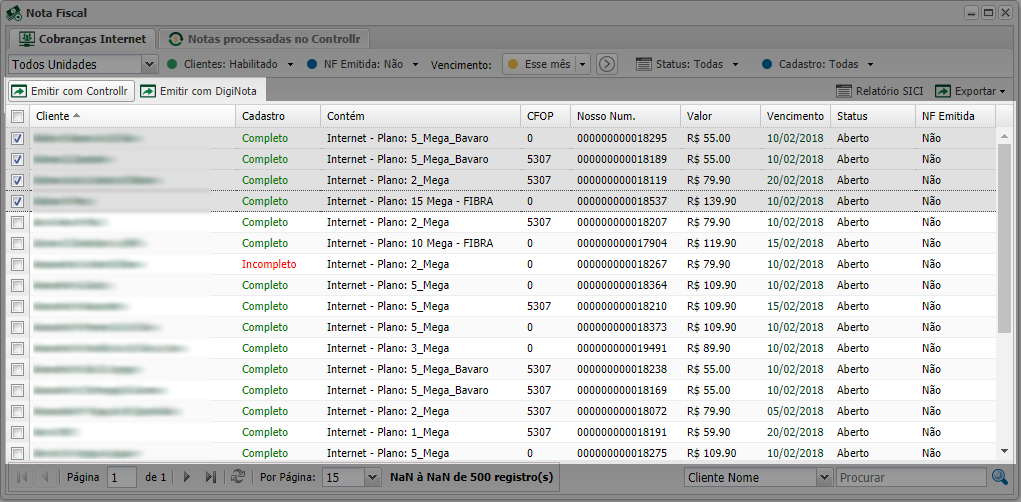
Emitindo com Controllr
Quando selecionado para emitir uma nota com o Controllr abre-se uma janela solicitando as seguintes informações.
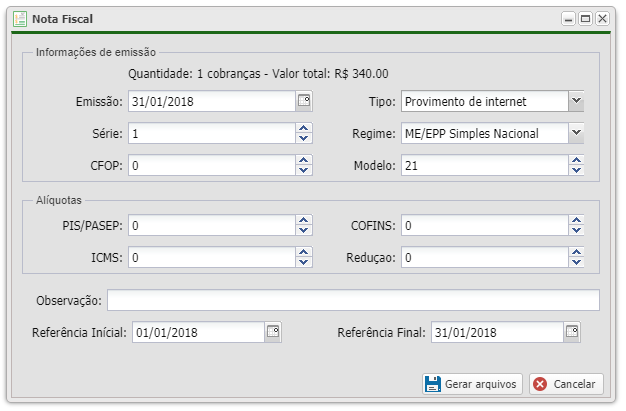
- Emissão: A data que será emitida;
- Série: É a sequência da nota fiscal;
- Alíquota ICMS: É o Imposto sobre Operações relativas à Circulação de Mercadorias e Prestação de Serviços de Transporte Interestadual e Intermunicipal e de Comunicação, e é um imposto brasileiro, e cada estado possui uma tabela de valores. O valor do ICMS pode ser consultado com o contador de sua empresa.
- CFOP: É o Código Fiscal de Operações e Prestações, das entradas e saídas de mercadorias, intermunicipal e interestadual. Trata-se de um código numérico que identifica a natureza de circulação da mercadoria ou a prestação de serviço de transportes.
Nossos códigos de CFOP:


- Tipo: Referente à categoria do serviço prestado;
- Regime: Referente ao regime da empresa;
- Redução: Valor de redução da nota fiscal;
- Modelo: Modelo da nota Fiscal 21 ou 22;
- Modelo 21: NFSC - Nota Fiscal de Serviço de Comunicação.
Ex. Empresas de Comunicação Multimídia "Provedores de Internet", Emissoras de Rádio e TV.
- Modelo 22: NFST - Nota Fiscal de Serviço de Telecomunicações Ex. Empresas de Telefonia.
- Descrição: Sobre o que é a nota;
- Observação: Inserir caso tenha alguma;
- Referência Inicial e Final: O período que foi prestado o serviço para emissão da nota.
Depois de inserido as informações de emissão, clicar em ![]() Gerar arquivos.
Gerar arquivos.
Depois que gerou-se o(s) arquivo(s), vá na aba de notas processadas com Controllr. Nessa aba será gerado as suas notas fiscais.
Coluna Cadastro
Na coluna cadastro é possível visualizar os clientes que estão com o cadastro completo e aptos para gerar uma nota fiscal que aparecem no cadastro como Completo.
E os clientes com o cadastro incompleto que aparecem na coluna cadastro como Incompleto e não pode ser gerado uma nota fiscal.
Neste caso pode-se passar o mouse por cima da palavra Incompleto para visualizar qual parte do cadastro do cliente está incompleta e preencher esta informação no cadastro de cliente.
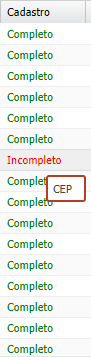
Emitindo com Diginota
Para emitir com o sistema do Diginota, selecione os arquivos que deseja na checkbox e clique no botão Emitir com Diginota, então um arquivo zip será baixado prontos para serem anexados no sistema do Diginota.
Aba Notas Processadas no Controllr
Na aba Notas Processadas no Controllr é possível visualizar uma nota.
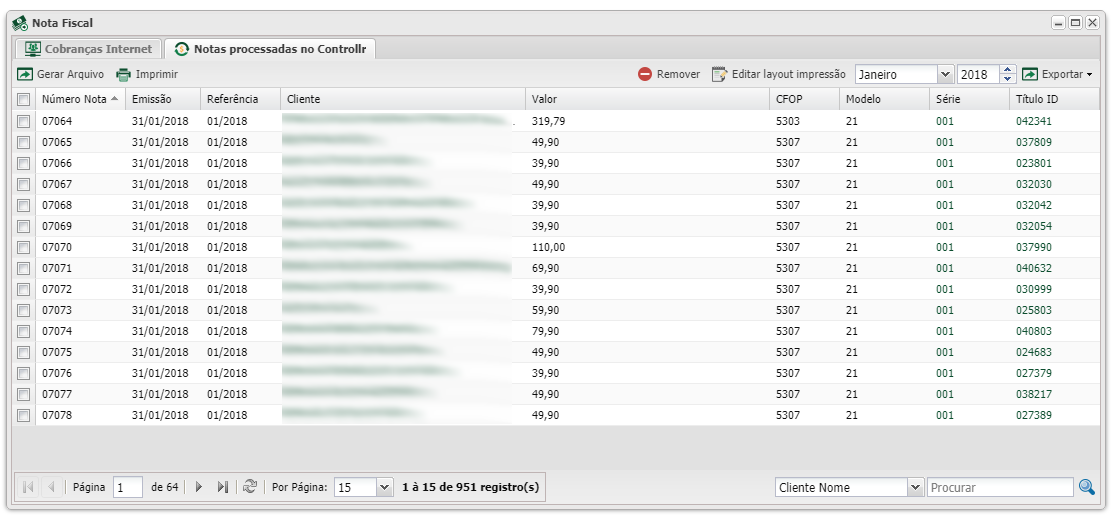
Gerar Arquivo
A funcionalidade Gerar Arquivo permite o usuário baixar um arquivo específico .zip para realizar a validação da NF na ferramenta da Feceita Federal.
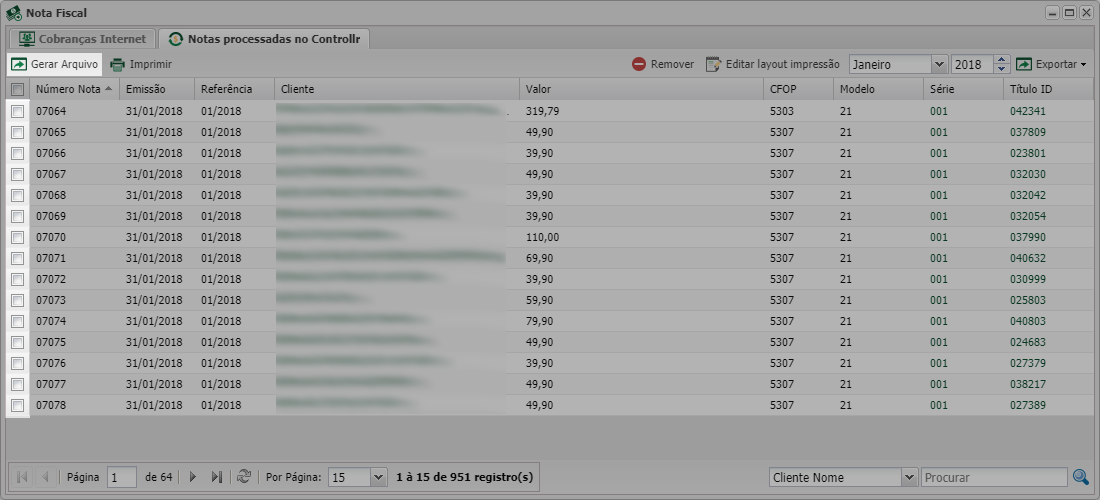
Lembre-se de selecionar o arquivo específico que deseja gerar na coluna de seleção e depois clicar no botão Gerar Arquivo para baixar.
Validador de Nota Fiscal
Após gerar o arquivo, deve-se valida-lo, utilizando um validador da receita.
Recomendamos esse aqui:
Validador de Nota Fiscal versão 3.00a, para validar notas fiscais do mês de Janeiro.
Validador de Nota Fiscal versão 3.00b, para validar notas fiscais do mês de Fevereiro.
Validador de Nota Fiscal versão 3.00c, para validar notas fiscais do mês de Março até Dezembro.
Validador de Nota Fiscal versão 3.00d, para validar notas fiscais do mês de Janeiro até Dezembro de 2018.
Depois de instalar o validador, abra-o e selecione o arquivo gerado pelo Controllr em notas fiscais. Deve-se descompactar o arquivo zip gerado e abrir a pasta.
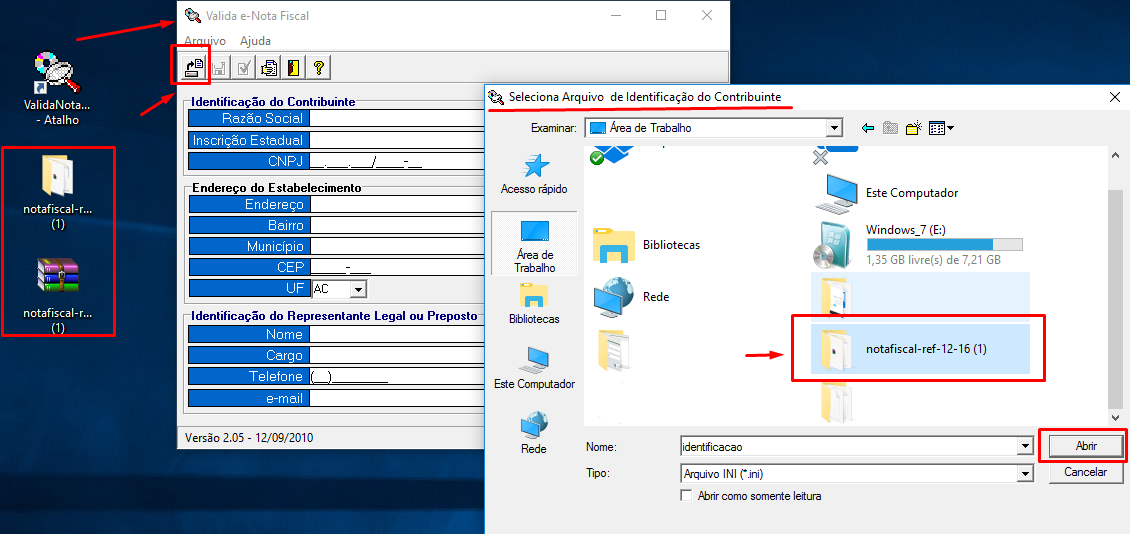
Selecionar o arquivo da pasta gerada.
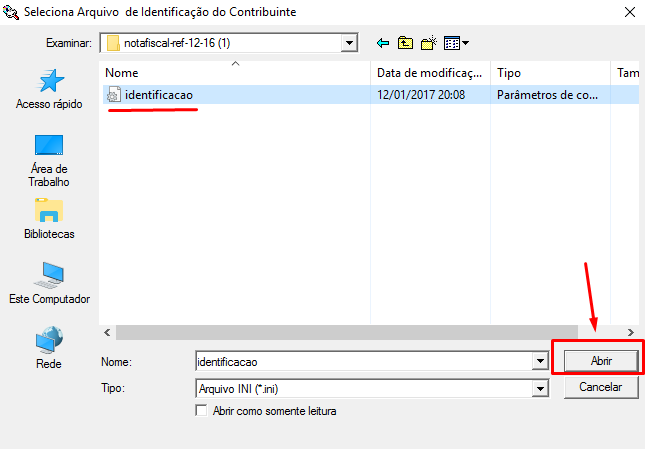
Depois de abrir o arquivo, deve-se clicar em validar arquivo.
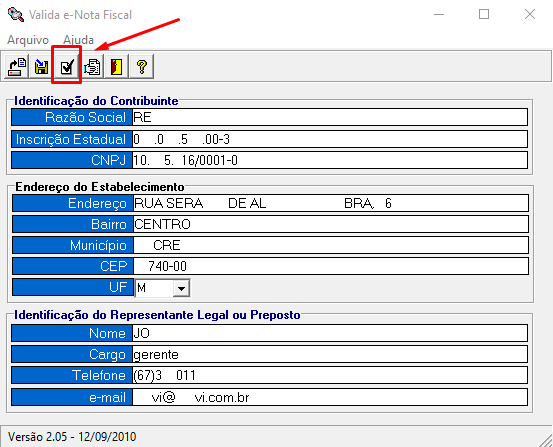
Na tela Valida Arquivos de volumes, deve-se clicar em Abrir Arquivo, esse arquivo estará na pasta que foi descompactada.
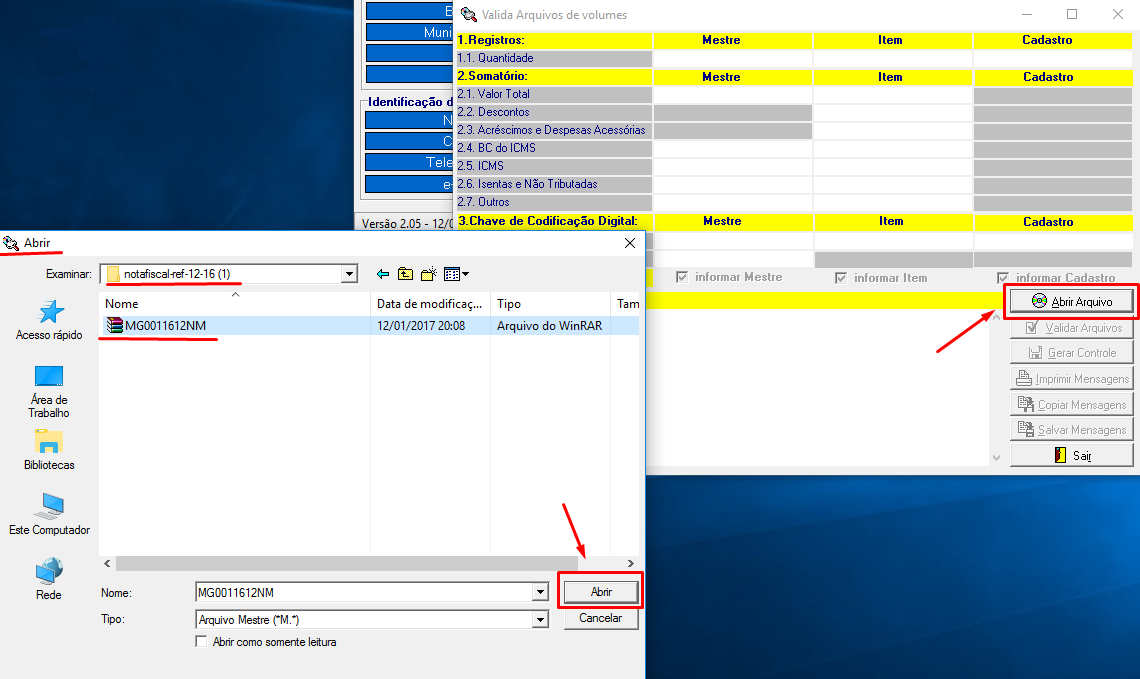
Agora deve-se clicar em Validar Arquivos e na confirmação clicar em Sim e salvar os Logs de erros.
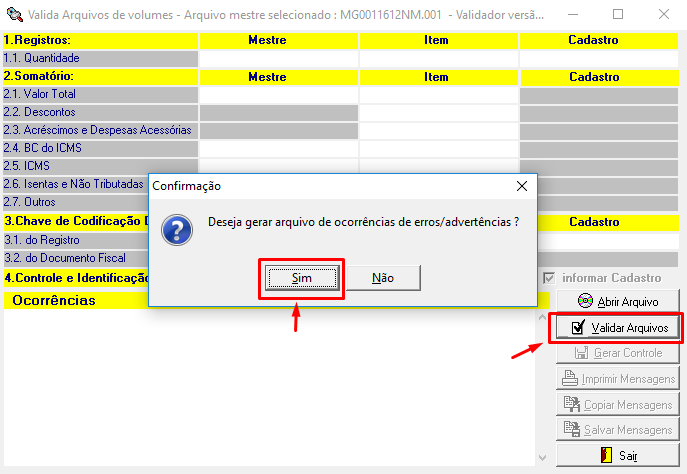
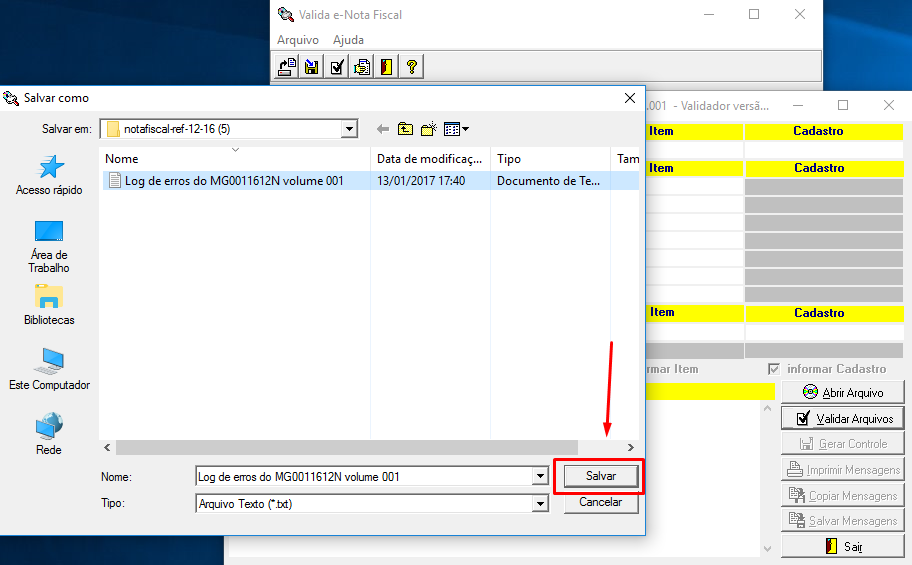
Agora deve-se clicar em Gerar Controle e depois em OK.
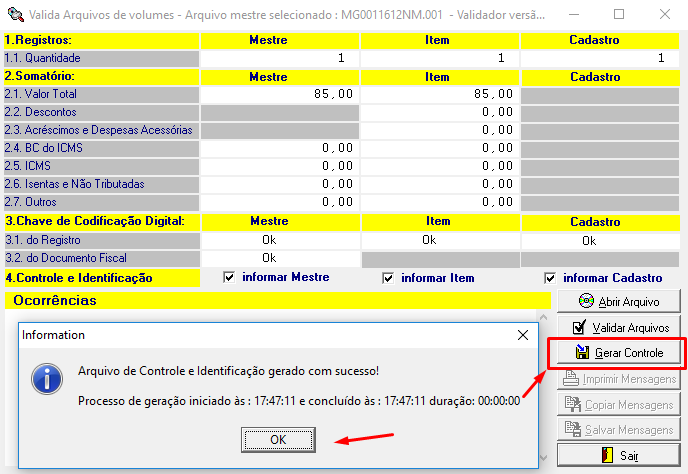
Voltando na tela principal do validador, vá em Arquivo e depois clicar em Gerar Recibo de Entrega.
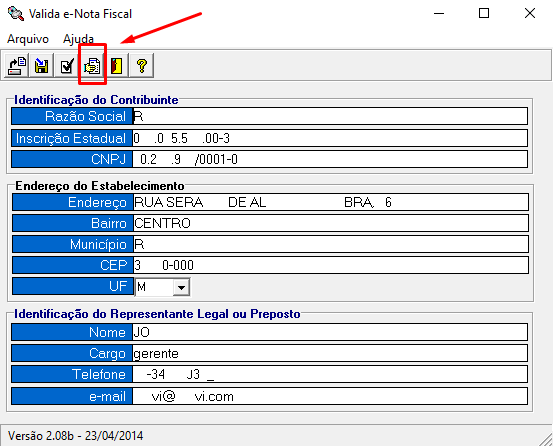
Agora nessa aba Emissão do Recibo de Entrega deve-se abrir o arquivo na pasta que foi descompactada.
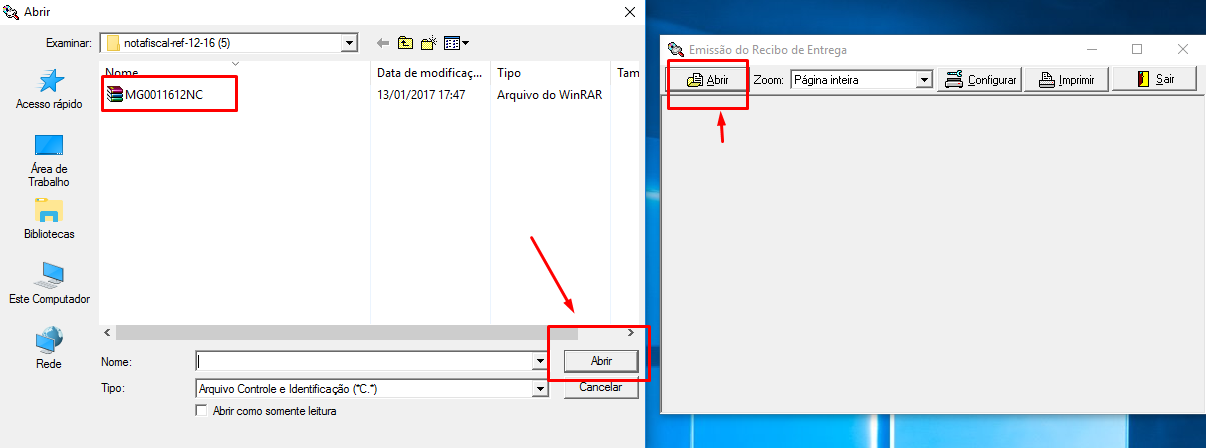
Agora verá o arquivo validado.
Pronto agora é só imprimir ou configurar para salvar em PDF.
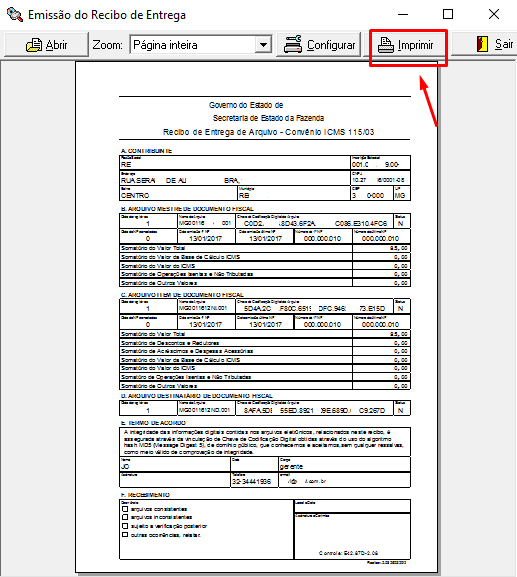
Imprimir
A funcionalidade permite imprimir as notas fiscais selecionadas na coluna de seleção.
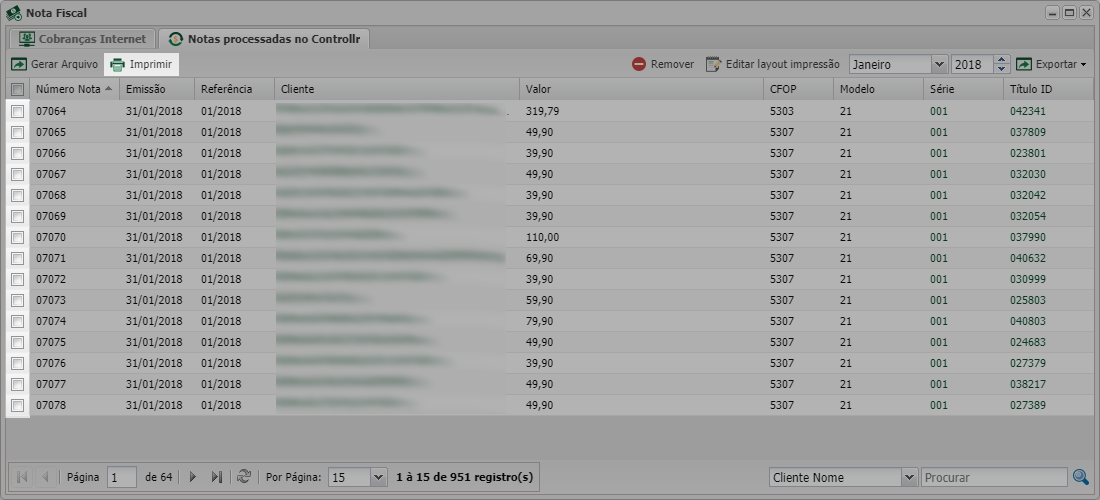
Remover
O botão remover desfaz as notas processadas no controllr, caso deseja remover alguma nota selecione-a na culna de seleção e aperte o botão Remover.
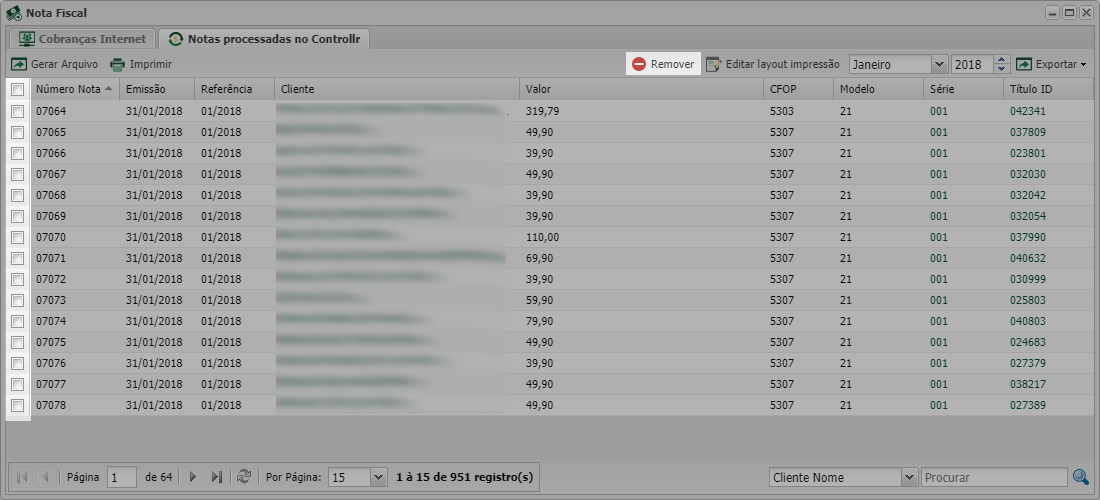
Editar Layout de Impressão
A funcionalidade permite o usuário editar o layout e as variáveis de impressão conforme preferir.
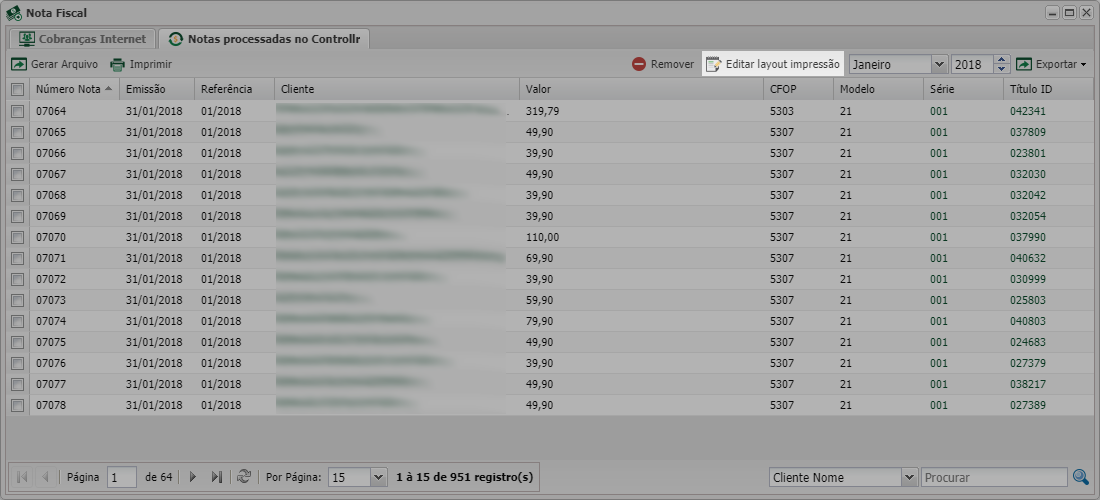
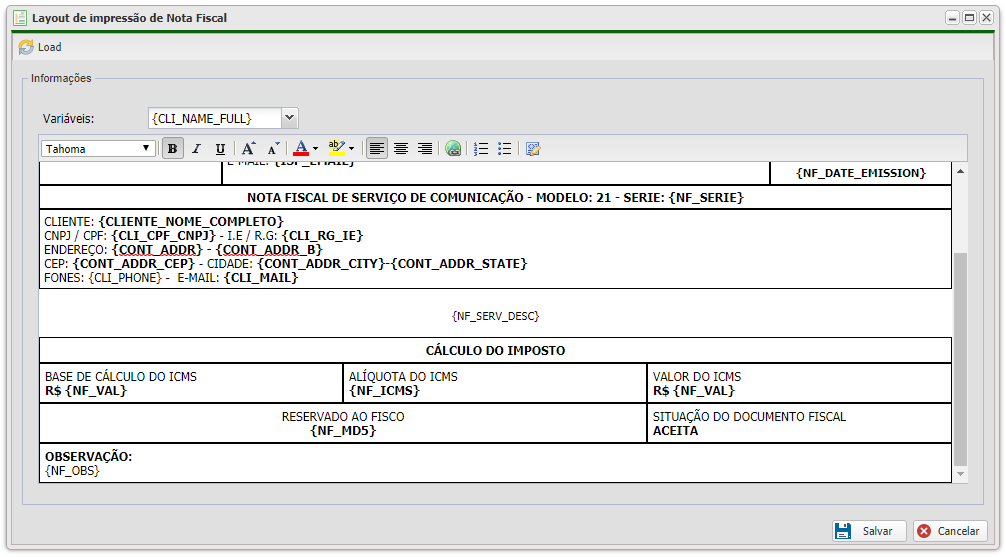
Filtros
Na sessão de filtros pode-se filtrar as notas processadas no controllr por data.
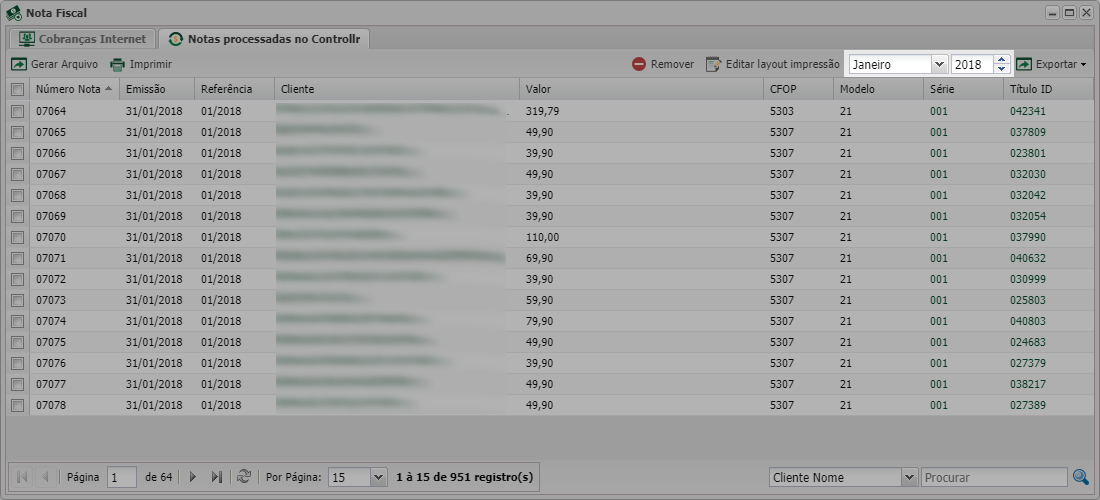
Exportar
No botão exportar o usuário pode selecionar as notas que deseja exportar na coluna de seleção e escolher o formato entre eles Excel, CSV e HTML.