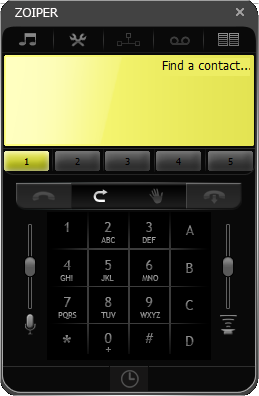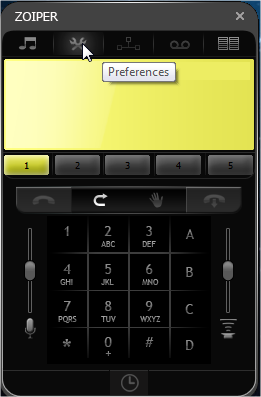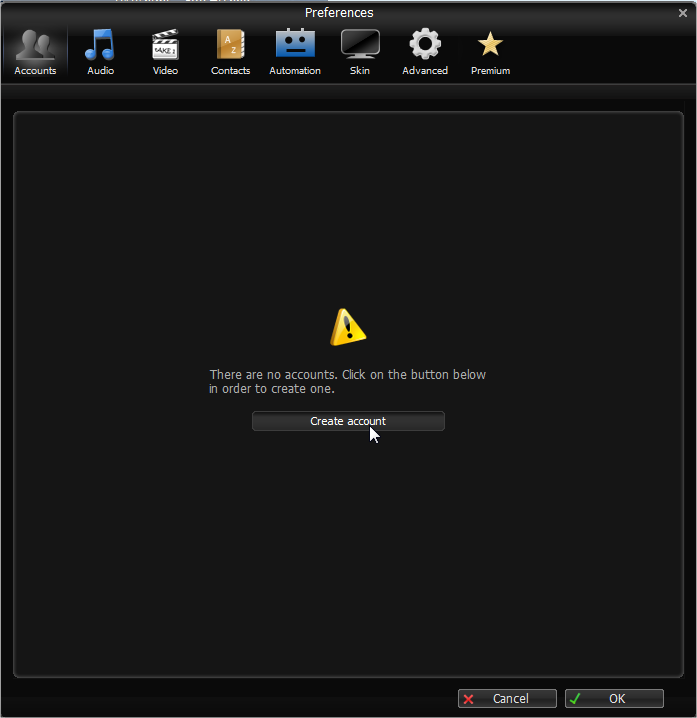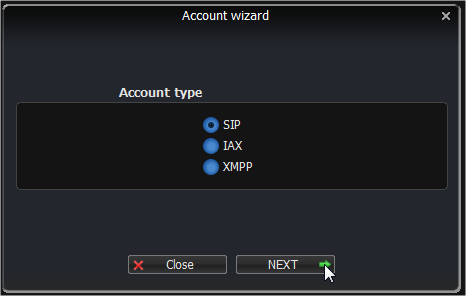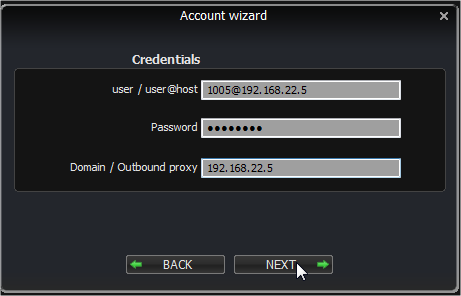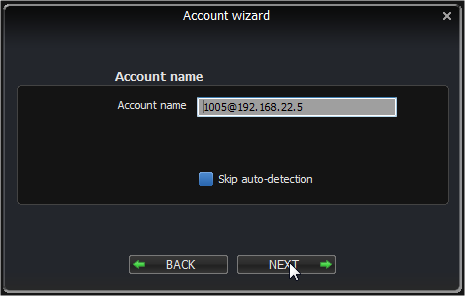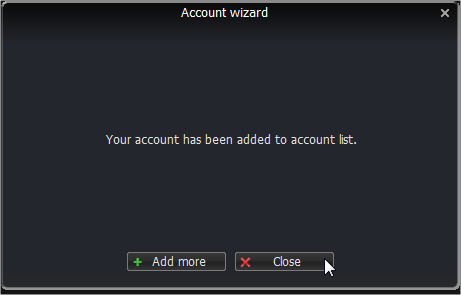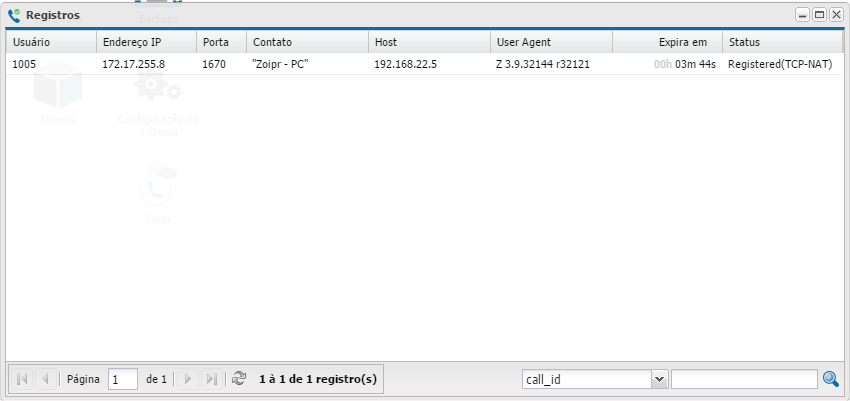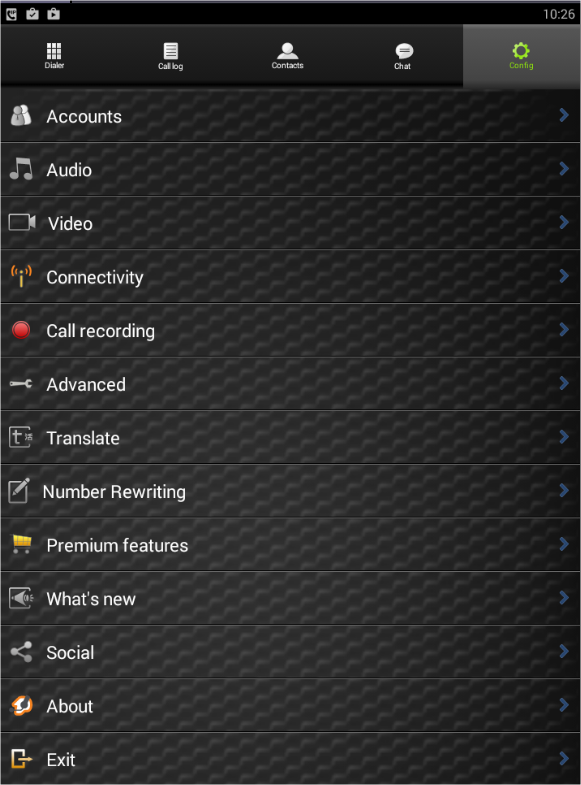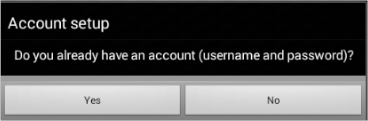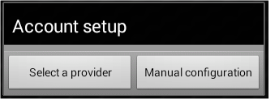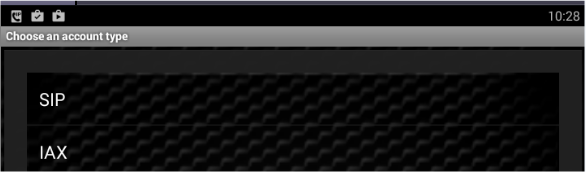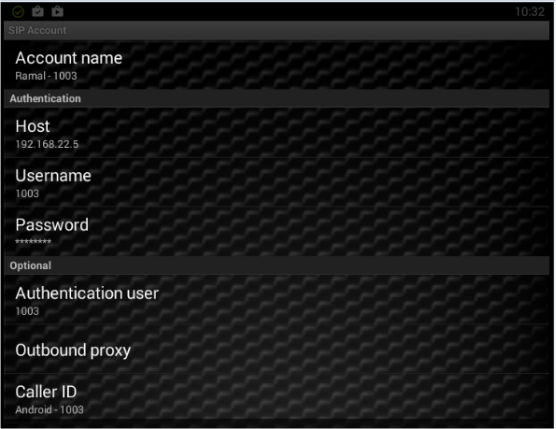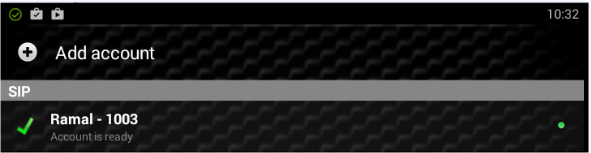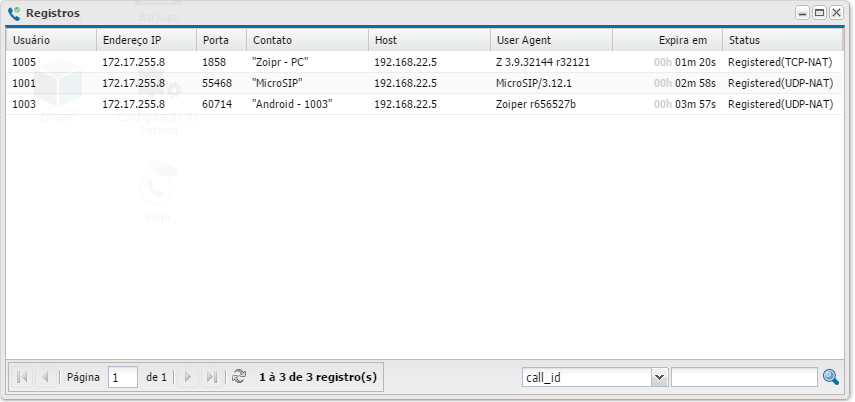Mudanças entre as edições de "Voipr/Manual/Software/Zoiper"
m (Patrick moveu a página Voipr/Teste2 para Voipr/Software/Zoiper) |
|||
| Linha 16: | Linha 16: | ||
<div class="img-responsive align-center">[[Arquivo:Zoiper_1.png|250px]]</div> | <div class="img-responsive align-center">[[Arquivo:Zoiper_1.png|250px]]</div> | ||
| + | |||
A seguinte tela será apresentada, clique em '''Create Account'''. | A seguinte tela será apresentada, clique em '''Create Account'''. | ||
<div class="img-responsive align-center">[[Arquivo:Zoiper_2.png|600px]]</div> | <div class="img-responsive align-center">[[Arquivo:Zoiper_2.png|600px]]</div> | ||
| + | |||
Por padrão a opção '''SIP''' já vem selecionada, apenas clique em '''Next''' | Por padrão a opção '''SIP''' já vem selecionada, apenas clique em '''Next''' | ||
<div class="img-responsive align-center">[[Arquivo:Zoiper_3.png|420px]]</div> | <div class="img-responsive align-center">[[Arquivo:Zoiper_3.png|420px]]</div> | ||
| + | |||
No campo '''User''' deve-se colocar o '''Ramal''' precedido de '''@''' e o host configurado para o '''Voipr''', '''Senha''' e o '''Domínio''', depois clique em '''Next''', conforme a imagem a seguir: | No campo '''User''' deve-se colocar o '''Ramal''' precedido de '''@''' e o host configurado para o '''Voipr''', '''Senha''' e o '''Domínio''', depois clique em '''Next''', conforme a imagem a seguir: | ||
<div class="img-responsive align-center">[[Arquivo:Zoiper_4.png|420px]]</div> | <div class="img-responsive align-center">[[Arquivo:Zoiper_4.png|420px]]</div> | ||
| + | |||
Na sequência, verifique a '''Account Name''' e clique em '''Next'''. | Na sequência, verifique a '''Account Name''' e clique em '''Next'''. | ||
<div class="img-responsive align-center">[[Arquivo:Zoiper_5.png|420px]]</div> | <div class="img-responsive align-center">[[Arquivo:Zoiper_5.png|420px]]</div> | ||
| + | |||
Se tudo tiver sido configurado corretamente a seguinte tela deve ser apresentada, clique em '''Close'''. | Se tudo tiver sido configurado corretamente a seguinte tela deve ser apresentada, clique em '''Close'''. | ||
<div class="img-responsive align-center">[[Arquivo:Zoiper_6.png|420px]]</div> | <div class="img-responsive align-center">[[Arquivo:Zoiper_6.png|420px]]</div> | ||
| + | |||
Agora vá até o '''Voipr''' e verifique na opção '''Registros''' que o Ramal do Zoiper já é apresentado: | Agora vá até o '''Voipr''' e verifique na opção '''Registros''' que o Ramal do Zoiper já é apresentado: | ||
<div class="img-responsive align-center">[[Arquivo:Zoiper_8.png|800px]]</div> | <div class="img-responsive align-center">[[Arquivo:Zoiper_8.png|800px]]</div> | ||
| + | |||
| + | |||
| + | ===Android=== | ||
| + | |||
| + | Abra o aplicativo após instalado e vá na opção '''Configurações'''. | ||
| + | |||
| + | <div class="img-responsive align-center">[[Arquivo:Zoiper_Android01.png|400px]]</div> | ||
| + | |||
| + | |||
| + | Clique em '''Add Account''' | ||
| + | |||
| + | <div class="img-responsive align-center">[[Arquivo:Zoiper_Android02.png|500px]]</div> | ||
| + | |||
| + | |||
| + | Será apresentada uma pop-up perguntando se você já tem uma conta, clique em '''Yes'''. | ||
| + | |||
| + | <div class="img-responsive align-center">[[Arquivo:Zoiper_Android03.png|310px]]</div> | ||
| + | |||
| + | |||
| + | Na sequência você deve selecionar o tipo de configuração da conta, neste caso selecionaremos '''Manual Configuration''' (configuração manual). | ||
| + | |||
| + | <div class="img-responsive align-center">[[Arquivo:Zoiper_Android04.png|300px]]</div> | ||
| + | |||
| + | |||
| + | Selecione o tipo de conta, '''SIP'''. | ||
| + | |||
| + | <div class="img-responsive align-center">[[Arquivo:Zoiper_Android05.png|500px]]</div> | ||
| + | |||
| + | |||
| + | E preencha os campos a seguir: | ||
| + | |||
| + | * Account name | ||
| + | * Host | ||
| + | * Username | ||
| + | * Password | ||
| + | * Authentication User | ||
| + | * Caller ID | ||
| + | |||
| + | <div class="img-responsive align-center">[[Arquivo:Zoiper_Android06.png|450px]]</div> | ||
| + | |||
| + | Se as configurações foram realizadas de forma correta, a tela a seguir deve ser apresentada: | ||
| + | |||
| + | <div class="img-responsive align-center">[[Arquivo:Zoiper_Android07.png|500px]]</div> | ||
| + | |||
| + | E o registro no Voipr já é apresentado, veja: | ||
| + | |||
| + | <div class="img-responsive align-center">[[Arquivo:Zoiper_Android08.png|800px]]</div> | ||
| + | |||
| + | |||
Edição das 09h03min de 28 de junho de 2016
Zoiper
Definição
Zoiper é um aplicativo que lhe permite fazer ligações VoIP através do protocolo SIP.
Configuração
Neste cenário estamos utilizando o IP para o Voipr na seguinte faixa: 192.168.22.5. Utilize nas configurações o IP que você definiu durante a instalação.
Primeiramente, é necessário que você adicione uma nova conta, para isto, vá na opção preferências:
A seguinte tela será apresentada, clique em Create Account.
Por padrão a opção SIP já vem selecionada, apenas clique em Next
No campo User deve-se colocar o Ramal precedido de @ e o host configurado para o Voipr, Senha e o Domínio, depois clique em Next, conforme a imagem a seguir:
Na sequência, verifique a Account Name e clique em Next.
Se tudo tiver sido configurado corretamente a seguinte tela deve ser apresentada, clique em Close.
Agora vá até o Voipr e verifique na opção Registros que o Ramal do Zoiper já é apresentado:
Android
Abra o aplicativo após instalado e vá na opção Configurações.
Clique em Add Account
Será apresentada uma pop-up perguntando se você já tem uma conta, clique em Yes.
Na sequência você deve selecionar o tipo de configuração da conta, neste caso selecionaremos Manual Configuration (configuração manual).
Selecione o tipo de conta, SIP.
E preencha os campos a seguir:
- Account name
- Host
- Username
- Password
- Authentication User
- Caller ID
Se as configurações foram realizadas de forma correta, a tela a seguir deve ser apresentada:
E o registro no Voipr já é apresentado, veja: