Mudanças entre as edições de "Controllr/Aplicativos/Isp/Fibra/OLT Fibra"
| (47 revisões intermediárias por 12 usuários não estão sendo mostradas) | |||
| Linha 1: | Linha 1: | ||
| + | =OLT= | ||
| − | = | + | No App [[arquivo:fiber-48.png|link=]] é possível realizar o cadastro e configuração das OLTs e de ONUs. |
| − | + | Optical Line Terminal (Terminal de Linha Óticas) é um equipamento de hardware utilizado em redes óticas passivas, de modo a enviar e receber dados dos equipamentos finais, como ONU(Optical Network Unity)s e ONT(Optical Network Terminal)s, fornecendo por exemplo a comunicação do link de internet do roteador de borda para o dispositivo final. | |
| − | + | É possível encontrar esses equipamentos utilizando diversos protocolos para redes PON (Passive Optical Network, Rede Óptica Passiva), sendo os principais | |
| + | o GPON (Gigabit Passive Optical Network) e a EPON (Ethernet Passive Optical Network). | ||
| + | <div class="img-responsive align-center">[[Arquivo:Controllr_app_OLT_Fibra.png | link=]]</div> | ||
| − | + | Para adicionar uma nova OLT clique em [[arquivo:add.png|link=]] Novo. | |
| − | |||
| − | |||
| − | |||
| − | |||
| − | |||
| − | |||
| − | |||
| + | As fabricantes disponíveis são:<br>• <b>CDATA</b> (GPON FW: V1.0.6_200417)<br>• <b>DATACOM</b> (5.0.2-007-1)<br>• <b>DIGISTAR</b><br>• <b>FIBERHOME</b> (RP700 á RP1200)<br>• <b>FURUKAWA</b><br>• <b>HUAWEI</b> (MA5800-X2, MA5800-X7, MA5600)<br>• <b>INTELBRAS</b> (8820i, 8820g)<br>• <b>PARKS</b> (3.0.5)<br>• <b>VSOL</b> (EPON: V1600D4, V1600D8, V1600 D4 MINE, V1600 D Mini, GPON: V1903240219)<br>• <b>ZTE</b> (C6XX, C300, C320, C220)<br> | ||
| + | Para visualizar os templates de Fibra clique em [[arquivo:cascate.png|link=]] Template. Acesse [[Controllr/Aplicativos/Isp/Fibra/Template de Fibra| Template de Fibra]] para mais informações. | ||
| − | = | + | Para visualizar as Fibras registradas clique em [[arquivo:onu-reg.png|link=]] Registrado. Acesse [[Controllr/Aplicativos/Isp/Fibra/Fibra Registrada| Fibra Registrada]] para mais informações. |
| − | + | Para visualizar as Fibras não registradas clique em [[arquivo:onu-unreg.png|link=]] Não Registrado. Acesse [[Controllr/Aplicativos/Isp/Fibra/Fibra Não Registrada| Fibra Não Registrada]] para mais informações. | |
| − | |||
| − | |||
| − | |||
| − | |||
| − | |||
| − | |||
| + | ==Cadastro/Edição OLT Fibra== | ||
| + | <div class="img-responsive align-center">[[arquivo:Controllr_isp_fibra_nova_olt.png|link=]]</div> | ||
| − | |||
| − | + | {| class="table table-bordered table-striped" style="text-align:center;" | |
| + | ! style="text-align:center" colspan="3"| Nova OLT | ||
| + | |- | ||
| + | ! style="text-align:center; width:17.8%;"| Menu | ||
| + | ! style="text-align:center;"| Descrição | ||
| + | ! style="text-align:center; width:20.5%;"| Exemplo | ||
| + | |- | ||
| + | ! style="text-align:left; vertical-align:middle;"| Nome | ||
| + | | style="text-align:left; vertical-align:middle;"| Insira o nome que desejar para identificar o sua OLT | ||
| + | | style="text-align:left; vertical-align:middle;"| INTELBRAS | ||
| + | |- | ||
| + | ! style="text-align:left; vertical-align:middle;"| Habilitado | ||
| + | | style="text-align:left; vertical-align:middle;"| Marque para habilitar esta OLT | ||
| + | | style="text-align:left; vertical-align:middle;"| <font size="4" style="color:blue;" ><i class="far fa-check-square"></i></font> | ||
| + | |- | ||
| + | ! style="text-align:left; vertical-align:middle;"| IP | ||
| + | | style="text-align:left; vertical-align:middle;"| Insira endereço IP da sua OLT | ||
| + | | style="text-align:left; vertical-align:middle;"| 192.168.142.22 | ||
| + | |- | ||
| + | ! style="text-align:left; vertical-align:middle;"| Porta | ||
| + | | style="text-align:left; vertical-align:middle;"| Insira a porta de comunicação <b>telnet</b> da OLT | ||
| + | | style="text-align:left; vertical-align:middle;"| 23 | ||
| + | |- | ||
| + | ! style="text-align:left; vertical-align:middle;"| Login | ||
| + | | style="text-align:left; vertical-align:middle;"| Insira o login de acesso da OLT | ||
| + | | style="text-align:left; vertical-align:middle;"| admin | ||
| + | |- | ||
| + | ! style="text-align:left; vertical-align:middle;"| Fabricante | ||
| + | | style="text-align:left; vertical-align:middle;"| Marque qual é a fabricante da OLT, para que o Controllr faça o envio dos comandos corretos. As fabricantes disponíveis são:<br>• <b>CDATA</b> (GPON FW: V1.0.6_200417)<br>• <b>DATACOM</b> (5.0.2-007-1)<br>• <b>DIGISTAR</b><br>• <b>FIBERHOME</b> (RP700 á RP1200)<br>• <b>FURUKAWA</b><br>• <b>HUAWEI</b> (MA5800-X2, MA5800-X7, MA5600)<br>• <b>INTELBRAS</b> (8820i, 8820g)<br>• <b>PARKS</b> (3.0.5)<br>• <b>VSOL</b> (EPON: V1600D4, V1600D8, V1600 D4 MINE, V1600 D Mini, GPON: V1903240219)<br>• <b>ZTE</b> (C6XX, C300, C320, C220)<br> | ||
| + | | style="text-align:left; vertical-align:middle;"| INTELBRAS | ||
| + | |- | ||
| + | ! style="text-align:left; vertical-align:middle;"| Senha | ||
| + | | style="text-align:left; vertical-align:middle;"| Insira a senha de acesso da OLT. Para visualizar a senha inserida basta clicar na [[arquivo:search-red.png|link=]] Lupa | ||
| + | | style="text-align:left; vertical-align:middle;"| •••••• | ||
| + | |- | ||
| + | ! style="text-align:left; vertical-align:middle;"| ENA | ||
| + | | style="text-align:left; vertical-align:middle;"| Alguns equipamentos tem uma segunda camada de segurança na autenticação, então pede uma senha ENABLE para logar por completo. Insira a senha ENABLE de sua OLT caso seja necessário. Para visualizar a senha inserida basta clicar na [[arquivo:search-red.png|link=]] Lupa | ||
| + | | style="text-align:left; vertical-align:middle;"| | ||
| + | |- | ||
| + | ! style="text-align:left; vertical-align:middle;"| Escritório | ||
| + | | style="text-align:left; vertical-align:middle;"| Marque qual escritório deseja vincular a OLT. | ||
| + | | style="text-align:left; vertical-align:middle;"| Provedor 1 | ||
| + | |- | ||
| + | ! style="text-align:left; vertical-align:middle;"| Depurar | ||
| + | | style="text-align:left; vertical-align:middle;"| Marque qual comunicação irá ser exibida no LOG. Ative essa opção se instruido pela equipe de suporte, pois eleva o processamento e pode causar lentidão. | ||
| + | | style="text-align:left; vertical-align:middle;"| DISABLED | ||
| + | |- | ||
| + | | style="text-align:center; vertical-align:middle;" colspan="3"| <i>Sinal</i> | ||
| + | |- | ||
| + | ! style="text-align:left; vertical-align:middle;"| Alerta | ||
| + | | style="text-align:left; vertical-align:middle;"| Insira o valor que será usado para marcar uma ONU com sinal de alerta. Esse valor é utilizado para as notificações popups e marcar a linha na tela de fibra registrada. | ||
| + | | style="text-align:left; vertical-align:middle;"| -26 | ||
| + | |- | ||
| + | ! style="text-align:left; vertical-align:middle;"| Crítico | ||
| + | | style="text-align:left; vertical-align:middle;"| Insira o valor que será usado para marcar uma ONU com sinal crítico. Esse valor é utilizado para as notificações popups e marcar a linha na tela de fibra registrada. | ||
| + | | style="text-align:left; vertical-align:middle;"| -28 | ||
| + | |- | ||
| + | | style="text-align:center; vertical-align:middle;" colspan="3"| <i>[[Controllr/Aplicativos/Isp/Fibra/Modelo_de_Fibra | Templates]]</i> | ||
| + | |- | ||
| + | ! style="text-align:left; vertical-align:middle;"| Wan | ||
| + | | style="text-align:left; vertical-align:middle;"| Marque o template padrão da OLT para configuração da WAN da ONU. | ||
| + | | style="text-align:left; vertical-align:middle;"| INTELBRAS WAN ROUTE | ||
| + | |- | ||
| + | ! style="text-align:left; vertical-align:middle;"| Web | ||
| + | | style="text-align:left; vertical-align:middle;"| Marque o template padrão da OLT para configuração Web | ||
| + | | style="text-align:left; vertical-align:middle;"| INTELBRAS WEB ACCESS | ||
| + | |- | ||
| + | ! style="text-align:left; vertical-align:middle;"| Wifi | ||
| + | | style="text-align:left; vertical-align:middle;"| Marque o template padrão da OLT para configuração Wifi | ||
| + | | style="text-align:left; vertical-align:middle;"| INTELBRAS WIFI ACCESS | ||
| + | |- | ||
| + | ! style="text-align:left; vertical-align:middle;"| Reiniciar | ||
| + | | style="text-align:left; vertical-align:middle;"| Marque o template padrão da OLT utilizado para reiniciar uma ONU | ||
| + | | style="text-align:left; vertical-align:middle;"| INTELBRAS ONU REBOOT | ||
| + | |- | ||
| + | | style="text-align:center; vertical-align:middle;" colspan="3"| <i>Timers</i> | ||
| + | |- | ||
| + | ! style="text-align:left; vertical-align:middle;"| Lista | ||
| + | | style="text-align:left; vertical-align:middle;"| Insira o tempo em segundos que o sistema irá realizar a listagem das ONUs. Caso seja inserido um tempo muito baixo, pode causar aumento de processamento na OLT. | ||
| + | | style="text-align:left; vertical-align:middle;"| 60 | ||
| + | |- | ||
| + | ! style="text-align:left; vertical-align:middle;"| Info | ||
| + | | style="text-align:left; vertical-align:middle;"| Insira o tempo em segundos que o sistema irá obter informações sobre a ONU. Caso seja inserido um tempo muito baixo, pode causar aumento de processamento na OLT. | ||
| + | | style="text-align:left; vertical-align:middle;"| 300 | ||
| + | |- | ||
| + | ! style="text-align:left; vertical-align:middle;"| Criado em: | ||
| + | | style="text-align:left; vertical-align:middle;" colspan = "2"| Mostra a data de cadastro desta OLT | ||
| + | |- | ||
| + | ! style="text-align:left; vertical-align:middle;"| Editado em: | ||
| + | | style="text-align:left; vertical-align:middle;" colspan = "2"| Mostra a data da última alteração desta OTL. | ||
| + | |- | ||
| + | |} | ||
| − | + | Após o cadastro da OLT, caso as informações de acesso estejam corretas e a OLT seja uma versão suportada pelo sistema, o sistema irá começar a realizar a listagem das ONUs [[Controllr/Aplicativos/Isp/Fibra/Fibra Registrada|registradas]] e [[Controllr/Aplicativos/Isp/Fibra/Fibra Não Registrada|não registradas]]. | |
| − | |||
| − | |||
| + | ==Listagem e Status== | ||
| − | + | Você pode realizar vários filtros para listar os equipamentos de fibra ótica que deseja e tirar um relatório. | |
| + | <div class="img-responsive align-center">[[Arquivo:Controllr_app_OLT_Fibra.png | link=]]</div> | ||
| − | |||
| − | |||
| − | |||
| − | |||
| − | |||
| − | |||
| − | = | + | {| class="table table-bordered table-striped " style="text-align:center;" |
| + | !style="text-align:center" colspan="3"| Listagem e Status | ||
| + | |- | ||
| + | ! style="text-align:center; width:18%;"| Menu | ||
| + | ! style="text-align:center;"| Descrição | ||
| + | ! style="text-align:center;"| Exemplo | ||
| + | |- | ||
| + | ! style="text-align:left; vertical-align:middle;"| Fabricante: | ||
| + | | style="text-align:left; vertical-align:middle;"| O campo de fabricantes filtra pelo fabricante da OLT . Marque: <br> [[arquivo:dot-blue.png|link=]] '''FIBERHOME''' <br> [[arquivo:dot-yellow.png|link=]] '''DIGISTAR''' <br> [[arquivo:dot-red.png|link=]] '''Huawei''' <br> [[arquivo:dot-gray.png|link=]] '''ZTE''' <br> [[arquivo:dot-light.png|link=]] '''PARKS''' <br> [[arquivo:dot-blue.png|link=]] '''VSOL''' <br> [[arquivo:dot-yellow.png|link=]] '''FURUKAWA''' <br> [[arquivo:dot-gray.png|link=]] '''DATACOM''' <br> [[arquivo:dot-blue.png|link=]] '''INTELBRAS''' <br> [[arquivo:dot-blue.png|link=]] '''CDATA''' <br> | ||
| + | | style="text-align:left; vertical-align:middle;"|[[arquivo:dot-blue.png|link=]] '''FIBERHOME''' <br> | ||
| + | |- | ||
| + | ! style="text-align:left; vertical-align:middle;"| Habilitado: | ||
| + | | style="text-align:left; vertical-align:middle;"| O Campo Habilitado filtra pelo estado do equipamento. Marque: <br> [[arquivo:dot-green.png|link=]] '''Sim''' <br> [[arquivo:dot-light.png|link=]] '''Não''' <br> [[arquivo:reports.png|link=]] '''-''' <br> | ||
| + | | style="text-align:left; vertical-align:middle;"| [[arquivo:reports.png|link=]] '''-''' | ||
| + | |- | ||
| + | ! style="text-align:left; vertical-align:middle;"| Colunas Ocultas | ||
| + | | style="text-align:left; vertical-align:middle;"| Você pode complementar o seu relatório habilitando colunas ocultas dessa janela. Para aparecer a opção de colunas ocultas você deve passar o mouse em cima da coluna (qualquer coluna), então irá aparecer uma seta para baixo. Clique nela e vá na opção [[arquivo:columns.gif|link=]] '''Columns'''<br><br><div class="img-responsive">[[arquivo:controllr-aplicativos-colunas-ocultas.png|link=]]</div> | ||
| + | | - | ||
| + | |- | ||
| + | ! style="text-align:left; vertical-align:middle;"| [[arquivo:search.png|link=]] Busca | ||
| + | | style="text-align:left; vertical-align:middle;"| Nesse campo você pode realizar buscar específicas. Primeiro marque a opção que se refere a busca, depois no outro campo escreve o que buscar conforme a opção marcada, por fim clique na [[arquivo:search.png|link=]]Lupa | ||
| + | | - | ||
| + | |- | ||
| + | ! style="text-align:left; vertical-align:middle;"| [[arquivo:export.png|link=]] Exportar | ||
| + | | style="text-align:left; vertical-align:middle;"| Após aplicar os filtros, poderá realizar a exportação desse relatório no formato:<br>[[arquivo:dot-green.png|link=]] Excel<br>[[arquivo:dot-light.png|link=]] CSV<br>[[arquivo:dot-blue.png|link=]] HTML | ||
| + | | - | ||
| + | |- | ||
| + | |} | ||
| − | + | =Importar= | |
| − | + | Com essa opção, você pode importar clientes de outro sistema para o Controllr. | |
| − | + | Caso precise de auxílio, você pode acessar as nossas instruções da Wiki Brbyte, basta [[Controllr/Manual/Importar_Planilha_de_Dados/Fibra_OLT | clicar aqui]]. | |
| − | + | Veja a documentação completa em [[Controllr/Manual/Importar Planilha de Dados | Importar planilha de dados]]. | |
| + | =Vídeo= | ||
| − | + | <div class="video-container"> | |
| − | + | {{#ev:youtube|https://youtu.be/dFJJO2fOxXw}} | |
| − | + | </div> | |
| − | |||
| − | |||
| − | |||
| − | |||
| − | |||
| − | |||
| − | |||
| − | |||
| − | |||
| − | |||
| − | |||
| − | |||
| − | |||
| − | |||
| − | |||
| − | |||
| − | |||
| − | |||
| − | <div class=" | ||
| − | |||
| − | |||
| − | |||
| − | |||
| − | |||
| − | |||
| − | |||
| − | |||
| − | |||
| − | |||
| − | |||
| − | |||
| − | |||
| − | |||
| − | |||
| − | |||
| − | |||
| − | |||
| − | |||
| − | |||
| − | |||
| − | |||
| − | |||
| − | |||
| − | |||
| − | |||
| − | |||
| − | |||
| − | |||
| − | |||
| − | |||
| − | |||
| − | |||
| − | |||
| − | |||
| − | |||
| − | |||
| − | |||
| − | |||
| − | |||
| − | |||
| − | |||
| − | |||
| − | |||
| − | |||
| − | |||
| − | |||
| − | |||
| − | |||
| − | |||
| − | |||
| − | |||
| − | |||
| − | |||
| − | |||
| − | |||
| − | |||
| − | |||
| − | |||
| − | |||
| − | |||
| − | |||
| − | |||
| − | |||
| − | |||
| − | |||
| − | |||
| − | |||
| − | |||
| − | |||
| − | |||
| − | |||
| − | |||
| − | |||
| − | |||
| − | |||
| − | |||
| − | |||
| − | |||
| − | |||
| − | |||
| − | |||
| − | |||
| − | |||
| + | [[Category:ISP]] | ||
| + | [[Category:Controllr]] | ||
| + | [[Category:Fibra]] | ||
__NOEDITSECTION__ | __NOEDITSECTION__ | ||
| − | |||
| − | |||
Edição atual tal como às 18h46min de 3 de abril de 2024
OLT
No App ![]() é possível realizar o cadastro e configuração das OLTs e de ONUs.
é possível realizar o cadastro e configuração das OLTs e de ONUs.
Optical Line Terminal (Terminal de Linha Óticas) é um equipamento de hardware utilizado em redes óticas passivas, de modo a enviar e receber dados dos equipamentos finais, como ONU(Optical Network Unity)s e ONT(Optical Network Terminal)s, fornecendo por exemplo a comunicação do link de internet do roteador de borda para o dispositivo final.
É possível encontrar esses equipamentos utilizando diversos protocolos para redes PON (Passive Optical Network, Rede Óptica Passiva), sendo os principais o GPON (Gigabit Passive Optical Network) e a EPON (Ethernet Passive Optical Network).
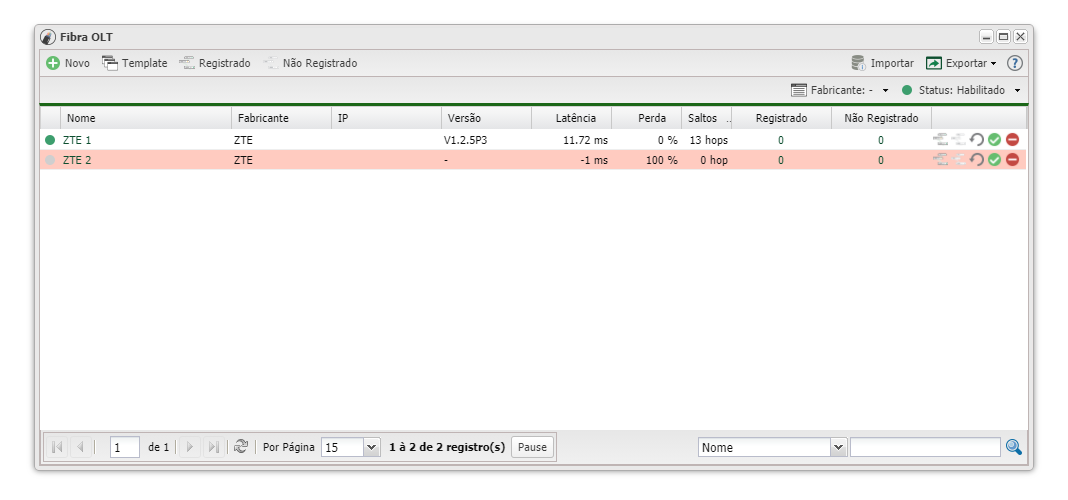
Para adicionar uma nova OLT clique em ![]() Novo.
Novo.
As fabricantes disponíveis são:
• CDATA (GPON FW: V1.0.6_200417)
• DATACOM (5.0.2-007-1)
• DIGISTAR
• FIBERHOME (RP700 á RP1200)
• FURUKAWA
• HUAWEI (MA5800-X2, MA5800-X7, MA5600)
• INTELBRAS (8820i, 8820g)
• PARKS (3.0.5)
• VSOL (EPON: V1600D4, V1600D8, V1600 D4 MINE, V1600 D Mini, GPON: V1903240219)
• ZTE (C6XX, C300, C320, C220)
Para visualizar os templates de Fibra clique em ![]() Template. Acesse Template de Fibra para mais informações.
Template. Acesse Template de Fibra para mais informações.
Para visualizar as Fibras registradas clique em ![]() Registrado. Acesse Fibra Registrada para mais informações.
Registrado. Acesse Fibra Registrada para mais informações.
Para visualizar as Fibras não registradas clique em ![]() Não Registrado. Acesse Fibra Não Registrada para mais informações.
Não Registrado. Acesse Fibra Não Registrada para mais informações.
Cadastro/Edição OLT Fibra
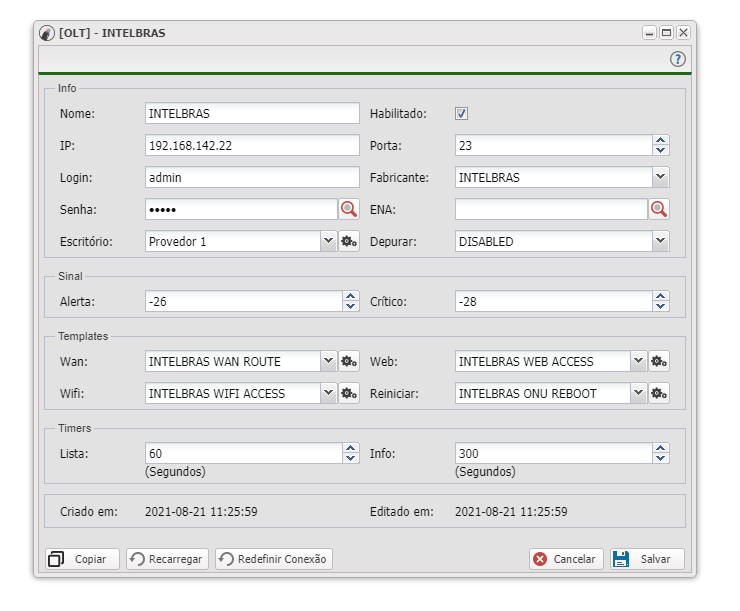
| Nova OLT | ||
|---|---|---|
| Menu | Descrição | Exemplo |
| Nome | Insira o nome que desejar para identificar o sua OLT | INTELBRAS |
| Habilitado | Marque para habilitar esta OLT | |
| IP | Insira endereço IP da sua OLT | 192.168.142.22 |
| Porta | Insira a porta de comunicação telnet da OLT | 23 |
| Login | Insira o login de acesso da OLT | admin |
| Fabricante | Marque qual é a fabricante da OLT, para que o Controllr faça o envio dos comandos corretos. As fabricantes disponíveis são: • CDATA (GPON FW: V1.0.6_200417) • DATACOM (5.0.2-007-1) • DIGISTAR • FIBERHOME (RP700 á RP1200) • FURUKAWA • HUAWEI (MA5800-X2, MA5800-X7, MA5600) • INTELBRAS (8820i, 8820g) • PARKS (3.0.5) • VSOL (EPON: V1600D4, V1600D8, V1600 D4 MINE, V1600 D Mini, GPON: V1903240219) • ZTE (C6XX, C300, C320, C220) |
INTELBRAS |
| Senha | Insira a senha de acesso da OLT. Para visualizar a senha inserida basta clicar na |
•••••• |
| ENA | Alguns equipamentos tem uma segunda camada de segurança na autenticação, então pede uma senha ENABLE para logar por completo. Insira a senha ENABLE de sua OLT caso seja necessário. Para visualizar a senha inserida basta clicar na |
|
| Escritório | Marque qual escritório deseja vincular a OLT. | Provedor 1 |
| Depurar | Marque qual comunicação irá ser exibida no LOG. Ative essa opção se instruido pela equipe de suporte, pois eleva o processamento e pode causar lentidão. | DISABLED |
| Sinal | ||
| Alerta | Insira o valor que será usado para marcar uma ONU com sinal de alerta. Esse valor é utilizado para as notificações popups e marcar a linha na tela de fibra registrada. | -26 |
| Crítico | Insira o valor que será usado para marcar uma ONU com sinal crítico. Esse valor é utilizado para as notificações popups e marcar a linha na tela de fibra registrada. | -28 |
| Templates | ||
| Wan | Marque o template padrão da OLT para configuração da WAN da ONU. | INTELBRAS WAN ROUTE |
| Web | Marque o template padrão da OLT para configuração Web | INTELBRAS WEB ACCESS |
| Wifi | Marque o template padrão da OLT para configuração Wifi | INTELBRAS WIFI ACCESS |
| Reiniciar | Marque o template padrão da OLT utilizado para reiniciar uma ONU | INTELBRAS ONU REBOOT |
| Timers | ||
| Lista | Insira o tempo em segundos que o sistema irá realizar a listagem das ONUs. Caso seja inserido um tempo muito baixo, pode causar aumento de processamento na OLT. | 60 |
| Info | Insira o tempo em segundos que o sistema irá obter informações sobre a ONU. Caso seja inserido um tempo muito baixo, pode causar aumento de processamento na OLT. | 300 |
| Criado em: | Mostra a data de cadastro desta OLT | |
| Editado em: | Mostra a data da última alteração desta OTL. | |
Após o cadastro da OLT, caso as informações de acesso estejam corretas e a OLT seja uma versão suportada pelo sistema, o sistema irá começar a realizar a listagem das ONUs registradas e não registradas.
Listagem e Status
Você pode realizar vários filtros para listar os equipamentos de fibra ótica que deseja e tirar um relatório.
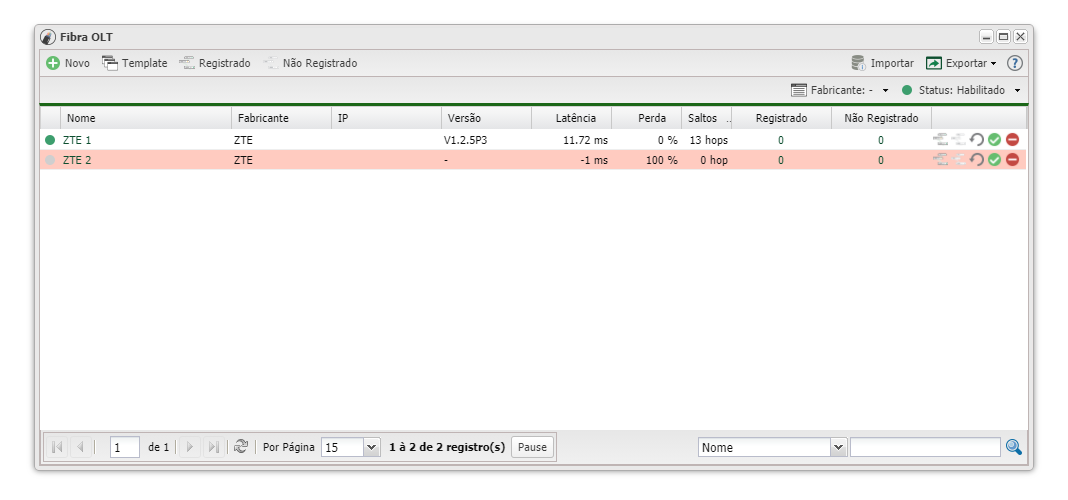
| Listagem e Status | ||
|---|---|---|
| Menu | Descrição | Exemplo |
| Fabricante: | O campo de fabricantes filtra pelo fabricante da OLT . Marque: |
|
| Habilitado: | O Campo Habilitado filtra pelo estado do equipamento. Marque: |
|
| Colunas Ocultas | Você pode complementar o seu relatório habilitando colunas ocultas dessa janela. Para aparecer a opção de colunas ocultas você deve passar o mouse em cima da coluna (qualquer coluna), então irá aparecer uma seta para baixo. Clique nela e vá na opção  |
- |
| Nesse campo você pode realizar buscar específicas. Primeiro marque a opção que se refere a busca, depois no outro campo escreve o que buscar conforme a opção marcada, por fim clique na |
- | |
| Após aplicar os filtros, poderá realizar a exportação desse relatório no formato: |
- | |
Importar
Com essa opção, você pode importar clientes de outro sistema para o Controllr.
Caso precise de auxílio, você pode acessar as nossas instruções da Wiki Brbyte, basta clicar aqui.
Veja a documentação completa em Importar planilha de dados.
