Mudanças entre as edições de "Controllr/Manual/Certificado SSL"
| (35 revisões intermediárias por 5 usuários não estão sendo mostradas) | |||
| Linha 1: | Linha 1: | ||
=Certificado SSL= | =Certificado SSL= | ||
| − | Ensinaremos como criar o certificado de criptografia SSL gratuito, através do [https://letsencrypt.org/pt-br/ | + | <p style="text-align:justify;"> |
| + | Ensinaremos como criar o certificado de criptografia SSL gratuito<ref>https://letsencrypt.org/pt-br/docs/faq/#quanto-custa-usar-a-let-s-encrypt-ela-%C3%A9-gratuita-mesmo</ref>, através do [https://letsencrypt.org/pt-br/ Let´s Encrypt], para que possa usar no [https://controllr.brbyte.com Controllr]. Com isso conseguir usar os nosso Apps do Cliente e do Técnico.<br> | ||
| + | O Certificado SSL (Secure Sockets Layer, ou Camada de Soquetes Segura) é um protocolo que foi desenvolvido pela empresa [https://pt.wikipedia.org/wiki/Netscape Netscape.] O certificado serve para proteger os dados de uma navegação na internet com o servidor WEB. Essa proteção é feita de forma criptografada, evitando a invasão de pessoas mal-intencionadas à capturar o seus dados. A forma de identificar que um site é seguro será através da sigla <b>HTTPS</b> (Hyper Text Transfer Protocol Secure, ou Protocolo de Transferência de Hipertexto Seguro). | ||
| + | </p> | ||
| + | |||
| + | Para poder usar o certificado de criptografia SSL é necessário <b>[https://registro.br/ajuda/pagamento-de-dominio/ TER UM DOMÍNIO]<ref>https://registro.br/ajuda/registro-de-novos-dominios/o-que-e-um-nome-de-dominio/</ref></b> | ||
| + | |||
| + | Ensinaremos a gerar o certificado, usando o Windows 10 ou superior (não serve outra versão do windows abaixo dele) através do WSL (Windows Subsystem for Linux). | ||
| + | |||
| + | =Linux dentro do Windows= | ||
| + | |||
| + | Para começar no seu WINDOWS 10 abra o PowerShell como administrador. | ||
| + | * Tecle na janela do Windows <font style="font-size:20pt; color:blue;"><i class="fab fa-windows"></i></font> + (digite) powershell > (opção) Execute como Administrador. | ||
| + | |||
| + | <div class="img-responsive align-center">[[arquivo:controllr-manuais-certificadossl-powershell.png |link=]]</div> | ||
| + | |||
| + | * Depois que abrir o PowerShell irá rodar um comando para habilitar um recurso opcional <b>Subsistema do Windows para Linux</b> | ||
| + | |||
| + | <blockquote><pre> | ||
| + | dism.exe /online /enable-feature /featurename:Microsoft-Windows-Subsystem-Linux /all /norestart | ||
| + | </pre></blockquote> | ||
| + | |||
| + | <div class="img-responsive align-center">[[arquivo:controllr-manuais-certificadossl-powershell-execute.gif |link=]]</div> | ||
| + | |||
| + | |||
| + | * Agora irá realizar a instalação do Ubuntu no seu Windows. Acesse a loja da <b>Microsoft Store</b> do seu Windows 10 e busque pelo Ubuntu. Atalho para instalação do Ubuntu [https://www.microsoft.com/store/productId/9NBLGGH4MSV6 <b>clique aqui!</b>] | ||
| + | |||
| + | |||
| + | * Na primeira vez que você iniciar uma distribuição do Linux recém-instalada, uma janela de console será aberta e será solicitado que você aguarde um ou dois minutos para que os arquivos sejam descompactados e armazenados em seu PC. Todas as futuras inicializações deverão levar menos de um segundo. Em seguida, você precisará criar uma conta de usuário e uma senha para sua nova distribuição do Linux. | ||
| + | |||
| + | |||
| + | <div class="img-responsive align-center">[[arquivo:controllr-manual-certificadossl-ubuntu-install.gif |link=]]</div> | ||
| + | |||
| + | |||
| + | * Irá seguir os seguintes passos com os comandos. | ||
| + | ** Acesse o Ubuntu como root | ||
| + | *** <blockquote><pre>sudo -i</pre></blockquote> | ||
| + | ** Atualize os pacotes | ||
| + | *** <blockquote><pre>apt-get update</pre></blockquote> | ||
| + | *** <blockquote>sudo apt-get install software-properties-common</blockquote> | ||
| + | *** <blockquote>sudo add-apt-repository universe</blockquote> | ||
| + | *** <blockquote>sudo add-apt-repository ppa:certbot/certbot</blockquote> | ||
| + | *** <blockquote>sudo apt-get update</blockquote> | ||
| + | ** Instale o Certbot | ||
| + | *** <blockquote><pre>sudo apt-get install certbot</pre></blockquote> | ||
| + | * Após esses processos, será a parte da criação do certificado. | ||
| + | ** Rode o comando a seguir substituindo o <b>domino.do.provedor.com</b> pelo o seu domínio. | ||
| + | *** <blockquote><pre>certbot -d *.dominio.do.provedor.com -d dominio.do.provedor.com --manual --preferred-challenges dns certonly</pre></blockquote> | ||
| + | ** Após rodar estes comandos com a devida substituição, irá aparecer uma mensagem perguntando se deseja prosseguir. Digite <b>Y</b> e aperte enter. | ||
| + | |||
| + | <div class="img-responsive align-center">[[arquivo:controllr-manuais-cerrtificadossl-letsencrypt-yes.png|link=]]</div> | ||
| + | <br> | ||
| + | |||
| + | * Na próxima mensagem, você só irá <font style="color:red">apertar enter <b>depois</b> que configurar uma <b>entrada TXT</b> no seu servidor de DNS</font>. A chave aparecerá no seu terminal e é essa que deverá propagar. | ||
| + | <div class="img-responsive align-center">[[arquivo:controllr-manuais-cerrtificadossl-letsencrypt-enter.png|link=]]</div> | ||
| + | <br> | ||
| + | * <blockquote><pre>_acme-challenge.dominio.com.br. 300 IN TXT "2BuWOB94c9lC5EXT8V6h3...................."</pre></blockquote> | ||
| + | * Após isso deve esperar propagar nos servidores mundiais. Poderá usar esse site para conferir https://dnschecker.org | ||
| + | |||
| + | <div class="img-responsive align-center">[[arquivo:controllr-manuais-certificadossl-letsencrypt-propagacao.png|link=]]</div><br> | ||
| + | |||
| + | * Usando o NSLOOKUP no prompt de comando do seu windows. | ||
| + | <blockquote><pre> | ||
| + | C:\Users\Miguelito>nslookup -q=txt _acme-challenge.dominio.do.provedor.com 8.8.8.8 | ||
| + | Servidor: dns.google | ||
| + | Address: 8.8.8.8 | ||
| + | |||
| + | Não é resposta autoritativa: | ||
| + | _acme-challenge.dominio.do.provedor.com text = | ||
| + | |||
| + | "-VChlSZBBiC-" | ||
| + | </pre></blockquote> | ||
| + | * Depois que <font style="color:red">confirmar a propagação, pode <b>apertar o enter</b> no terminal do seu Ubuntu.</font> | ||
| + | |||
| + | <div class="img-responsive align-center">[[arquivo:controllr-manuais-cerrtificadossl-letsencrypt-enter.png|link=]]</div> | ||
| + | <br> | ||
| + | * Se tudo der certo irá aparecer uma mensagem de congratulations, mostrando o caminho aonde se encontra os certificados gerados. Você pode copia-los para outro local de sua preferencia. | ||
| + | <div class="img-responsive align-center">[[arquivo:controllr-manuais-cerrtificadossl-letsencrypt-congratulations.png|link=]]</div> | ||
| + | <br> | ||
| + | <blockquote><pre> | ||
| + | # criar um diretório | ||
| + | mkdir -p /mnt/c/certificado | ||
| + | # copiar para esse diretório | ||
| + | cp /etc/letsencrypt/live/dominio.do.provedor.com/* /mnt/c/certificado | ||
| + | </pre></blockquote> | ||
| + | * Agora acesse o diretório criado <b>C:\certificado</b>. Verá os seguintes arquivos: | ||
| + | <blockquote><pre> | ||
| + | cert.pem | ||
| + | chain.pem | ||
| + | fullchain.pem | ||
| + | privkey.pem | ||
| + | README | ||
| + | </pre></blockquote> | ||
| + | * Renomeie os seguintes arquivos | ||
| + | <blockquote><pre> | ||
| + | fullchain.pem >> server.crt | ||
| + | privkey.pem >> server.key | ||
| + | </pre></blockquote> | ||
| + | * Acesse o seu [[Controllr | Controllr]] e vá no [[Controllr/Aplicativos/Hotsite | Hotsite]]. Depois acesse a Configuração. | ||
| + | * Vá na opção do Menu <b>/ssl</b>. | ||
| + | * Envie o texto dos arquivo que você renomeou Certificado = server.crt e Chave = server.key | ||
| + | * Por fim clique em Salvar e acesse o seu Hotsite com HTTPS, para testar o certificado SSL. <b>A validade do certificado SSL gratuito do Let's Encrypt é de 90 dias, sendo necessário a sua renovação após esse período.<ref>https://letsencrypt.org/pt-br/docs/faq/#qual-%C3%A9-o-ciclo-de-vida-dos-certificados-da-let-s-encrypt-por-quanto-tempo-eles-s%C3%A3o-v%C3%A1lidos</ref></b> | ||
| − | < | + | <div class="img-responsive align-center">[[arquivo:controllr-aplicativo-hotsite-configuracao-ssl.png|link=]]</div> |
| − | + | ||
| − | </ | + | |
| + | <div class="video-container"> | ||
| + | {{#ev:youtube|https://youtu.be/cG55TikRKAk}} | ||
| + | </div> | ||
| + | |||
| + | |||
| + | __NOEDITSECTION__ | ||
| + | [[Category:Controllr]] | ||
| + | [[Category:Manual]] | ||
Edição atual tal como às 16h21min de 2 de abril de 2024
Certificado SSL
Ensinaremos como criar o certificado de criptografia SSL gratuito[1], através do Let´s Encrypt, para que possa usar no Controllr. Com isso conseguir usar os nosso Apps do Cliente e do Técnico.
O Certificado SSL (Secure Sockets Layer, ou Camada de Soquetes Segura) é um protocolo que foi desenvolvido pela empresa Netscape. O certificado serve para proteger os dados de uma navegação na internet com o servidor WEB. Essa proteção é feita de forma criptografada, evitando a invasão de pessoas mal-intencionadas à capturar o seus dados. A forma de identificar que um site é seguro será através da sigla HTTPS (Hyper Text Transfer Protocol Secure, ou Protocolo de Transferência de Hipertexto Seguro).
Para poder usar o certificado de criptografia SSL é necessário TER UM DOMÍNIO[2]
Ensinaremos a gerar o certificado, usando o Windows 10 ou superior (não serve outra versão do windows abaixo dele) através do WSL (Windows Subsystem for Linux).
Linux dentro do Windows
Para começar no seu WINDOWS 10 abra o PowerShell como administrador.
- Tecle na janela do Windows + (digite) powershell > (opção) Execute como Administrador.
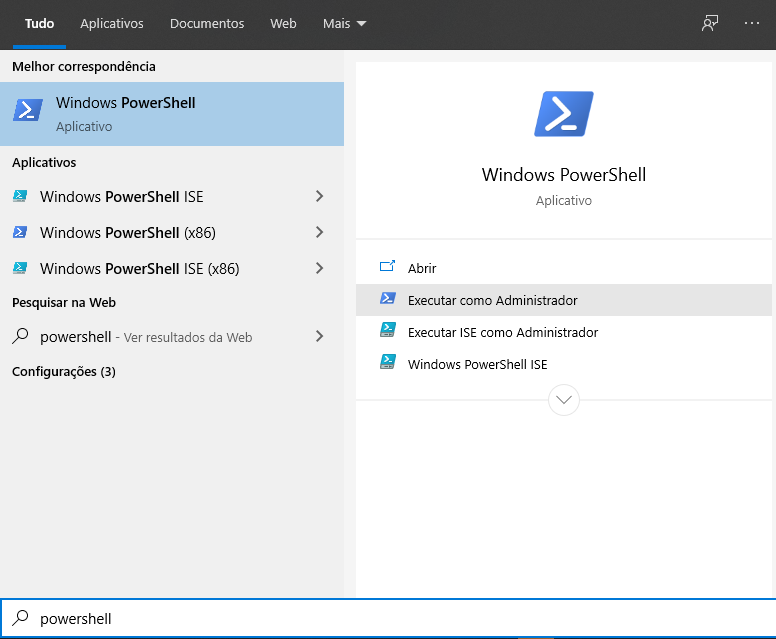
- Depois que abrir o PowerShell irá rodar um comando para habilitar um recurso opcional Subsistema do Windows para Linux
dism.exe /online /enable-feature /featurename:Microsoft-Windows-Subsystem-Linux /all /norestart
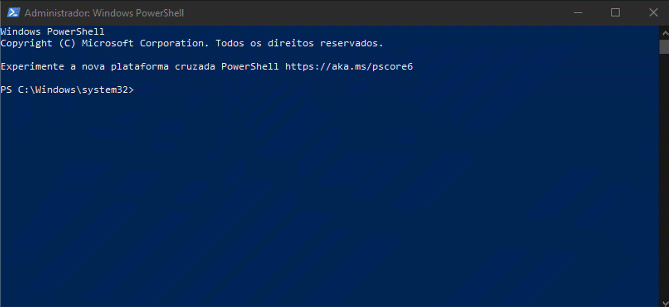
- Agora irá realizar a instalação do Ubuntu no seu Windows. Acesse a loja da Microsoft Store do seu Windows 10 e busque pelo Ubuntu. Atalho para instalação do Ubuntu clique aqui!
- Na primeira vez que você iniciar uma distribuição do Linux recém-instalada, uma janela de console será aberta e será solicitado que você aguarde um ou dois minutos para que os arquivos sejam descompactados e armazenados em seu PC. Todas as futuras inicializações deverão levar menos de um segundo. Em seguida, você precisará criar uma conta de usuário e uma senha para sua nova distribuição do Linux.
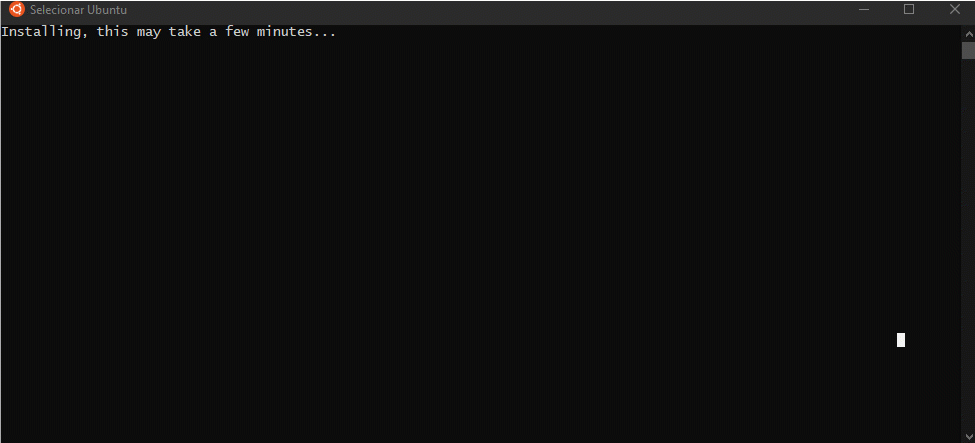
- Irá seguir os seguintes passos com os comandos.
- Acesse o Ubuntu como root
sudo -i
- Atualize os pacotes
apt-get update
sudo apt-get install software-properties-common
sudo add-apt-repository universe
sudo add-apt-repository ppa:certbot/certbot
sudo apt-get update
- Instale o Certbot
sudo apt-get install certbot
- Acesse o Ubuntu como root
- Após esses processos, será a parte da criação do certificado.
- Rode o comando a seguir substituindo o domino.do.provedor.com pelo o seu domínio.
certbot -d *.dominio.do.provedor.com -d dominio.do.provedor.com --manual --preferred-challenges dns certonly
- Após rodar estes comandos com a devida substituição, irá aparecer uma mensagem perguntando se deseja prosseguir. Digite Y e aperte enter.
- Rode o comando a seguir substituindo o domino.do.provedor.com pelo o seu domínio.
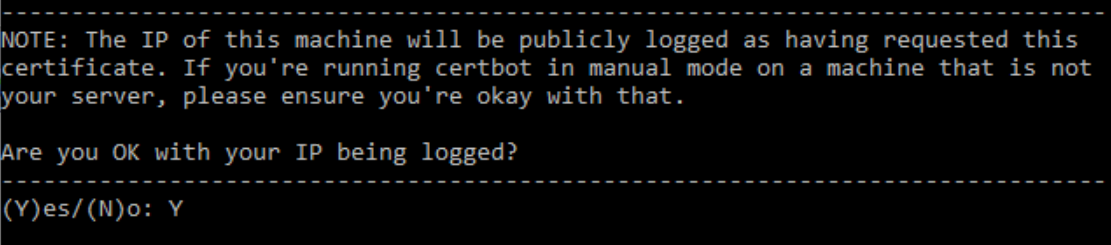
- Na próxima mensagem, você só irá apertar enter depois que configurar uma entrada TXT no seu servidor de DNS. A chave aparecerá no seu terminal e é essa que deverá propagar.

_acme-challenge.dominio.com.br. 300 IN TXT "2BuWOB94c9lC5EXT8V6h3...................."
- Após isso deve esperar propagar nos servidores mundiais. Poderá usar esse site para conferir https://dnschecker.org
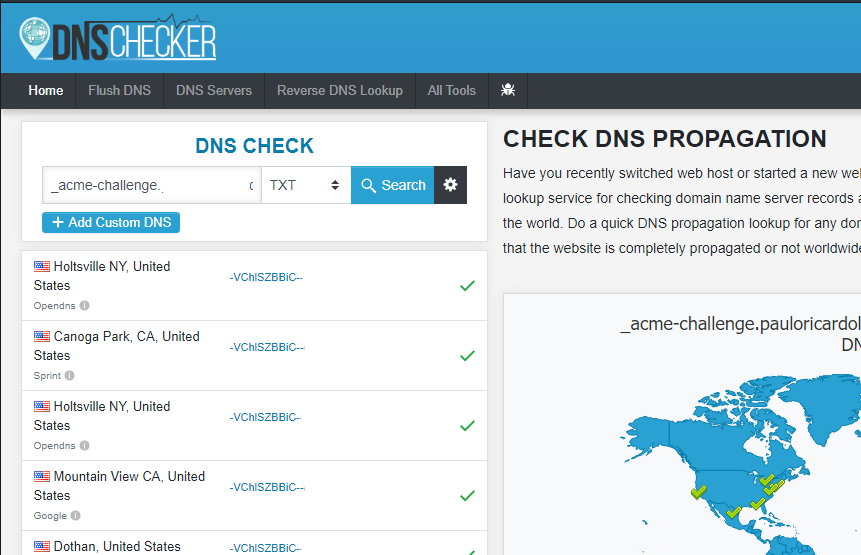
- Usando o NSLOOKUP no prompt de comando do seu windows.
C:\Users\Miguelito>nslookup -q=txt _acme-challenge.dominio.do.provedor.com 8.8.8.8
Servidor: dns.google
Address: 8.8.8.8
Não é resposta autoritativa:
_acme-challenge.dominio.do.provedor.com text =
"-VChlSZBBiC-"
- Depois que confirmar a propagação, pode apertar o enter no terminal do seu Ubuntu.

- Se tudo der certo irá aparecer uma mensagem de congratulations, mostrando o caminho aonde se encontra os certificados gerados. Você pode copia-los para outro local de sua preferencia.
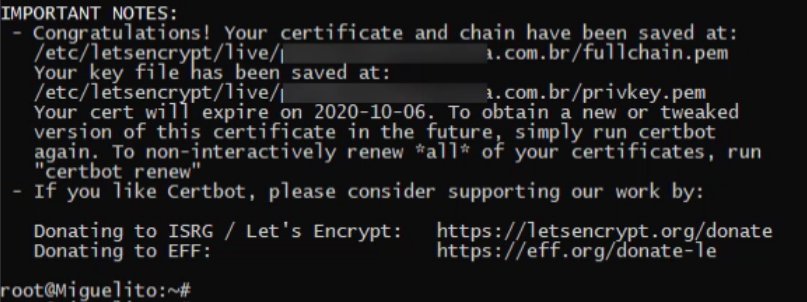
# criar um diretório mkdir -p /mnt/c/certificado # copiar para esse diretório cp /etc/letsencrypt/live/dominio.do.provedor.com/* /mnt/c/certificado
- Agora acesse o diretório criado C:\certificado. Verá os seguintes arquivos:
cert.pem chain.pem fullchain.pem privkey.pem README
- Renomeie os seguintes arquivos
fullchain.pem >> server.crt privkey.pem >> server.key
- Acesse o seu Controllr e vá no Hotsite. Depois acesse a Configuração.
- Vá na opção do Menu /ssl.
- Envie o texto dos arquivo que você renomeou Certificado = server.crt e Chave = server.key
- Por fim clique em Salvar e acesse o seu Hotsite com HTTPS, para testar o certificado SSL. A validade do certificado SSL gratuito do Let's Encrypt é de 90 dias, sendo necessário a sua renovação após esse período.[3]
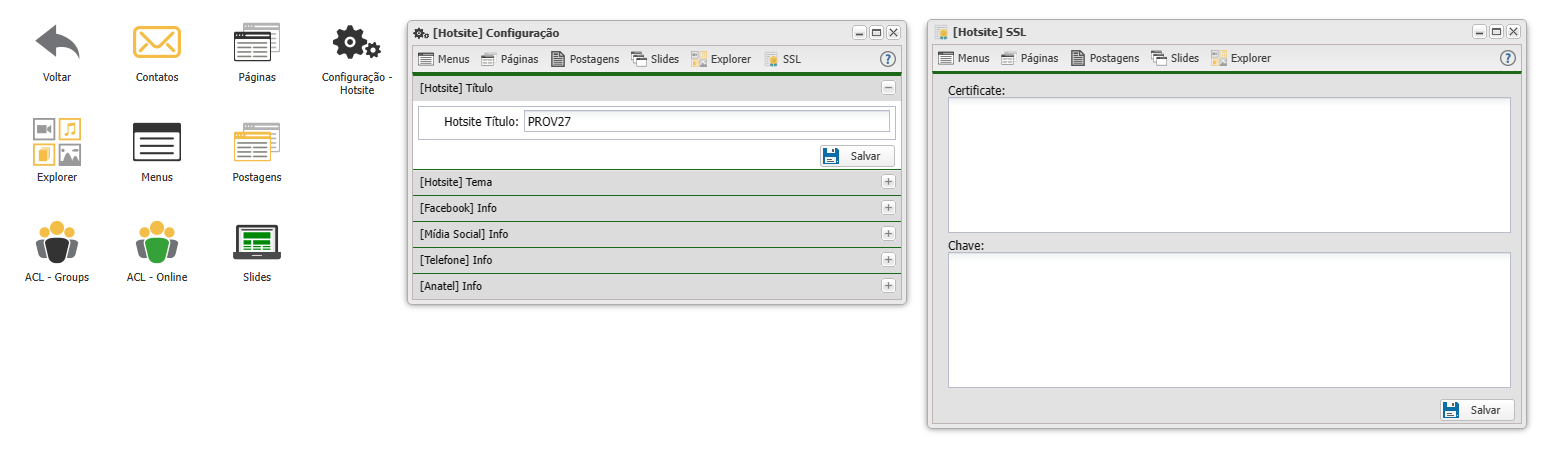
- ↑ https://letsencrypt.org/pt-br/docs/faq/#quanto-custa-usar-a-let-s-encrypt-ela-%C3%A9-gratuita-mesmo
- ↑ https://registro.br/ajuda/registro-de-novos-dominios/o-que-e-um-nome-de-dominio/
- ↑ https://letsencrypt.org/pt-br/docs/faq/#qual-%C3%A9-o-ciclo-de-vida-dos-certificados-da-let-s-encrypt-por-quanto-tempo-eles-s%C3%A3o-v%C3%A1lidos
